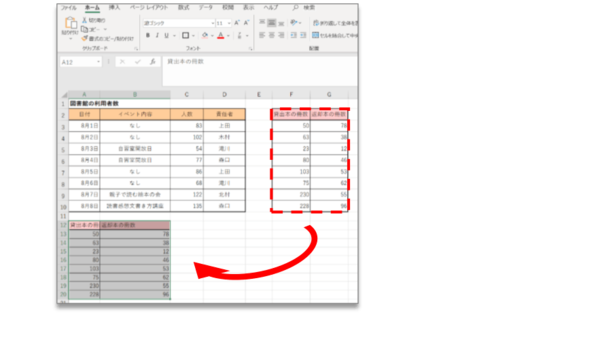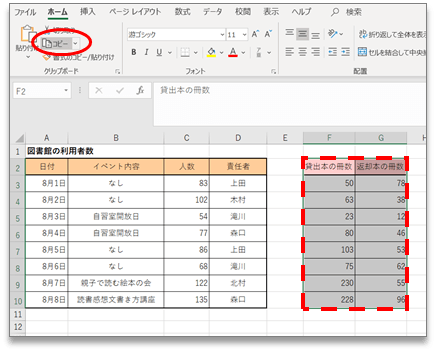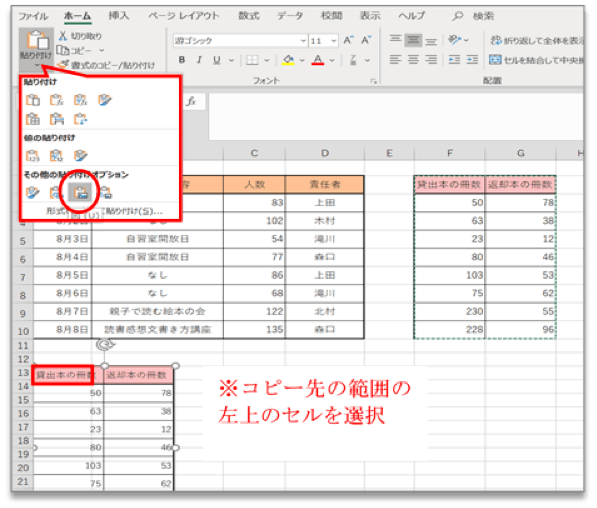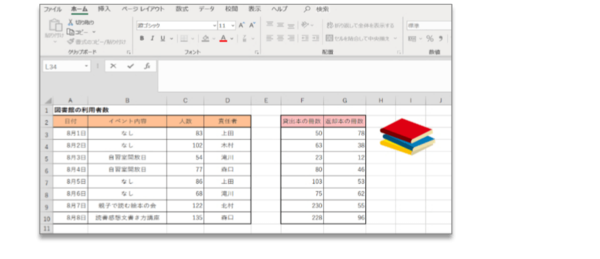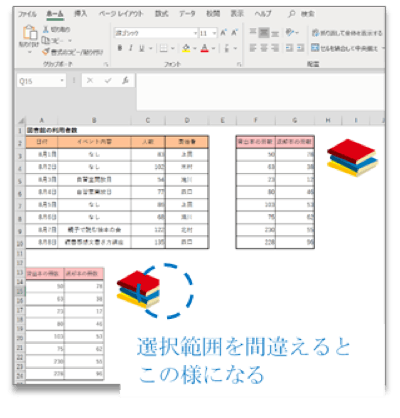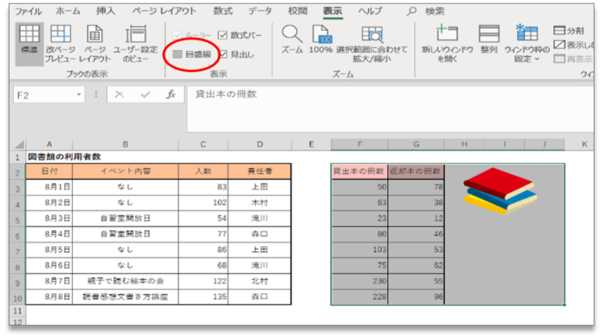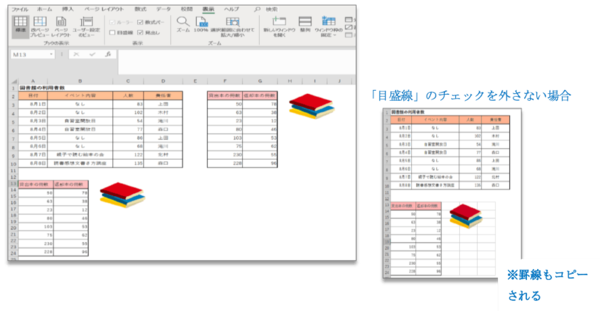- フレッシャーズトップ
- >社会人ライフ
- >ITスキル
- >Excelで表崩れさせず同じ見た目のままコピペしたい。セルを図としてコピーする方法
Excelで表崩れさせず同じ見た目のままコピペしたい。セルを図としてコピーする方法
Excelで作成した表を幅や見た目を変えずにコピーしたいと思ったことはありませんか。通常のコピーの手順で行うと上下の表の列幅に影響を及ぼすため、諦めていた人も多いのではないでしょうか。それを解決するのが図としてコピーする方法です。今回紹介する手順を知っておけば効率よく見栄えの良いものが作成できますよ。
Excelでコピーした内容を図として張り付ける
以下のように通常のコピー&ペーストでは自動的に移動先の列幅になり、表の体裁が悪くなってしまいます……。
このようなとき見た目が全く同じようにコピーする方法を紹介します。
【1】コピーしたい表の範囲を選択してコピーする。
【2】移動先に貼り付けオプションで「図」を選択して張り付ける。
コピー先のセルを選択 →Excelメニューの「ホーム」→「貼り付け」→「図」
(注意)このように図として張り付けるときは表を画像データとして張り付けるので、コピー後に表の編集ができません。
そのため表を完全に完成させてから、この方法を利用するようにしてください。
他のセルごと図や画像をコピーするときの手順と注意点
このように表の横の画像ごと表をコピーするときの方法と注意点を説明します。
(注意)コピーしたいものが含まれているセルの範囲を全て選択してください。
【2】罫線を非表示にする。
Excelメニューの「表示」→「表示」グループの「目盛線」のチェックを外す。
【3】選択したセル範囲をコピーする。
Excelメニューの「ホーム」→「コピー」
【4】移動先に貼り付ける。
コピー先のセルを選択 →Excelメニューの「ホーム」→「貼り付け」→「図」
(補足)ワードにコピーする場合も同様
まとめ
Excelは表やグラフを作成するための必須ソフトです。ですからExcelで作成した表やグラフについては、見栄えを変えることなく柔軟にコピーして活用できるようにしたいですよね。そのためにも、今回紹介した「図としてコピーする」方法を覚えておいてください。
(学生の窓口編集部)
まるっと分かる!『Excel コピー&ペースト』
- Excelの基本、コピー&ペーストの方法
- Excelでコピーがうまくきない時の対処法
- Excelでコピーした際のフリーズの解消方法
- セル内のデータを一括でコピー&ペーストする方法
- 列・行・表を一番下まで一気にコピーする方法
- 結合セルをそのまま/解除してコピーする方法
- 書式や数式のみをコピーする方法
- コピーした値を四則割算で貼り付ける方法
- コピーした時に出る枠線をすぐ消す方法
- Excelでオートフィルを入力/コピーする方法
- 入力規則や非表示の列・行をそのままコピーする方法
- 表の列・行の大きさを変えずにコピーする方法
- Excelで図をセルごとコピーする方法
- シートを別ブックにコピーした際にレイアウトが変わる際の対処法
- Excelの表を図として保存しコピーする方法
- 同じフォーマットのシートをコピーして別ブックに貼り付ける方法
- ExcelにPC画面のスクショを貼り付ける方法
- 列と行を入れ替えてコピー&ペーストする簡単な方法
- Excelデータをコピーできないようにロックする方法
- Excelのコピー操作に関する手順まとめ
関連記事
新着記事
-
2025/03/31
-
2025/03/31
どこでも通用する人は「入社1年目」に何をしているの?結果に差がつく思考法・話し方・時間管理とは? #Z世代pickフレッシャーズ
-
2025/03/17
25卒内定者で「そのうち転職したい」と思っている人はどれくらい?「勤続意向・入社理由」を調査! #Z世代pickフレッシャーズ
-
2025/03/16
「リボ払いの罠」など日常に潜むお金の落とし穴からどう逃げる?月2万の貯金が、あなたの人生を変える!? #Z世代pickフレッシャーズ
-
2025/03/15
『引越しの挨拶』するべき?手土産相場は?挨拶する際の範囲はどこまで?実態を1042人に大調査!#Z世代pickフレッシャーズ
HOT TOPIC話題のコンテンツ
-
PR
視点を変えれば、世の中は変わる。「Rethink PROJECT」がつたえたいこと。
-
PR
社会人デビューもこれで完璧! 印象アップのセルフプロデュース術
-
PR
【診断】セルフプロデュース力を鍛える! “ジブン観”診断
-
PR
ウワサの真実がここにある!? クレジットカードの都市伝説
-
PR
実はがんばりすぎ?新社会人『お疲れ度』診断
-
PR
あなたの“なりたい”社会人像は? お仕事バッグ選びから始める新生活
-
PR
いつでもわたしは前を向く。「女の子の日」を前向きに♪社会人エリ・大学生リカの物語
-
PR
忙しい新社会人にぴったり! 「朝リフレア」をはじめよう。しっかりニオイケアして24時間快適。