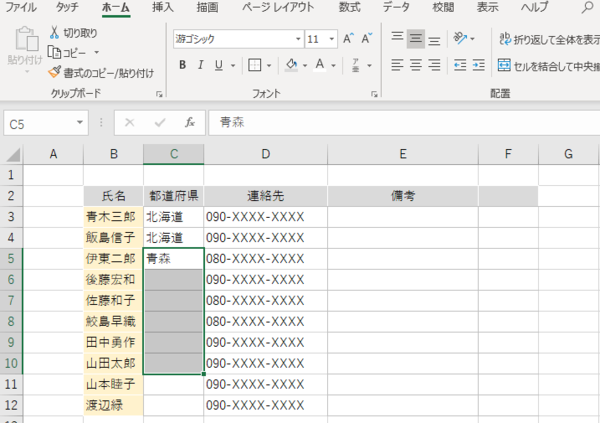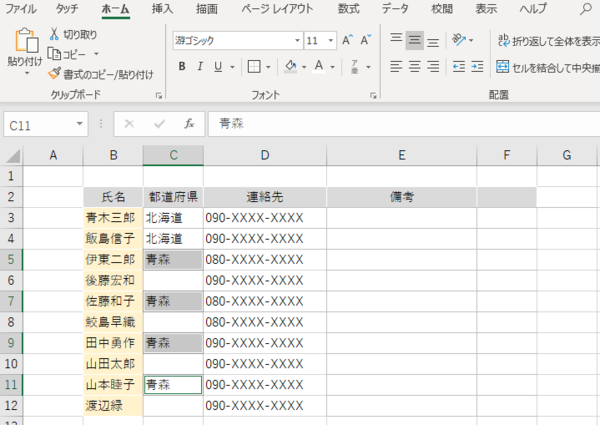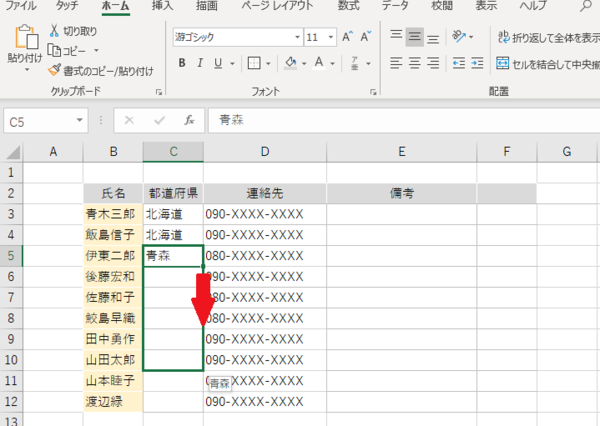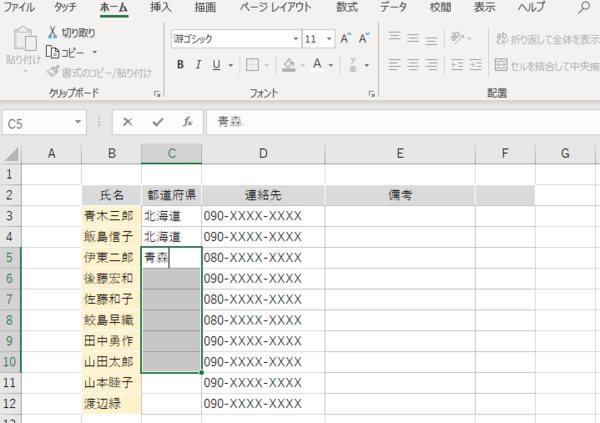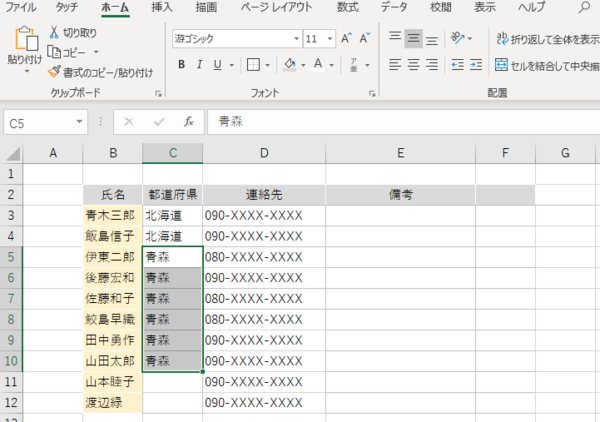- フレッシャーズトップ
- >社会人ライフ
- >ITスキル
- >【Excel】セル内のデータを一括でコピー&ペーストするには? 画像つきで解説
【Excel】セル内のデータを一括でコピー&ペーストするには? 画像つきで解説
Excelを使っているとよくあるのが、同じ数値や計算結果、数式を別のセルにコピーして利用するというもの。
1つ1つコピーしていたのでは時間がかかりますし、同じ内容なら一括でなんとかしたいものですよね。
ここでは、Excelでよく使う一括コピー術を紹介します。数値はもちろん、数式のコピーにも使えますので、ぜひマスターしてください。
▼目次
1.Excelで先頭のセルの内容を一括でコピーする方法
2.Excelで指定した範囲だけコピーしたいときのやり方
3.Excelのオートフィル機能で同じデータを入力する方法
4.Excelで複数のセルに同じ内容を一括入力する方法
5.Excelでコピーと貼り付けを繰り返しするときに覚えておきたいショートカットキー
6.一括入力・コピーを使って事務作業を時短しよう
Excelで先頭のセルの内容を一括でコピーする方法
まずは、先頭のセルの内容を複数のセルにまとめてコピー&ペーストする方法をご紹介します。
1.コピーしたい内容が入力されたセルを起点に、コピーしたい範囲までを選択。
2.キーボードの「Ctrl」+「D」キーを押すだけで、選択した範囲に先頭のセルと同じ内容が貼り付けられます。
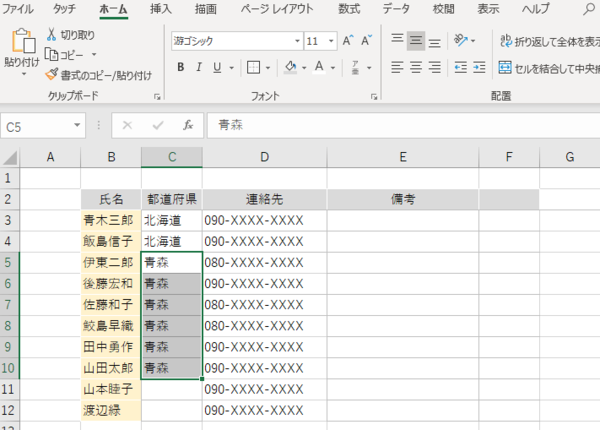
Excelで指定した範囲だけコピーしたいときのやり方
コピーしたい範囲が連続する列や行でなくても、個別にセルを選択することで一括コピーが可能です。
1.コピーしたいセルを選択→「Ctrl」キーを押しながら入力したいセルをひとつずつ選択。
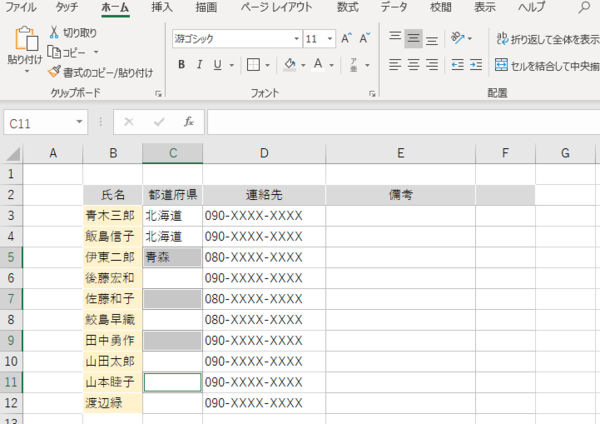
2.「Ctrl」+「D」キーで、選択したすべてのセルに同じ内容が貼り付けられます。
Excelのオートフィル機能で同じデータを入力する方法
オートフィルは、規則性をもったデータをその規則に従って連続入力できる機能です。これを応用することで、同じ値を一気に入力することができます。
1.コピーしたい内容が入力されたセルを選択→選択したセルの右下に表示される■にカーソルを合わせる。
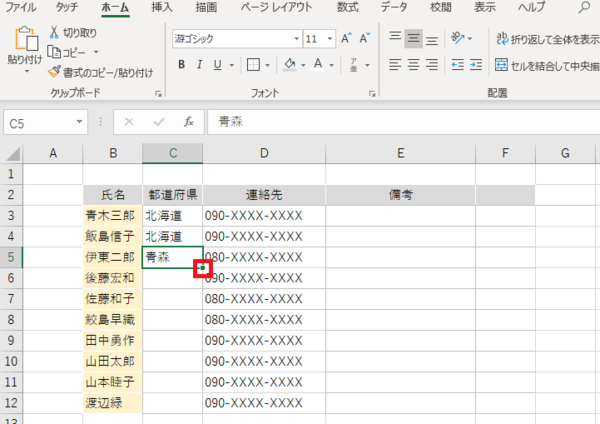
2.カーソルの形が「+」に変わったら、コピーしたい方向へドラッグする。
同じ内容が次々に入力されます。
ただし、「1月」「月曜日」など、次に続く内容(「2月」「火曜日」)が予測できるデータだと、「同じ」内容ではなく、「連続する」内容が入力されるので注意しましょう。
オートフィル機能を使って一番下まで同じデータを入力する方法
オートフィル機能の便利なところは、ダブルクリックと併用することで大量のデータを一気に入力できるところです。
一番下まで同じデータを入力したい場合は、「+」が出たら、そこをダブルクリックするだけで一番下までデータが入力されます。
連続データに変更したい場合は、「オートフィルオプション」で「連続データ」を選択すれば連続データになりますよ。
Excelで複数のセルに同じ内容を一括入力する方法
セルを複数選択して、あとから一か所に入力することで、すべてのセルに同じ内容を入力することもできます。手順を見ていきましょう。
1.同じ内容を入力したいセルをまとめて選択。
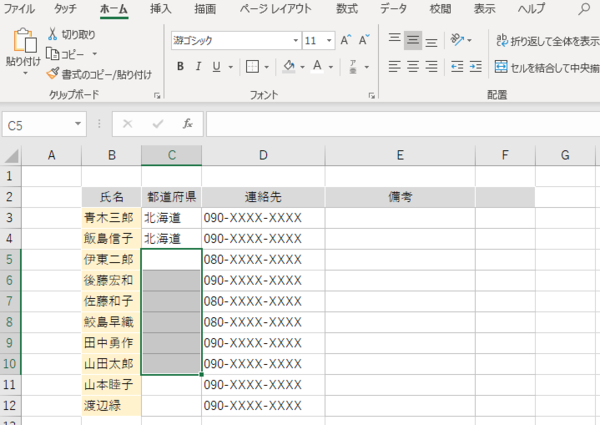
2.一括入力したいテキストを入力。
一番上のセルにしか入力できていないように見えますが問題ありません。
3.「Ctrl」+「Enter」キーを押す
※「Enter」キーだけだと一か所にしか入力されないので、必ず「Ctrl」キーも合せて押しましょう。
4.あらかじめ選択したすべてのセルに同じ内容を入力できました。
Excelで連続しない複数のセルに一括入力する方法
連続しない複数セルに対しても、まとめて入力できます。
「Ctrl」キーを押しながら入力したいセルを複数選択したあと、テキストを入力します。この場合も、最後は必ず「Ctrl」+「Enter」キーで確定させましょう。
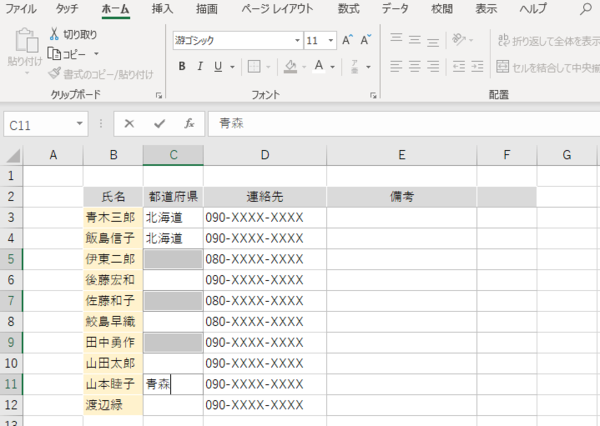
Excelでコピーと貼り付けを繰り返しするときに覚えておきたいショートカットキー

繰り返しコピーと貼り付けをするときは、ショートカットキーを駆使すると便利です。
覚えておきたいショートカットキーはこれらになります。
- 選択範囲をコピー:Win:Ctrl + C Mac:コマンド + Cまたは Control キー + C
- 選択範囲を貼り付け:Win:Ctrl + V Mac:コマンド+ Vまたは Control キー + V
- 最近の操作を元に戻す:Win:Ctrl + Z Mac:コマンド+ Zまたは Control キー + Z
一括入力・コピーを使って事務作業を時短しよう
今回は、選択した範囲に一括コピー、一括入力する方法をご紹介しました。同じ内容のデータを入力するときにはとても重宝します。
煩雑な作業を繰り返すのではなく、ショートカットキーなどもうまく利用しながらデータ作成をすれば、作業効率アップにも繋がりますよ。
ぜひ便利な機能は覚えておいてくださいね。
(学生の窓口編集部)
まるっと分かる!『Excel コピー&ペースト』
- Excelの基本、コピー&ペーストの方法
- Excelでコピーがうまくきない時の対処法
- Excelでコピーした際のフリーズの解消方法
- セル内のデータを一括でコピー&ペーストする方法
- 列・行・表を一番下まで一気にコピーする方法
- 結合セルをそのまま/解除してコピーする方法
- 書式や数式のみをコピーする方法
- コピーした値を四則割算で貼り付ける方法
- コピーした時に出る枠線をすぐ消す方法
- Excelでオートフィルを入力/コピーする方法
- 入力規則や非表示の列・行をそのままコピーする方法
- 表の列・行の大きさを変えずにコピーする方法
- Excelで図をセルごとコピーする方法
- シートを別ブックにコピーした際にレイアウトが変わる際の対処法
- Excelの表を図として保存しコピーする方法
- 同じフォーマットのシートをコピーして別ブックに貼り付ける方法
- ExcelにPC画面のスクショを貼り付ける方法
- 列と行を入れ替えてコピー&ペーストする簡単な方法
- Excelデータをコピーできないようにロックする方法
- Excelのコピー操作に関する手順まとめ
関連記事
新着記事
-
2025/03/31
-
2025/03/31
どこでも通用する人は「入社1年目」に何をしているの?結果に差がつく思考法・話し方・時間管理とは? #Z世代pickフレッシャーズ
-
2025/03/17
25卒内定者で「そのうち転職したい」と思っている人はどれくらい?「勤続意向・入社理由」を調査! #Z世代pickフレッシャーズ
-
2025/03/16
「リボ払いの罠」など日常に潜むお金の落とし穴からどう逃げる?月2万の貯金が、あなたの人生を変える!? #Z世代pickフレッシャーズ
-
2025/03/15
『引越しの挨拶』するべき?手土産相場は?挨拶する際の範囲はどこまで?実態を1042人に大調査!#Z世代pickフレッシャーズ
HOT TOPIC話題のコンテンツ
-
PR
いつでもわたしは前を向く。「女の子の日」を前向きに♪社会人エリ・大学生リカの物語
-
PR
社会人デビューもこれで完璧! 印象アップのセルフプロデュース術
-
PR
ウワサの真実がここにある!? クレジットカードの都市伝説
-
PR
視点を変えれば、世の中は変わる。「Rethink PROJECT」がつたえたいこと。
-
PR
忙しい新社会人にぴったり! 「朝リフレア」をはじめよう。しっかりニオイケアして24時間快適。
-
PR
あなたの“なりたい”社会人像は? お仕事バッグ選びから始める新生活
-
PR
実はがんばりすぎ?新社会人『お疲れ度』診断
-
PR
【診断】セルフプロデュース力を鍛える! “ジブン観”診断