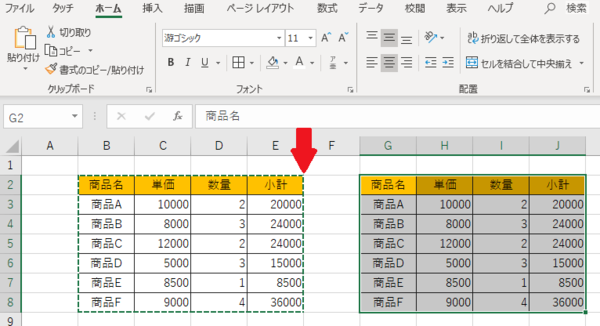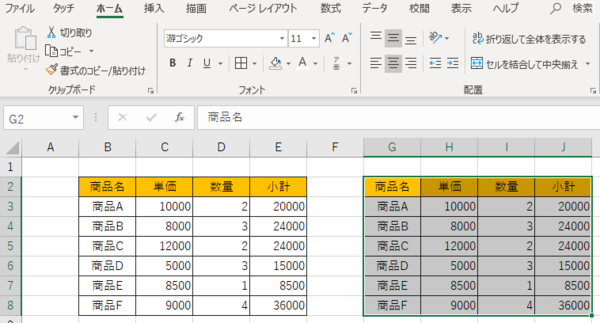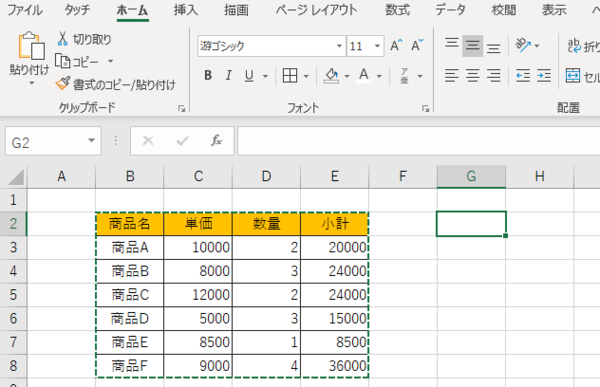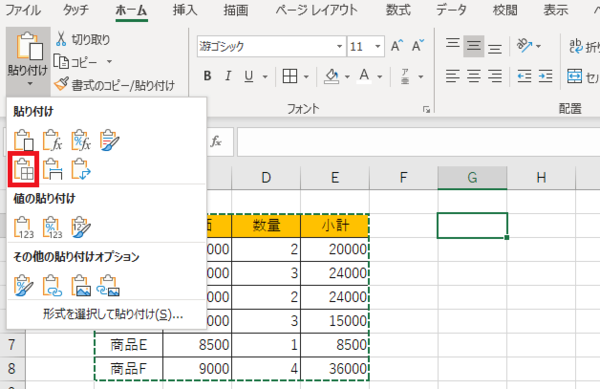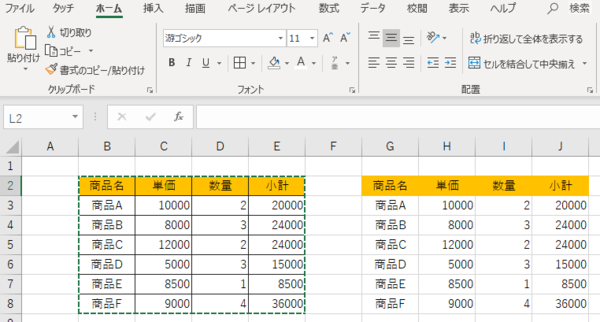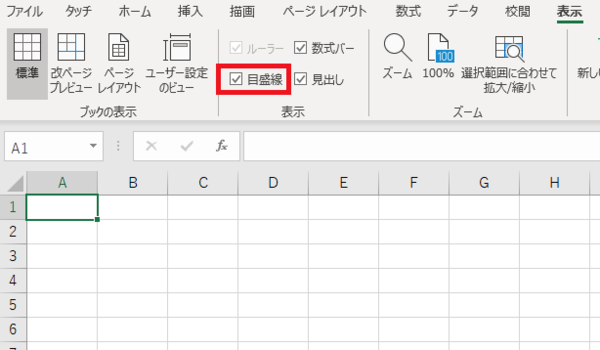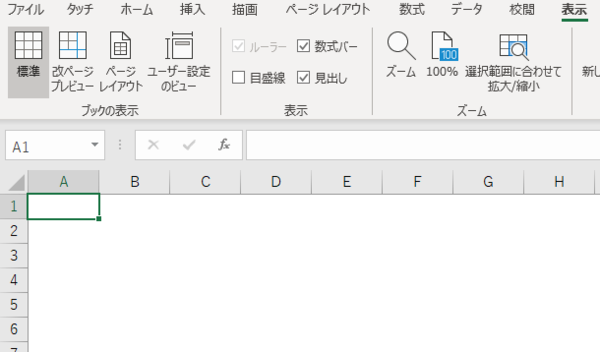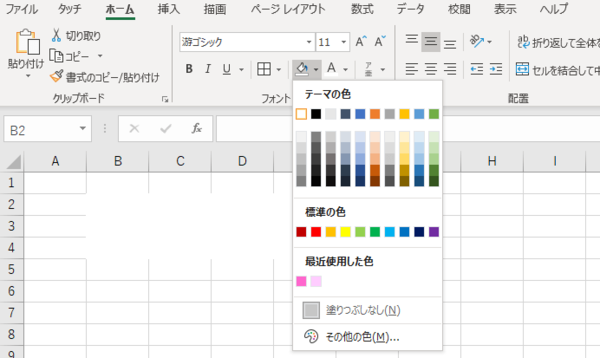- フレッシャーズトップ
- >社会人ライフ
- >ITスキル
- >Excelでコピーした時に出る枠線が邪魔! すぐに消す方法を解説
Excelでコピーした時に出る枠線が邪魔! すぐに消す方法を解説
Excelでコピーをするとコピー範囲を示す枠線がつきますが、コピー完了後も表示が消えずに悩んだことはありませんか。実は、一瞬で消す方法があるんです。そのほかにも、セルについた枠線や罫線を非表示にする操作などをまとめてご紹介します。
コピー後に点滅する枠線を消したい
コピー完了後にも表示され続ける点滅する枠線は、文字を入力したりすると消えますが、もっと簡単な方法で解除することができます。
(1)コピー&ペースト後も、コピー元についている点滅する枠線は消えません。
(2)キーボードの「Esc」キーを押しましょう。それだけで、解除完了です。
なお、点滅する枠線が表示されている間は、何度でも同じ内容をペーストできます。
複数個所にペーストしたい場合は、すぐに枠線を消さずにそのままペーストを繰り返し、それ以上ペーストする必要がなくなった時点で、解除するとよいでしょう。
コピー元のセルにあった罫線を消してコピーしたい
コピー元のセルをそのままコピーしてきたら、不要な罫線ごと貼り付けられてしまい、あとから罫線だけちまちまと消す…といった煩雑な操作をしていませんか。
そんな時は、罫線だけを除いてコピーする方法が便利です。
(1)罫線つきのセルをコピーし、コピー先のセルを選択。
(2)Excelメニュー「ホーム」→「貼り付け」の▼→「罫線なし」アイコンを選択。
(3)罫線を除いて貼り付けされました。
補足:元々存在するグレーの線を消したい
セルの区切りを示す薄いグレーの枠線。初期状態では必ず表示されますが、次の操作で非表示に変更することができます。
(1)Excelメニュー「表示」→「目盛線」のチェックを外す。
(2)グレーの枠線が非表示になりました。
この方法ではすべての枠線が非表示になります。一部の枠線だけを非表示にしたいときは、範囲を選択し、Excelメニュー「ホーム」から、セルの塗りつぶしの色を「白」に設定しましょう。
セルを白に塗りつぶすことで枠線が見えなくなります。
まとめ
コピー範囲を示す枠線、セルに付けた罫線、セルの区切りを示す目盛線、エクセルで登場する様々な線を非表示にする方法をご紹介しました。線が邪魔で困っているときは、それぞれの方法を試してみてくださいね。
(学生の窓口編集部)
まるっと分かる!『Excel コピー&ペースト』
- Excelの基本、コピー&ペーストの方法
- Excelでコピーがうまくきない時の対処法
- Excelでコピーした際のフリーズの解消方法
- セル内のデータを一括でコピー&ペーストする方法
- 列・行・表を一番下まで一気にコピーする方法
- 結合セルをそのまま/解除してコピーする方法
- 書式や数式のみをコピーする方法
- コピーした値を四則割算で貼り付ける方法
- コピーした時に出る枠線をすぐ消す方法
- Excelでオートフィルを入力/コピーする方法
- 入力規則や非表示の列・行をそのままコピーする方法
- 表の列・行の大きさを変えずにコピーする方法
- Excelで図をセルごとコピーする方法
- シートを別ブックにコピーした際にレイアウトが変わる際の対処法
- Excelの表を図として保存しコピーする方法
- 同じフォーマットのシートをコピーして別ブックに貼り付ける方法
- ExcelにPC画面のスクショを貼り付ける方法
- 列と行を入れ替えてコピー&ペーストする簡単な方法
- Excelデータをコピーできないようにロックする方法
- Excelのコピー操作に関する手順まとめ
関連記事
新着記事
-
2025/03/31
-
2025/03/31
どこでも通用する人は「入社1年目」に何をしているの?結果に差がつく思考法・話し方・時間管理とは? #Z世代pickフレッシャーズ
-
2025/03/17
25卒内定者で「そのうち転職したい」と思っている人はどれくらい?「勤続意向・入社理由」を調査! #Z世代pickフレッシャーズ
-
2025/03/16
「リボ払いの罠」など日常に潜むお金の落とし穴からどう逃げる?月2万の貯金が、あなたの人生を変える!? #Z世代pickフレッシャーズ
-
2025/03/15
『引越しの挨拶』するべき?手土産相場は?挨拶する際の範囲はどこまで?実態を1042人に大調査!#Z世代pickフレッシャーズ
HOT TOPIC話題のコンテンツ
-
PR
忙しい新社会人にぴったり! 「朝リフレア」をはじめよう。しっかりニオイケアして24時間快適。
-
PR
ウワサの真実がここにある!? クレジットカードの都市伝説
-
PR
実はがんばりすぎ?新社会人『お疲れ度』診断
-
PR
【診断】セルフプロデュース力を鍛える! “ジブン観”診断
-
PR
あなたの“なりたい”社会人像は? お仕事バッグ選びから始める新生活
-
PR
社会人デビューもこれで完璧! 印象アップのセルフプロデュース術
-
PR
視点を変えれば、世の中は変わる。「Rethink PROJECT」がつたえたいこと。
-
PR
いつでもわたしは前を向く。「女の子の日」を前向きに♪社会人エリ・大学生リカの物語