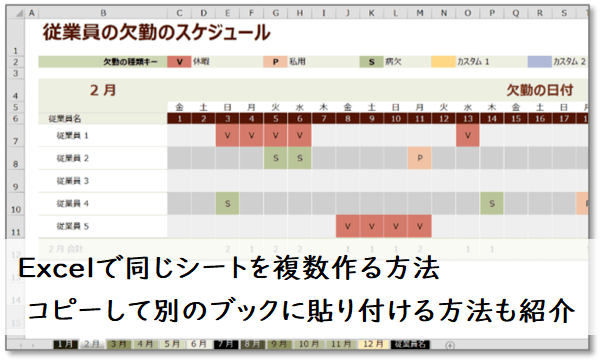- フレッシャーズトップ
- >社会人ライフ
- >ITスキル
- >Excelで同じシートを複数作る方法 コピーして別のブックに貼り付ける方法も紹介
Excelで同じシートを複数作る方法 コピーして別のブックに貼り付ける方法も紹介
Excelで作成した表やカレンダーを、別のシートや新規作成したExcelなどに使用したい時がありますよね。
表をコピーすると体裁が壊れてしまったり、数式が崩れることがあります。
そんなときは シートごとコピーしてしまえば、あとは数字を変えるだけで良いので便利です。
そこで、この記事ではシートを複数コピーする方法や新しいブックにコピーする方法について説明しています。
シートをコピーするだけで数式や見た目を変えることなく使用できるため、覚えておきましょう。
▼目次
1.同じファイルの中にコピーしたいとき
2.別のブックにコピーしたいとき
3.新規でブックを作りたいとき
4.まとめ
同じファイルの中にコピーしたいとき
ここでは、同じファイルの中にシートをコピーする方法について紹介します。
方法は以下2つがあります。
- ・オーソドックスな方法
- ・簡単にできる方法
オーソドックスな方法
最もオーソドックスな方法について説明します。
同じファイルにコピーしたい時だけではなく、新しいブックにコピーしたいときなど応用が多いので覚えておきましょう。
シートをコピーする手順は以下の通りです。
- 1.コピーしたいシート上で右クリック
- 2.「移動またはコピー」を選択
- 3.コピーを作成する
1.コピーしたいシート上で右クリック
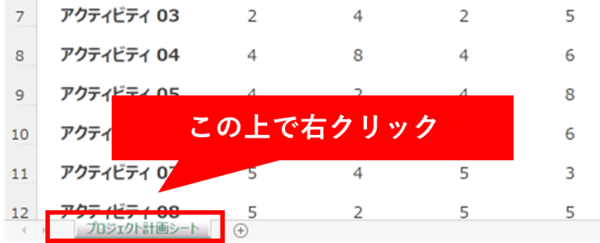
コピーしたいシート上で右クリックをしてください。
2. 「移動またはコピー」を選択
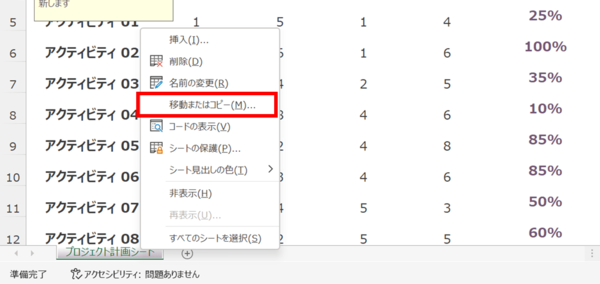
「移動またはコピー」を選択します。
3.コピーを作成する
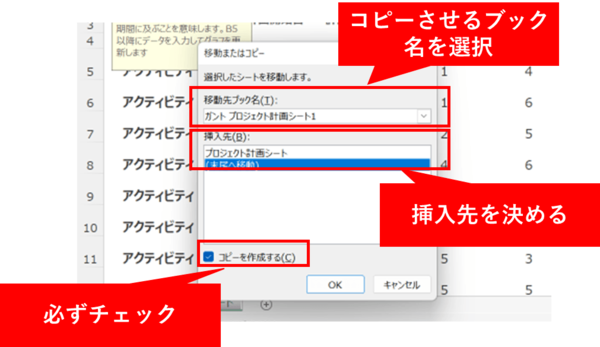 移動先ブック名は、コピーしたシートを作成したいブックを決める場所です。
移動先ブック名は、コピーしたシートを作成したいブックを決める場所です。今回は、今開いているブックに新しくコピーしたいので、開いているブック名と同じブック名を選択しましょう。
挿入先は、シートをどこに挿入するかを決めます。
どこでも良いですが、わかりやすくするために「末尾」を選択してください。
最後に、「コピーを作成する」にチェックをいれて、「OK」をクリックします。
クリックした結果、以下のようになりました。
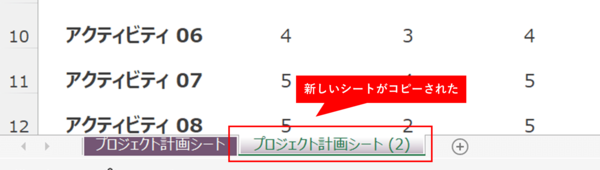
挿入先をコピー元のシートにしていると、 通常はそのシートの後に「元のシート名(2)」という名前が自動的に付けられ挿入されます。
これでシートのコピーができました。
簡単にできる方法
右クリックを押す必要や選択する必要もなく簡単につくれる方法について紹介します。
「Ctrl-」を押しながらカーソルをシート上にあわせてクリックし、横にスライド(ドラッグ)させるとファイルのアイコンが出てくるはずです。
ファイルのアイコンがでてからマウスを手放すと、シートがコピーされます。
とても簡単な方法なので、使いこなせるようにしておきましょう。
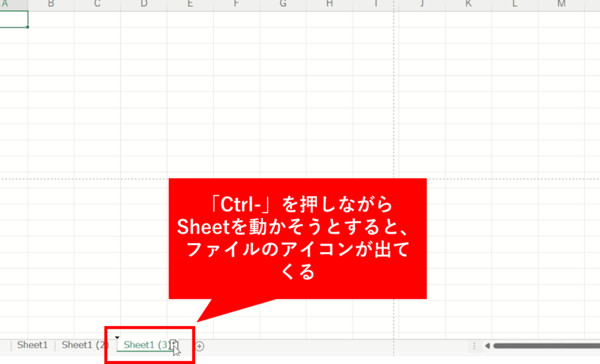
別のブックにコピーしたいとき
別のブックにコピーしたい時も、「同じファイルの中にコピーしたいとき」の「オーソドックスな方」を応用させるとコピーができます。
今回は別のブックにコピーさせるため、 2つのファイルを開いておく必要があります。
2つのファイルを開いた後は、「オーソドックスな方法」の「2. 「移動またはコピー」を選択」までおこなってください。
そのあと、「移動先ブック名」を別のブック名に選択します。
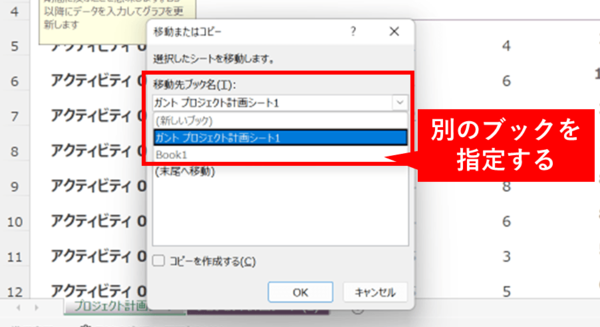
別のブック名を指定すると、挿入先の欄が指定したブックのシートに変わります。
「コピーを作成する」にチェックをいれて、「OK」をクリックしてください。
別のブックにシートがコピーされます。
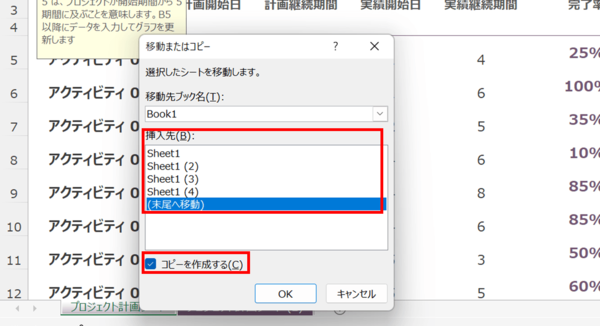
新規でブックを作りたいとき
同様のシートを別のブックでも使いたいけど、同時にブックも作りたいというときの方法を紹介します。
まずは「オーソドックスな方法」の「2. 「移動またはコピー」を選択」までおこなってください。
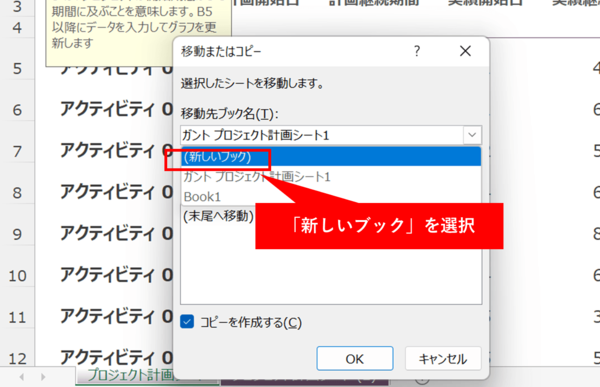
「移動先ブック名」の「新しいブック」を選択します。
同様に「コピーを作成する」にもチェックをいれると、新しいブックが新規作成され、さらにシートもコピーされます。
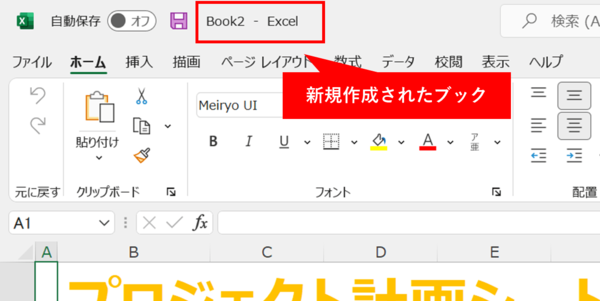
シートをWordにまるごと貼り付けられる?
Excelで作成した表をWordに盛り込みたいときもあるでしょう。
体裁を崩さずそのまま張り付けたいのであれば、「図として貼り付け」機能を利用すれば、簡単にコピーできます。
詳しくは以下で紹介しています。
Excelで表崩れさせず同じ見た目のままコピペしたい。セルを図としてコピーする方法
Wordでも表を編集できるようにしたい場合の方法は、以下の通りです。
- 1.シート全体をコピー
- 2.Wordに貼り付ける
- 3.コピーした内容の体裁を整える
1.シート全体を選択してコピーをする

シートの左端をクリックして、シート全体を選択 してください。
このとき、「Ctrl-」を押しながら「A」でもかまいません。
全範囲を選択したあと、コピーをします。
2.Wordに貼り付ける
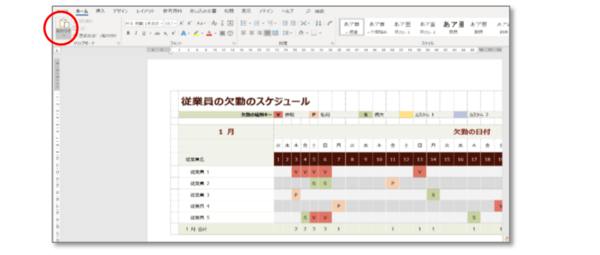
Wordを開き、先ほどコピーした内容を貼り付けましょう。
Wordの左上にある「貼り付けアイコン」をクリックできれいに貼り付けができます。
3.コピーした内容の体裁を整える

コピーした内容の体裁を整えます。
まずは挿入した表全体を選択し、 「レイアウトタブ(右側)」→ 「セルのサイズ」グループの「自動調整」 →「ウィンドウ幅に自動調整」を選択してください。
ここでは 文字サイズや行列幅を微調整することができます。
※表を選択した際には、 通常のWord用のレイアウトタブ(左側)ではなく、Excel用のレイアウトタブ(右側)で調整するので注意が必要です。
体裁を整えると、以下のようにWord内でも表が調整されるようになりました。
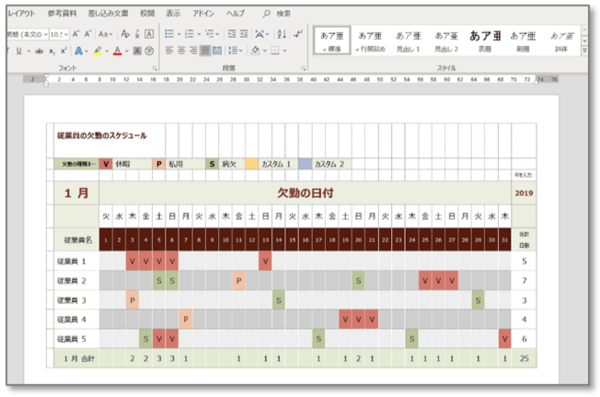
まとめ
シートの操作や編集に関しては、 基本的に編集したいシート上で右クリックすることで行えます。
新規作成することなく、新しいブックにそのままコピーして使うことができるため、オーソドックスな方法を活用できるようにしましょう。
同じファイル内にコピーをしてシートが増えてくることもあります。
その場合は、シートの色を変えてわかりやすくするなどの工夫をしてみてください。
(マイナビ学生の窓口編集部)
excel-copy
関連記事
新着記事
-
2025/03/31
-
2025/03/31
どこでも通用する人は「入社1年目」に何をしているの?結果に差がつく思考法・話し方・時間管理とは? #Z世代pickフレッシャーズ
-
2025/03/17
25卒内定者で「そのうち転職したい」と思っている人はどれくらい?「勤続意向・入社理由」を調査! #Z世代pickフレッシャーズ
-
2025/03/16
「リボ払いの罠」など日常に潜むお金の落とし穴からどう逃げる?月2万の貯金が、あなたの人生を変える!? #Z世代pickフレッシャーズ
-
2025/03/15
『引越しの挨拶』するべき?手土産相場は?挨拶する際の範囲はどこまで?実態を1042人に大調査!#Z世代pickフレッシャーズ
HOT TOPIC話題のコンテンツ
-
PR
忙しい新社会人にぴったり! 「朝リフレア」をはじめよう。しっかりニオイケアして24時間快適。
-
PR
社会人デビューもこれで完璧! 印象アップのセルフプロデュース術
-
PR
視点を変えれば、世の中は変わる。「Rethink PROJECT」がつたえたいこと。
-
PR
実はがんばりすぎ?新社会人『お疲れ度』診断
-
PR
いつでもわたしは前を向く。「女の子の日」を前向きに♪社会人エリ・大学生リカの物語
-
PR
あなたの“なりたい”社会人像は? お仕事バッグ選びから始める新生活
-
PR
【診断】セルフプロデュース力を鍛える! “ジブン観”診断
-
PR
ウワサの真実がここにある!? クレジットカードの都市伝説