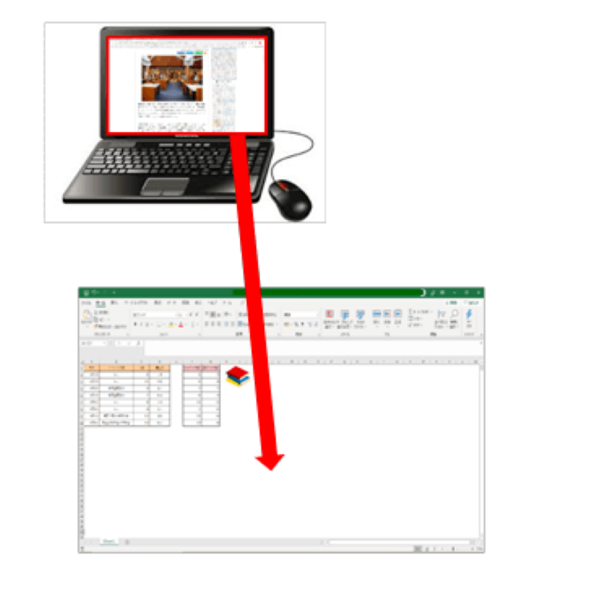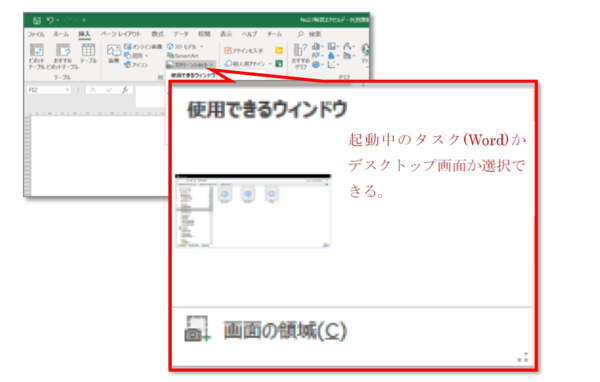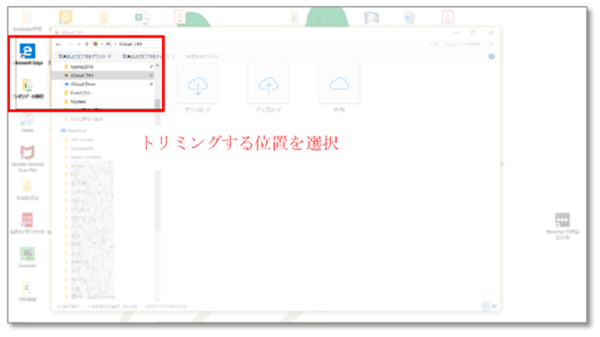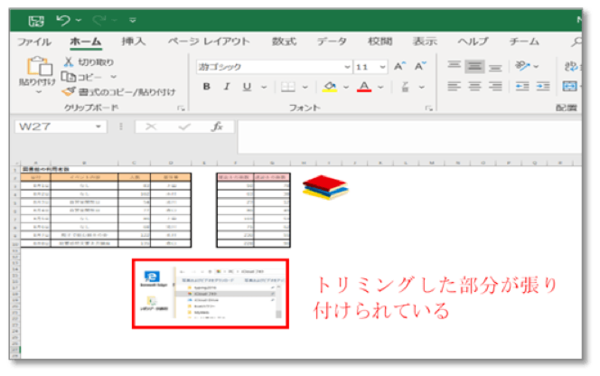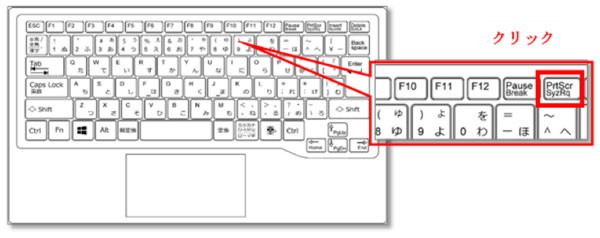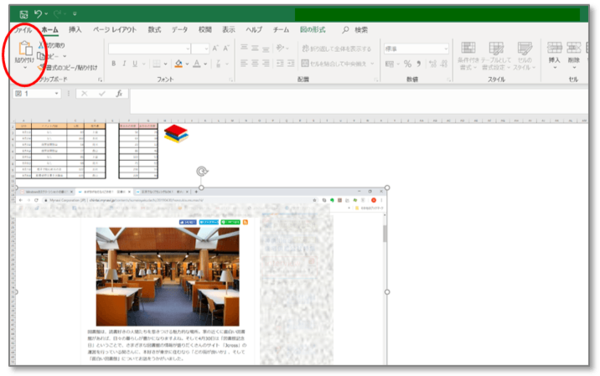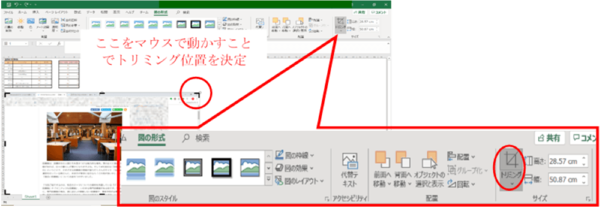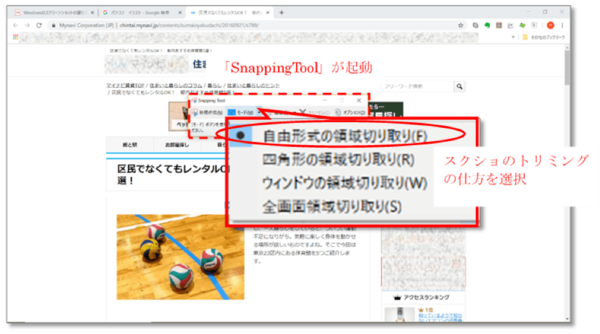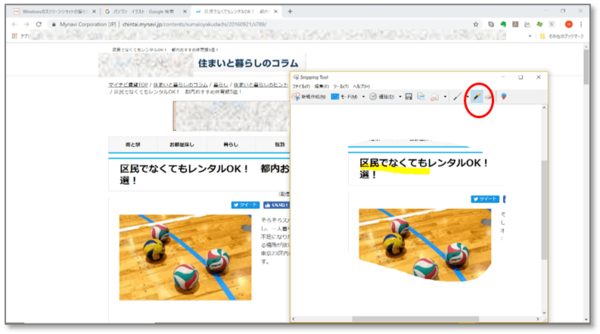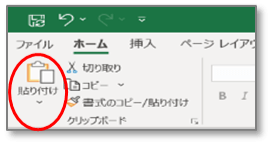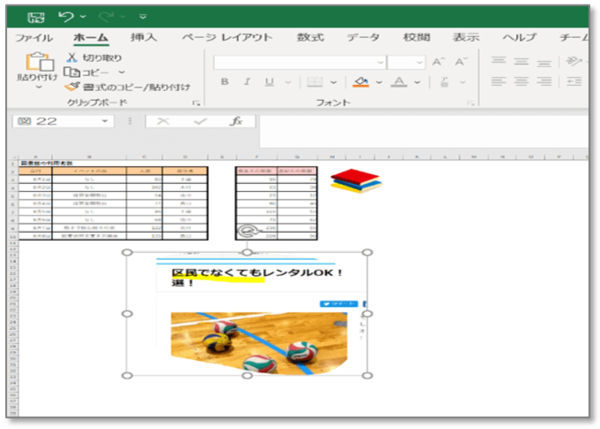- フレッシャーズトップ
- >社会人ライフ
- >ITスキル
- >エクセルにパソコン画面のスクショを貼りつけたい! 3つの方法を解説
エクセルにパソコン画面のスクショを貼りつけたい! 3つの方法を解説
携帯電話に限らず、パソコンでも画面自体の写真を撮影したり、貼りつけたりしたいと思うことってありますよね。
今回は、この画面の撮影をするスクリーンショットと、その編集方法を紹介していきます。
まず画面のスクリーンショットを行います。その後にエクセルに貼りつけて必要な部分だけをトリミングして取り出します。ここでは画面のスクリーンショットの方法を3つ紹介します。
それぞれに特徴があるので、自分に合ったものを選択してくださいね。
Excelのスクリーンショット機能を使う方法
この方法を使ってスクリーンショットを行う場合には、「起動中タスクの画面」もしくは「デスクトップのいずれかの部分」を選択して、スクリーンショットを行うことになります。複数開いているウィンドウをそのまま残したい場合は、手動で撮影する画面領域を選択します。
【1】Excelメニューの「挿入」からスクリーンショットを行う
Excelメニューの「挿入」→「図」グループの「スクリーンショット」を選択
【2】選択画面のトリミングをする
スクリーンショットの画面選択が終わると、その画面(半グレー状態で起動される)のトリミング位置を選択します。
※ここではスクリーンショットの画面にデスクトップ画面を選択しています。
【3】結果
「PrintScreen」を使う方法
お使いのパソコンがWindowsの場合、キーボードの1つのキーをワンクリックするだけで行えます。そのスクリーンショットされた画像をExcelに貼りつけて編集する形で利用します。
【1】画面をスクリーンショットする。
※キーボードによっては、「Fn + PrintScreen」だったり、「Alt + PrintScreen」だったりします。お使いのパソコンの環境を確認して行ってください。また、Windows10以降のバージョンでは「Windows + Shift + S」のショートカットで、範囲選択をしてスクリーンショットを撮ることができまう。Macの場合は「shift + command (⌘) + 5」で、同様にスクリーンショットを撮ることができます。
【2】Excelへ貼りつける
Excelメニューの「ホーム」→「貼りつけ」を選択
(「Ctrl」を押しながら「V」を押す)
【3】トリミングで必要な箇所だけを切り取る
貼りつけたものを選択 →「図形の形式」→「サイズ」グループの「トリミング」
「SnippingTool」を使う方法
「SnippingTool」は2019年「Windows 10 October 2018 Update」から搭載された新しいアプリです。これは今までのスクリーンショットよりも柔軟にキャプチャー範囲をトリミングでき、そのまま図として保存できるほか、ペン機能を使って書き込みまでできます。
※「切り取り領域とスケッチ」について
切り取り領域は四角形以外にも、曲線で囲むなど自由な範囲の選択ができ、また書き込みもできます。
【1】切り取り方を選択します
SnippingToolメニューの「モード」→切り取り方を選択(今回は「自由形式」)
【2】切り取られた領域をスケッチする
SnippingToolメニューの好きなツール(今回は「蛍光ペン」)
SnippingToolからExcel編集画面へ貼りつける
1.SnippingToolで、編集したものをコピーする
SnippingToolメニューの「編集」→「コピー」を選択
(「Ctrl」を押しながら「C」を押す)
2.エクセルへ貼りつけます
Excelメニューの「ホーム」→「貼りつけ」
(「Ctrl」を押しながら「V」を押す)
【3】結果
まとめ
今回は画面のスクショについて、3つの方法を紹介しました。それぞれに手軽さや機能性などの点でメリットとデメリットがありますので、時と場合によって使い分けてみてください。表計算ソフトで作成したものとは思えないほどの、見栄えのいいものができあがるはずです。
(学生の窓口編集部)
まるっと分かる!『Excel コピー&ペースト』
- Excelの基本、コピー&ペーストの方法
- Excelでコピーがうまくきない時の対処法
- Excelでコピーした際のフリーズの解消方法
- セル内のデータを一括でコピー&ペーストする方法
- 列・行・表を一番下まで一気にコピーする方法
- 結合セルをそのまま/解除してコピーする方法
- 書式や数式のみをコピーする方法
- コピーした値を四則割算で貼り付ける方法
- コピーした時に出る枠線をすぐ消す方法
- Excelでオートフィルを入力/コピーする方法
- 入力規則や非表示の列・行をそのままコピーする方法
- 表の列・行の大きさを変えずにコピーする方法
- Excelで図をセルごとコピーする方法
- シートを別ブックにコピーした際にレイアウトが変わる際の対処法
- Excelの表を図として保存しコピーする方法
- 同じフォーマットのシートをコピーして別ブックに貼り付ける方法
- ExcelにPC画面のスクショを貼り付ける方法
- 列と行を入れ替えてコピー&ペーストする簡単な方法
- Excelデータをコピーできないようにロックする方法
- Excelのコピー操作に関する手順まとめ
関連記事
新着記事
-
2025/03/31
-
2025/03/31
どこでも通用する人は「入社1年目」に何をしているの?結果に差がつく思考法・話し方・時間管理とは? #Z世代pickフレッシャーズ
-
2025/03/17
25卒内定者で「そのうち転職したい」と思っている人はどれくらい?「勤続意向・入社理由」を調査! #Z世代pickフレッシャーズ
-
2025/03/16
「リボ払いの罠」など日常に潜むお金の落とし穴からどう逃げる?月2万の貯金が、あなたの人生を変える!? #Z世代pickフレッシャーズ
-
2025/03/15
『引越しの挨拶』するべき?手土産相場は?挨拶する際の範囲はどこまで?実態を1042人に大調査!#Z世代pickフレッシャーズ
HOT TOPIC話題のコンテンツ
-
PR
忙しい新社会人にぴったり! 「朝リフレア」をはじめよう。しっかりニオイケアして24時間快適。
-
PR
実はがんばりすぎ?新社会人『お疲れ度』診断
-
PR
社会人デビューもこれで完璧! 印象アップのセルフプロデュース術
-
PR
視点を変えれば、世の中は変わる。「Rethink PROJECT」がつたえたいこと。
-
PR
【診断】セルフプロデュース力を鍛える! “ジブン観”診断
-
PR
ウワサの真実がここにある!? クレジットカードの都市伝説
-
PR
いつでもわたしは前を向く。「女の子の日」を前向きに♪社会人エリ・大学生リカの物語
-
PR
あなたの“なりたい”社会人像は? お仕事バッグ選びから始める新生活