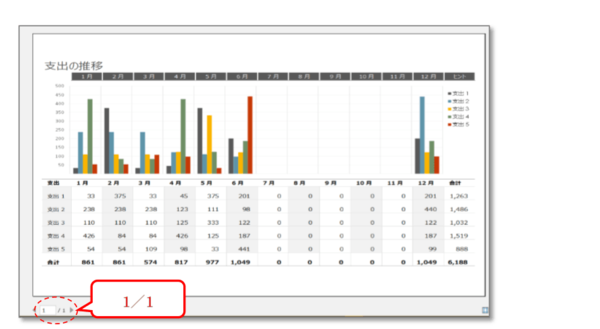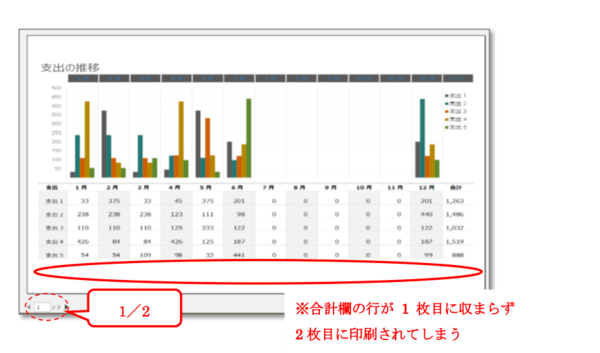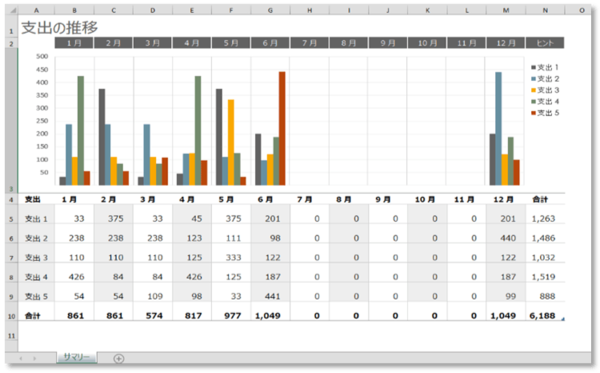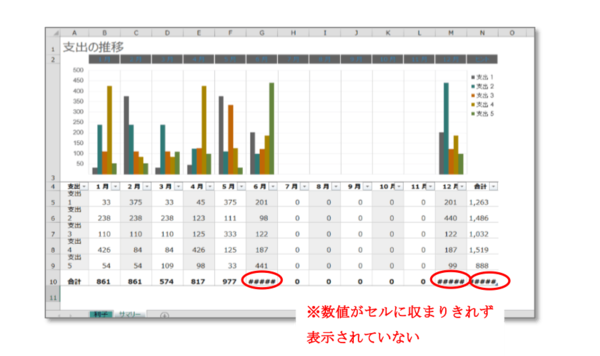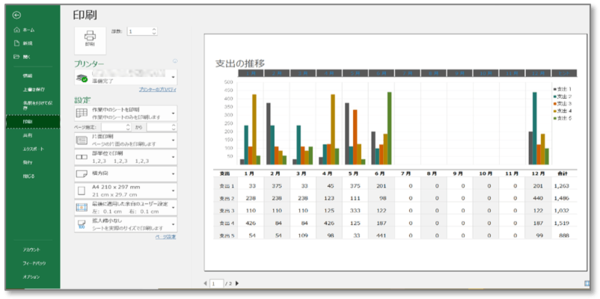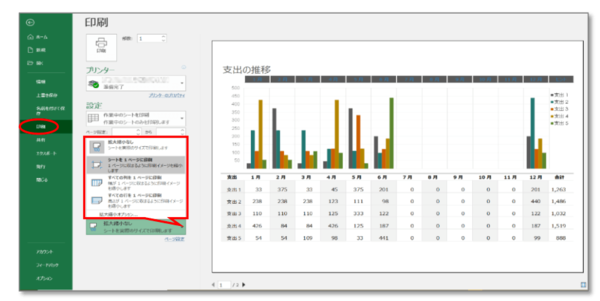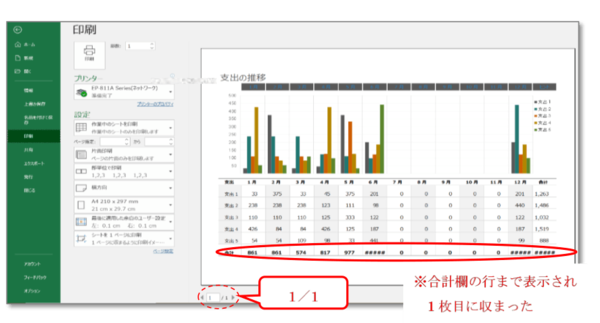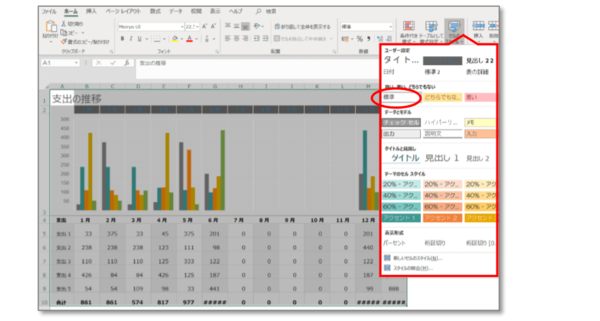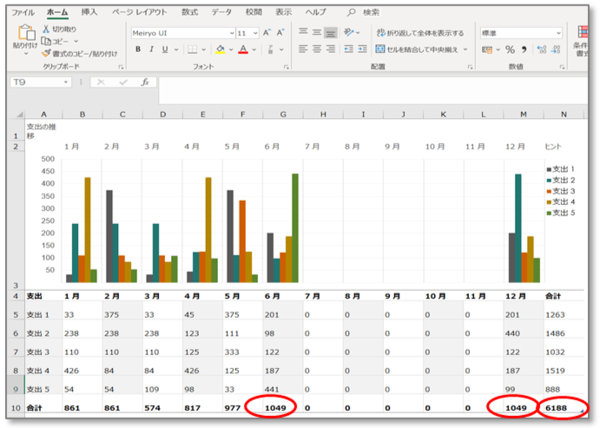- フレッシャーズトップ
- >社会人ライフ
- >ITスキル
- >Excelでシートを別ブックにコピーするとレイアウトが変わってしまう際の対処法
Excelでシートを別ブックにコピーするとレイアウトが変わってしまう際の対処法
エクセルの資料を別の新しいエクセルファイルに持ってきて作業したいのに、コピーするとなぜか元の書式を保持できないーーレイアウトが崩れてしまうと困ってしまいますよね。
今回は、Microsoft Developer Networkの公式情報をもとに、レイアウトが崩れる原因と対処方法についてかみ砕いて解説。それからレイアウトが変わってしまった時に上手に調整するテクニックもご紹介します。
Excelシートをコピーするとレイアウトが崩れる原因
エクセルでシートをまるまる別のブックにコピーすると、
・行の高さが変わる
といった現象が起きることがあります。
これは、エクセルのバージョンによって書式の初期設定が異なることが原因となっているケースが多いようです。具体的には「既定のフォント」と呼ばれるものが以前とは変わっています。「既定のフォント」とは、エクセルで新規ブックを開いた時に使う、「あらかじめ決めておくフォント」のことを指します。
●Office 2013 まで
⇒MS Pゴシック
●Office 2016 、 Office 365 から
⇒游ゴシック
このように、以前はおなじみだった「MS Pゴシック」から「游ゴシック」へと変更になっています。そしてこの2つのフォントは文字の高さが異なるため、レイアウトに不具合が出やすくなっているのです。
Office 2013 以前の環境と同じ設定で Office 2016 以上 (Office 365 ProPlus 含む) の環境で Excel / Word / PowerPoint ファイルを作成したときに、行の高さが変わったり、ページ数にずれが生じたり、また、レイアウトが崩れたりすることがあります。
(引用:Microsoft Developer Network)
つまり昔のバージョンで作った資料をそのままコピーして、新しいバージョンのファイルに持ってくると、行の高さが変わるなどレイアウトが崩れてしまうことがあるのです。
ですが、フォントに特にこだわりがなければそのまま「MS Pゴシック」を使って、書式を固定して貼り付けたいものですよね。次からは、書式を固定してコピーする方法をご紹介します。
Excelシートを書式そのままでコピーする方法
エクセルのシートを書式そのままでコピーするには「既定のフォント」を統一することがカギとなります。これから作成するエクセルファイルの「既定のフォント」を「MS Pゴシック」にする方法は次のとおりです。
【1】Excelメニューの「ファイル」→「オプション」を選択
【2】「全般」→「次を既定フォントとして使用」のところを「MS Pゴシック」に変更。
(初期設定は「本文のフォント」となっています)
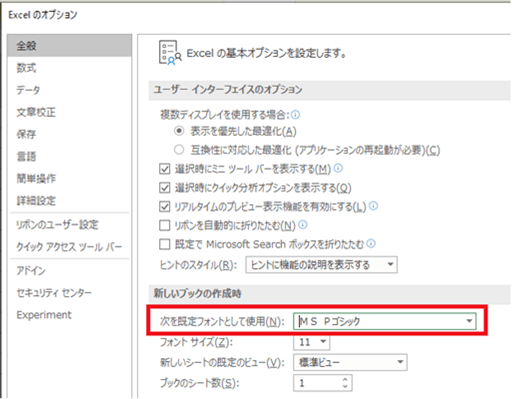
【3】Excelを一旦閉じてから再起動する。
これで既定のフォントが元のファイルと統一されましたので、うまくコピーできるのではないでしょうか。
元のシートのフォントに手を加える方法も
上記の「既定のフォント」の変更は、これから新しいブックを作成する際に反映されます。そのため、すでに作業中のブックにシートをコピーしたい場合など、上手くいかないケースもあるでしょう。
そんな時は、コピー元のシートのフォントに手を加えてみましょう。
【1】コピー元のシートを開き、シート左上をクリックしてシート全体を選択。
【2】左上部に表示されているフォントを「MS Pゴシック」にあえて変更。
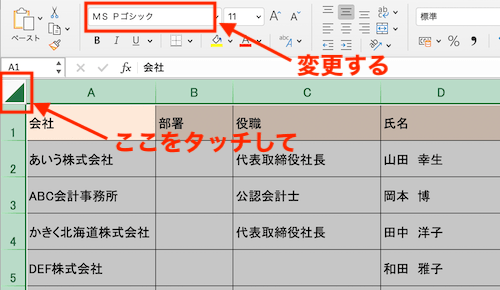
このように、既定のフォントにかかわらず手作業でフォントを設定してあげることで、シートコピーしてもそのフォントを保持できるようになります。ただし、この方法だと複数のフォントを使っていた場合に全てが「MS Pゴシック」に統一されてしまうので注意が必要です。
形は整っているが色だけ変わった?
「フォントの問題は解決して形は整っているが、色が変わってしまった…」
こんなケースもあるかもしれません。例えば次のような旧バージョンで作成した住所録を新しいファイルにコピーすると、
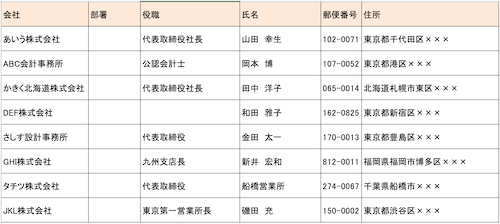
コピー後は見出しの色が変わってしまいました!
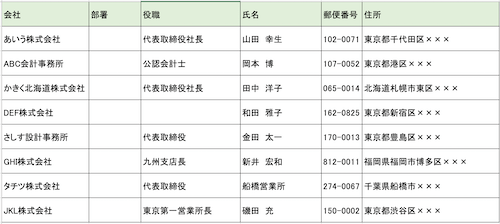
これは、テーマの配色設定を変更することで解決できます。
【1】「ページ レイアウト」→「配色(または色)」
【2】「Office 2007-2010」を選択
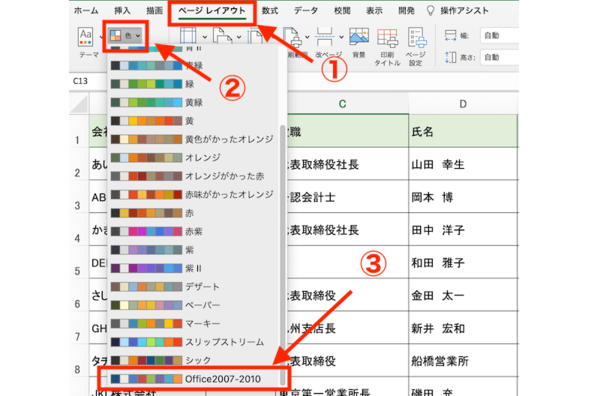
これで、元の色に戻すことができました。
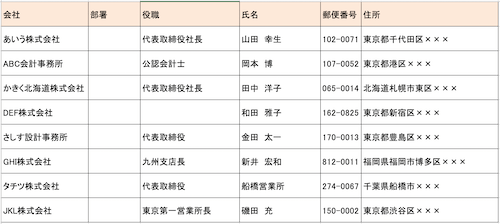
レイアウトが変わってしまった時の調整テクニック
そのほか、シートごとコピーしたらグラフや表のレイアウトがどうしてもズレてしまう、そんな時に役立つ調整テクニックを何点かご紹介しましょう。
次のようなケースを実例として解説します。
<実例1>
(コピー元のシート)
(別ブックへコピー後のシート)
<実例2>
(コピー元のシート)
(別ブックへコピー後のシート)
上記のようなケースの調整テクニックをご紹介します。
1ページ内に収まるように印刷する方法
以下のような印刷設定の画面で設定できます。
【1】ページ設定で印刷の仕方を変える。
Excelメニューの「ファイル」→「印刷」→「設定」→「シートを1ページに印刷」を選択
【2】結果
セルの値が「####」となってしまったときの解決方法
セル内に表示されていたはずの文字が表示しきれず「####」となってしまうとき、「セルのスタイル」を設定し直すことで解決することがあります。
【1】範囲を選択してから「ホーム」→「スタイル」の「セルのスタイル」→「標準」を選択
【2】結果
まとめ
他の人がExcelで作成した資料を使い回すために、ブック間でシートのコピーをするなどした場合に、作成環境の違いから今回のようなトラブルが起きることがあります。
地道に手直しすることも可能ですが、やはり手間はかかってしまうもの。できれば書式を固定して貼り付けができた方が助かりますよね。そんな時、まずは「既定のフォント」に注目しつつ、今回ご紹介したような対処法を試してみてください。
文:マイナビ学生の窓口編集部
まるっと分かる!『Excel コピー&ペースト』
- Excelの基本、コピー&ペーストの方法
- Excelでコピーがうまくきない時の対処法
- Excelでコピーした際のフリーズの解消方法
- セル内のデータを一括でコピー&ペーストする方法
- 列・行・表を一番下まで一気にコピーする方法
- 結合セルをそのまま/解除してコピーする方法
- 書式や数式のみをコピーする方法
- コピーした値を四則割算で貼り付ける方法
- コピーした時に出る枠線をすぐ消す方法
- Excelでオートフィルを入力/コピーする方法
- 入力規則や非表示の列・行をそのままコピーする方法
- 表の列・行の大きさを変えずにコピーする方法
- Excelで図をセルごとコピーする方法
- シートを別ブックにコピーした際にレイアウトが変わる際の対処法
- Excelの表を図として保存しコピーする方法
- 同じフォーマットのシートをコピーして別ブックに貼り付ける方法
- ExcelにPC画面のスクショを貼り付ける方法
- 列と行を入れ替えてコピー&ペーストする簡単な方法
- Excelデータをコピーできないようにロックする方法
- Excelのコピー操作に関する手順まとめ
関連記事
新着記事
-
2025/03/31
-
2025/03/31
どこでも通用する人は「入社1年目」に何をしているの?結果に差がつく思考法・話し方・時間管理とは? #Z世代pickフレッシャーズ
-
2025/03/17
25卒内定者で「そのうち転職したい」と思っている人はどれくらい?「勤続意向・入社理由」を調査! #Z世代pickフレッシャーズ
-
2025/03/16
「リボ払いの罠」など日常に潜むお金の落とし穴からどう逃げる?月2万の貯金が、あなたの人生を変える!? #Z世代pickフレッシャーズ
-
2025/03/15
『引越しの挨拶』するべき?手土産相場は?挨拶する際の範囲はどこまで?実態を1042人に大調査!#Z世代pickフレッシャーズ
HOT TOPIC話題のコンテンツ
-
PR
忙しい新社会人にぴったり! 「朝リフレア」をはじめよう。しっかりニオイケアして24時間快適。
-
PR
社会人デビューもこれで完璧! 印象アップのセルフプロデュース術
-
PR
ウワサの真実がここにある!? クレジットカードの都市伝説
-
PR
いつでもわたしは前を向く。「女の子の日」を前向きに♪社会人エリ・大学生リカの物語
-
PR
【診断】セルフプロデュース力を鍛える! “ジブン観”診断
-
PR
あなたの“なりたい”社会人像は? お仕事バッグ選びから始める新生活
-
PR
実はがんばりすぎ?新社会人『お疲れ度』診断
-
PR
視点を変えれば、世の中は変わる。「Rethink PROJECT」がつたえたいこと。