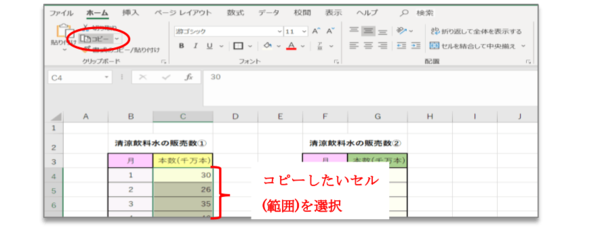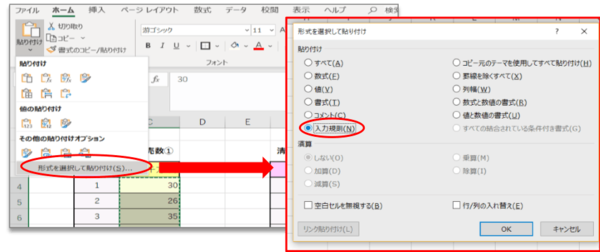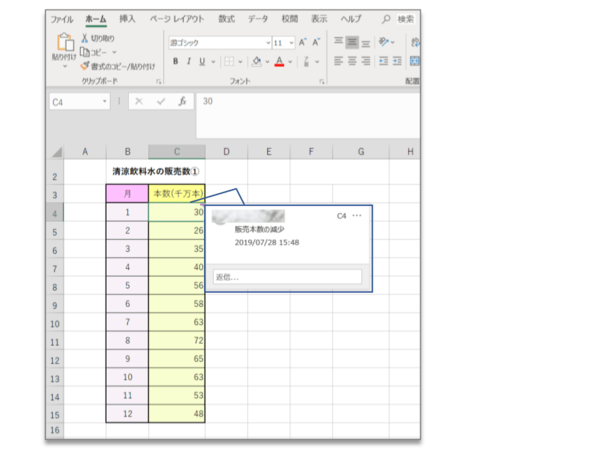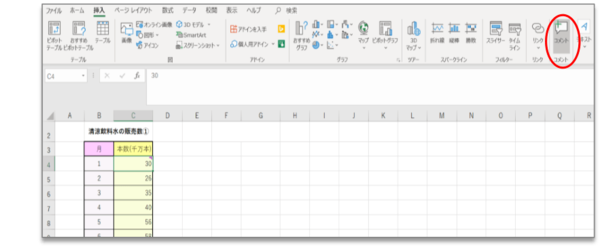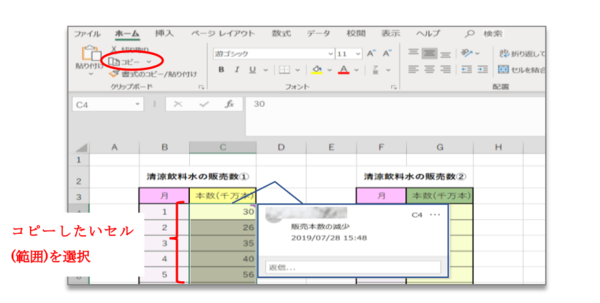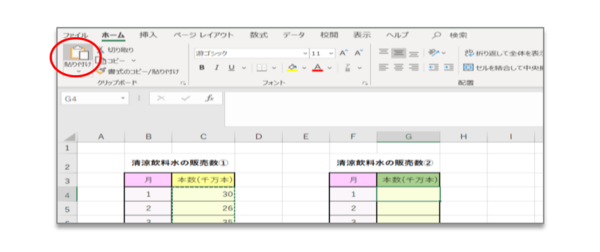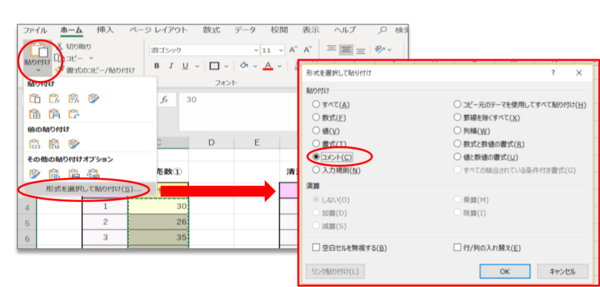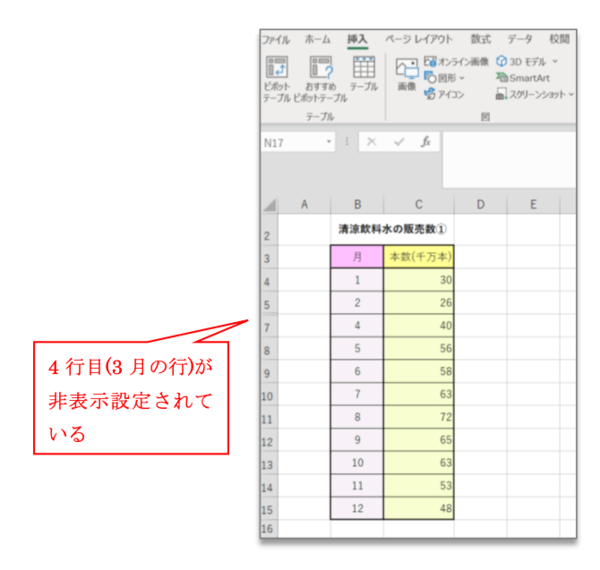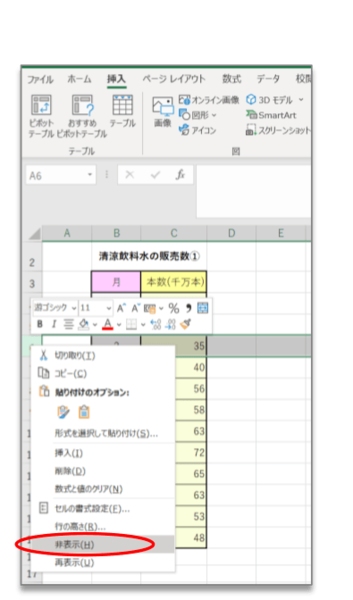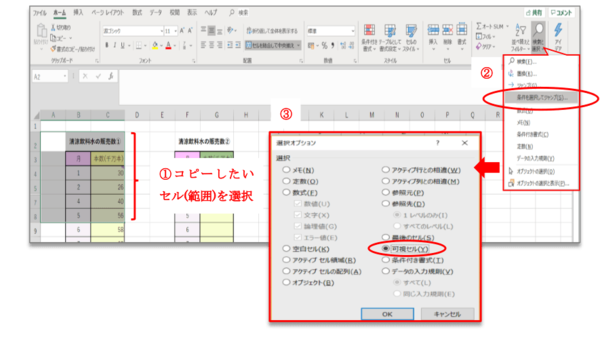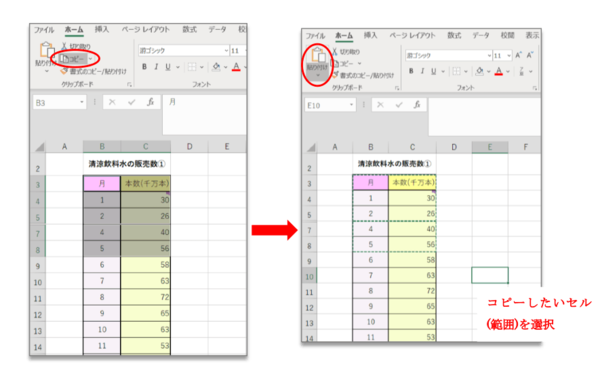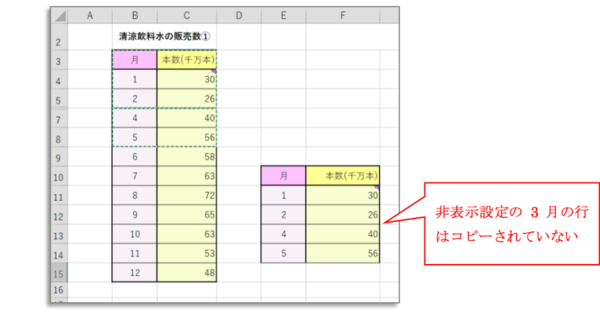- フレッシャーズトップ
- >社会人ライフ
- >ITスキル
- >入力規則や非表示の列・行etc……Excelで特定条件をそのままコピーする方法
入力規則や非表示の列・行etc……Excelで特定条件をそのままコピーする方法
Excelではコピー元のセルの入力規則(整数のみ入力可能など)を保持したままコピーや、非表示の列・行を飛ばしてコピーなど、様々な条件指定をしてコピーする方法があります。今回はその中から、入力条件をそのままをコピーする方法を紹介します。
入力規則を残したままコピーする方法
このように決められた範囲内で商品の個数を入力する場合など、入力ミスを防ぐために整数値以外を入力できないようにセルの入力規則を設定することがあります。
ここでは、そのようなセルの入力規則をコピーする方法を紹介します。
Excelメニューの「ホーム」→「コピー」 ※「Ctrl-」を押したまま「C」でもかまいません。
【2】コピー先のセルを選択し貼り付け
Excelメニューの「ホーム」→「貼り付け」 ※「Ctrl-」を押したまま「V」でもかまいません。
【3】入力規則のみをコピーする場合
Excelメニューの「ホーム」→「貼り付け」→「形式を選択して貼り付け」
→「入力規則」を選択
コメント付きのままコピーする方法
このようにコメント付きのセルをコメント付きのままコピーする方法を紹介します。
(補足)セルにコメントをつける方法
Excelメニューの「挿入」→「コメント」
【1】セルを選択しコピーする
Excelメニューの「ホーム」→「コピー」 ※「Ctrl-」を押したまま「C」でもかまいません。
【2】コピー先のセルを選択し貼り付ける
Excelメニューの「ホーム」→「貼り付け」 ※「Ctrl-」を押したまま「V」でもかまいません。
Excelメニューの「ホーム」→「貼り付け」→「形式を選択して貼り付け」
→「コメント」を選択
非表示した列や行を除外してコピーする
このように3月の行だけを非表示設定し、3月のデータだけを飛ばした可視セルのみをコピーしたいときの方法を紹介します。列を非表示したときも同様の方法でできますよ。
(補足)非表示設定の方法
行または列を選択して右クリック→「非表示設定」を選択
【1】表示されているセルのみを選択する
「検索と選択」→「条件を選択してジャンプ」→「可視セル」を選択
※「Atl-」を押しながら「;(セミコロン)」でも同様に可視セルのみを選択できます。
【2】選択した範囲をコピーして張り付ける
図は3月の行を非表示設定
【3】結果
まとめ
Excelでコピーの機能を活用すれば、さまざまな仕事を効率よくこなせます。この機能をうまく使うだけで効率よくデータ処理もできるのでぜひ使ってみてくださいね!
今回紹介した以外にも、例えばエクセルで作成したデータをワードなど他のソフトで用いる際など、便利なコピー方法があるので今後も紹介していきます。
(学生の窓口編集部)
まるっと分かる!『Excel コピー&ペースト』
- Excelの基本、コピー&ペーストの方法
- Excelでコピーがうまくきない時の対処法
- Excelでコピーした際のフリーズの解消方法
- セル内のデータを一括でコピー&ペーストする方法
- 列・行・表を一番下まで一気にコピーする方法
- 結合セルをそのまま/解除してコピーする方法
- 書式や数式のみをコピーする方法
- コピーした値を四則割算で貼り付ける方法
- コピーした時に出る枠線をすぐ消す方法
- Excelでオートフィルを入力/コピーする方法
- 入力規則や非表示の列・行をそのままコピーする方法
- 表の列・行の大きさを変えずにコピーする方法
- Excelで図をセルごとコピーする方法
- シートを別ブックにコピーした際にレイアウトが変わる際の対処法
- Excelの表を図として保存しコピーする方法
- 同じフォーマットのシートをコピーして別ブックに貼り付ける方法
- ExcelにPC画面のスクショを貼り付ける方法
- 列と行を入れ替えてコピー&ペーストする簡単な方法
- Excelデータをコピーできないようにロックする方法
- Excelのコピー操作に関する手順まとめ
関連記事
新着記事
-
2025/03/31
-
2025/03/31
どこでも通用する人は「入社1年目」に何をしているの?結果に差がつく思考法・話し方・時間管理とは? #Z世代pickフレッシャーズ
-
2025/03/17
25卒内定者で「そのうち転職したい」と思っている人はどれくらい?「勤続意向・入社理由」を調査! #Z世代pickフレッシャーズ
-
2025/03/16
「リボ払いの罠」など日常に潜むお金の落とし穴からどう逃げる?月2万の貯金が、あなたの人生を変える!? #Z世代pickフレッシャーズ
-
2025/03/15
『引越しの挨拶』するべき?手土産相場は?挨拶する際の範囲はどこまで?実態を1042人に大調査!#Z世代pickフレッシャーズ
HOT TOPIC話題のコンテンツ
-
PR
いつでもわたしは前を向く。「女の子の日」を前向きに♪社会人エリ・大学生リカの物語
-
PR
ウワサの真実がここにある!? クレジットカードの都市伝説
-
PR
視点を変えれば、世の中は変わる。「Rethink PROJECT」がつたえたいこと。
-
PR
【診断】セルフプロデュース力を鍛える! “ジブン観”診断
-
PR
忙しい新社会人にぴったり! 「朝リフレア」をはじめよう。しっかりニオイケアして24時間快適。
-
PR
社会人デビューもこれで完璧! 印象アップのセルフプロデュース術
-
PR
あなたの“なりたい”社会人像は? お仕事バッグ選びから始める新生活
-
PR
実はがんばりすぎ?新社会人『お疲れ度』診断