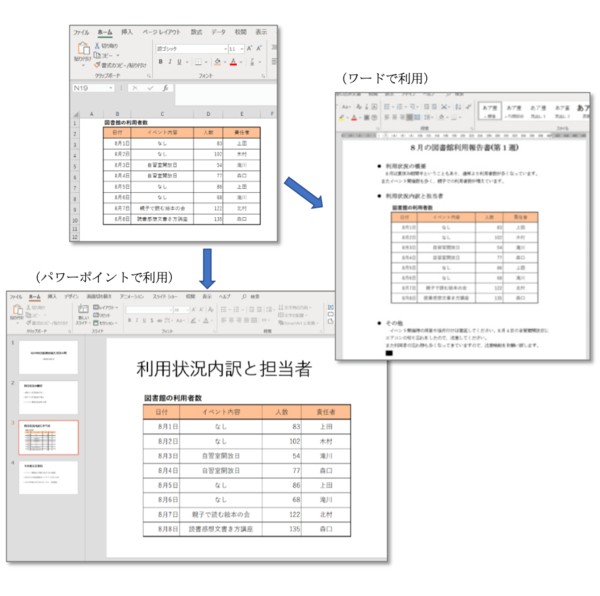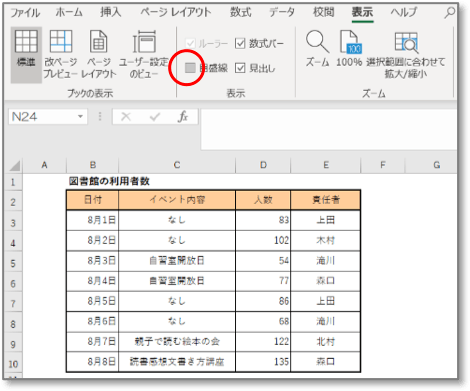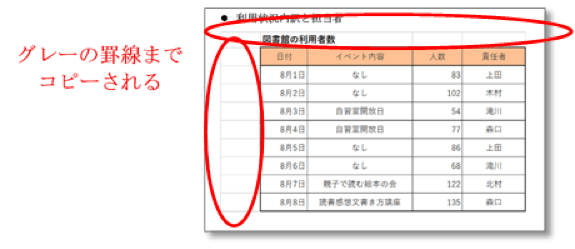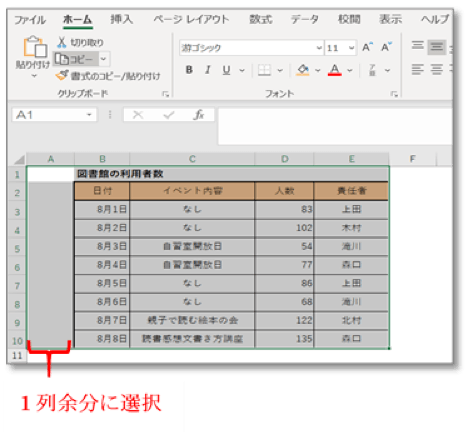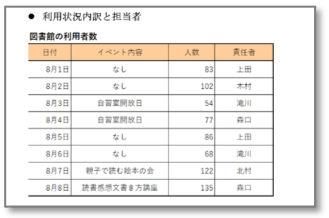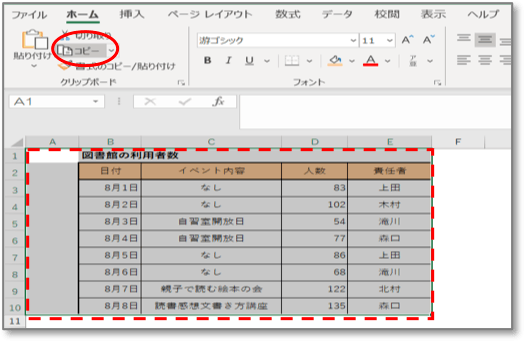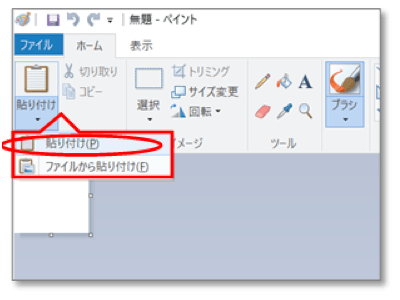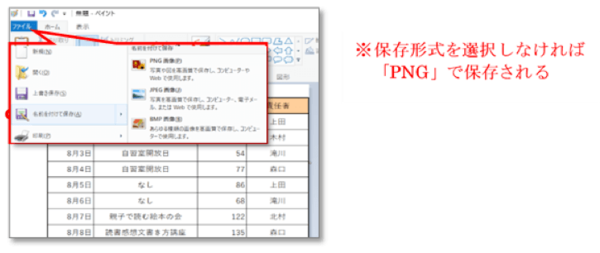- フレッシャーズトップ
- >社会人ライフ
- >ITスキル
- >エクセルの表を画像として保存する方法を紹介!高画質で保存形式を選べる簡単なやり方とは?
エクセルの表を画像として保存する方法を紹介!高画質で保存形式を選べる簡単なやり方とは?
Excelで作成した表を画像として保存し、他のオフィスソフトで使ったり、スマホで確認したいときってありますよね。
そんなときに便利なのがExcelの「図としてペースト」です。選択した範囲を画像としてペーストできるので、表を画像に変換できます。
今回は、そのやり方の手順や注意点をスクリーンショットを交えながら紹介していきます。
※Microsoft 365 Excelバージョン16.53をメインに解説します
▼目次
1.Excelで作った表を画像として保存してWordやPowerPointで再利用する方法
2.Excelの表を画像として保存したい場合のやり方
3.ペイントを使ってExcelで作った表を画像にしてWordやPowerPointで使う方法
4.ペイントを使って図として保存したものを利用する
5.Excelの表の画像化は「図として保存」が便利
Excelで作った表を画像として保存してWordやPowerPointで再利用する方法
Excelで作成した表を画像として保存して、WordやPowerPoint、別のExcelシートで活用する方法を紹介します。
Excelの表を編集可能な表としてWordやPowerPointに挿入できることは知っていると思いますが、編集可能な表としてではなく、「JPG」「JPEG」「PNG」ファイルとして挿入したいシーンも多くありますよね。そんなときに活用できます。
基本的には「図としてペースト」で可能
基本的なやり方は、Excelで作成した表をコピーし、WordやPowerPoint、Excelなどに「図としてペースト」するだけです。
ペイントやスクリーンショットツールを一切使わずに表が画像扱いになるので大変便利です。
操作方法は、MacでもWindowsでも一緒です。
- 1.画像にしたい表を範囲選択する
- 2.選択した範囲をコピーする
- 3.画像を利用したいOfficeソフトを開く
- 4.「ペースト」アイコン横の下矢印をクリック
- 5.「図としてペースト」を選択する
- 6.表が画像として貼り付けられる
1.画像にしたい表を範囲選択する
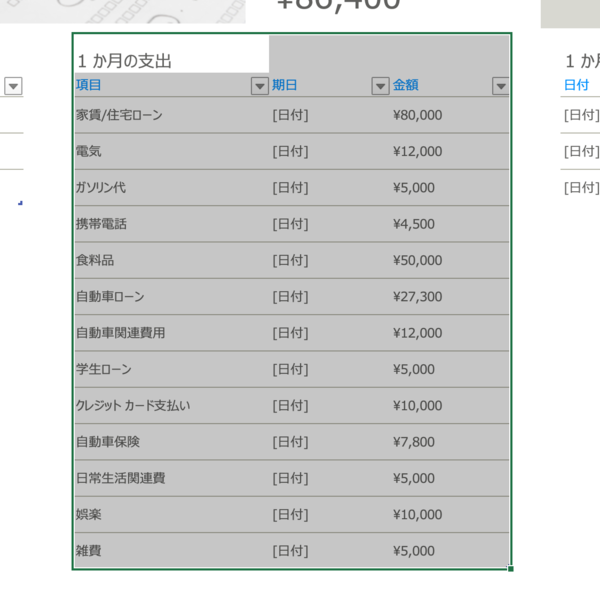
画像として保存したい表を選択します。タイトルや注釈が表とは別セルになっている場合で、それらも一緒に画像にしたい場合は、画像にしたい範囲を全て選択してください。
2.選択した範囲をコピーする
選択した範囲をコピーします。
ショートカットキーでコピーしてもいいですし、右クリックでコピーしても構いません。
この方法で画像化すると、文字や罫線以外は透明になります。表の背景に色が欲しい場合は、コピーする段階でセルに色設定をしてください。(白色背景にしたい場合はセルの色を「白」に設定しておく)
3.画像を利用したいOfficeソフトを開く
画像を利用したいOfficeソフトを開いておきます。
Wordで利用したいならWord、PowerPointで利用したいならPowerPoint、Excelの他のシートで利用したい場合は、新規シートを開きます。
4.「ペースト」アイコン横の下矢印をクリック
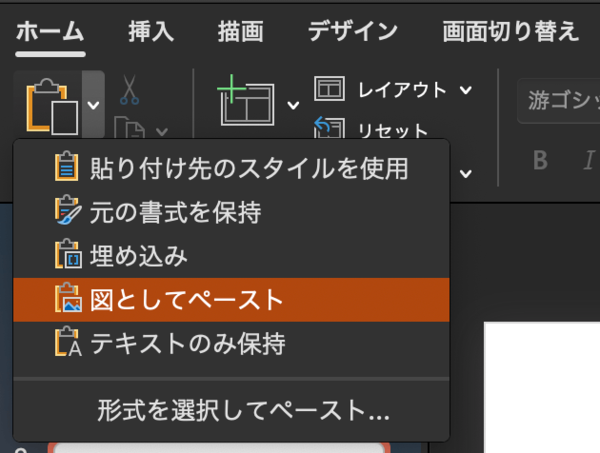
それぞれのソフトの「ホーム」タブの下に「貼り付け」アイコンがあります。
「貼り付け」アイコン横の下矢印を選択し、「図としてペースト」を選択します。
「図としてペースト」が出ない場合はコピーがうまくできていない可能性がある
この段階で「図としてペースト」が出現しない場合は、前の段階の表のコピーができていない可能性が高いです。
図としてペーストできるものがコピーされていない場合は、「図としてペースト」は出現しません。
もう一度、Excelに戻って表をコピーしてみてください。
5.「図としてペースト」を選択する
「図としてペースト」を選択すると、Excelで作成した表が「図(画像)」として貼り付けられます。
WordにExcelの表を図として貼り付けた場合
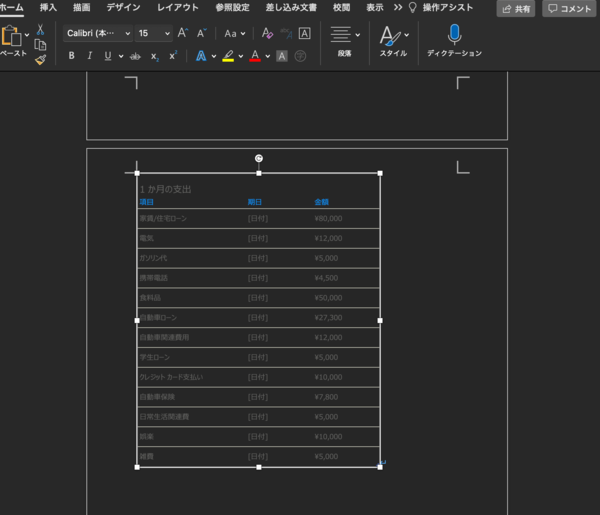
Wordに貼り付けた結果です。図(画像)として貼り付けられているので、写真などと同様に回転、縮小などの動作ができます。
(背景をダークモードに設定し、表のコピー時にセルの色付けを設定しなかったので、表の背景が透明になっています。
PowerPointにExcelの表を図として貼り付けた場合
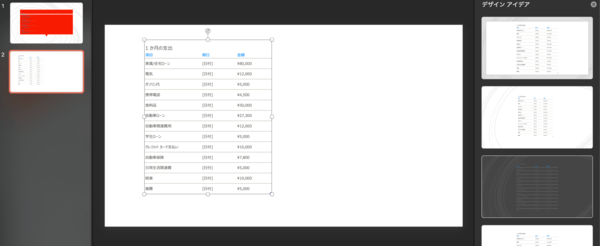
PowerPointに貼り付けた結果です。図(画像)として貼り付けられているので、写真などと同様に回転、縮小などの動作ができます。
Excelの別のシートにExcelの表を図として貼り付けた場合
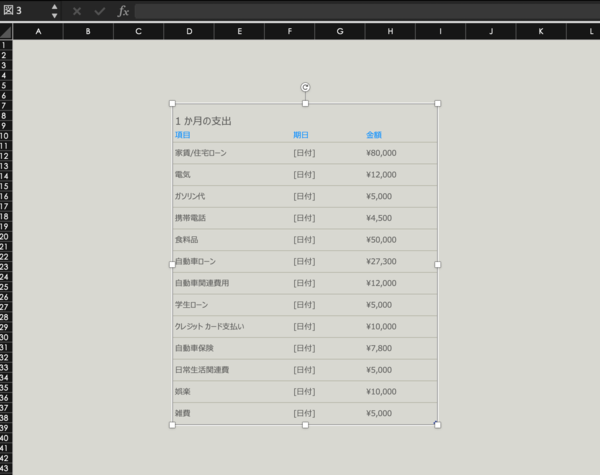
Excelの別シートに貼り付けた結果です。図(画像)として貼り付けられているので、写真などと同様に回転、縮小などの動作ができます。
別シートの背景をグレーに設定しているので、画像としての表の背景もグレーになっています。
Excelの表を画像として保存したい場合のやり方
「Excelの表を画像化したいけれど、すぐには使わず画像として保存したい」場合は、上で紹介した方法で表を画像化した後に、画像化した表を右クリックし「図として保存」で保存すればOKです。
作業中のExcelとは別に表を画像として保存する用のシートを作成して作業するとスムーズですよ。
- 1.画像にしたい表を範囲選択する
- 2.選択した範囲をコピーする
- 3.(画像保存用の新しいシートを作成しておく)
- 4.「ペースト」アイコン横の下矢印をクリック
- 5.「図としてペースト」を選択する
- 6.表が画像として貼り付けられる
ここまでの作業で表を画像にすることができました。詳しい作業内容は上にスクリーンショット付きで紹介していますので、そちらを参考にしてください。
- 1.画像として貼り付けられた表を右クリック
- 2.「図として保存…」を選択
- 3.保存場所、ファイルの種類を選択し「保存」
1.画像として貼り付けられた表を右クリック
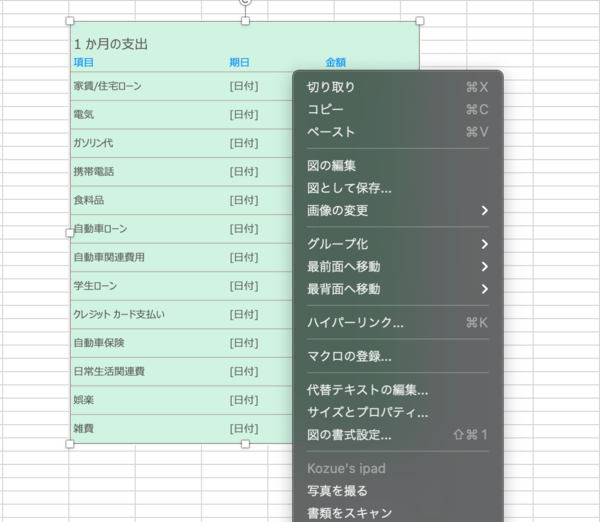
右クリックするとメニューが表示されます。
メニューの中から「図として保存…」を探してください。
2.「図として保存…」を選択
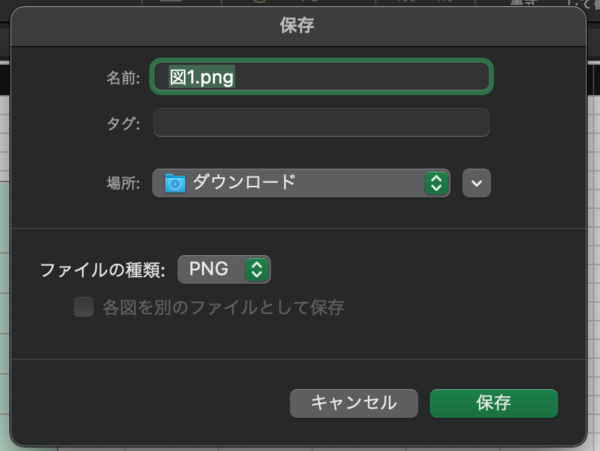
「図として保存…」を選択すると、「保存」がポップアップされます。
3.保存場所、ファイルの種類を選択し「保存」
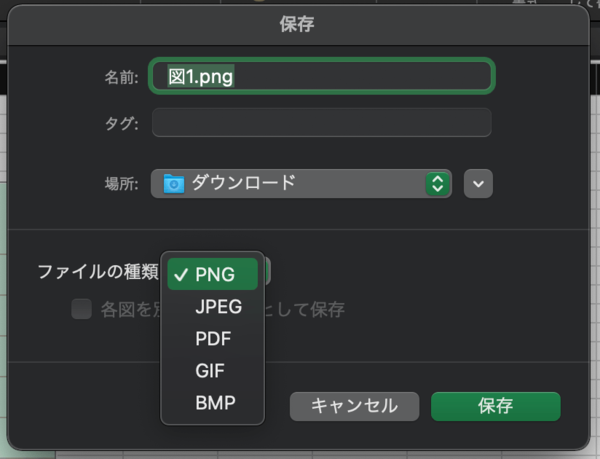
保存場所とファイルの種類を選択し「保存」をクリックすれば、Excelで作成した表を画像として保存できます。
選択できるファイルの種類は、
- ・PNG
- ・JPEG
- ・GIF
- ・BMP
の5種類です。
Excelの表を画像として保存してスマホに送ることも可能
表が画像として保存されるので、この画像ファイルをスマホに送ってスマホで閲覧することも可能になります。
スマホへ送る方法は、
- ・自分宛のメールに添付してスマホで開く
- ・パソコンにスマホを接続して送る
- ・クラウド上に保存してダウンロードする
などがあります。
自分に都合の良い方法を使うといいでしょう。
ペイントを使ってExcelで作った表を画像にしてWordやPowerPointで使う方法
「図として貼り付け」に対応していないExcelで作成した表をWordやPowerPointで使う方法を紹介します。
ペイントを使って図として保存したものを利用する
この方法は、Excelで作成した表をいったんペイントにコピーして保存し、そのファイルをワードやパワーポイントへ挿入して利用します。
やり方は、
- 1.コピーする前の下準備を行う
- 2.表をペイントにコピーする
- 3.ペイントへ貼り付ける
- 4.保存する
- 5.WordやPowerPointで利用する
です。
1.ペイントにコピーする前の下準備と注意点
この方法はコピーする前にしなければならないことと注意点があります。
下準備は、ペイントにコピーする前にグレーの罫線を非表示にすることです。
注意点は、コピーするときはコピーする範囲を表の左1列余分に選択することになります。
ペイントにコピーする前にグレーの罫線を非表示にする
まずは、グレーの罫線を非表示にします。
Excelメニューの「表示」→ 「表示」グループの目盛線のチェックを外す。
※非表示設定にしないと、以下のようになる。
コピーするときはコピーする範囲を表の左1列余分に選択する
Excelメニューの「ホーム」→ 範囲を選択
※コピーの範囲選択を表のみにしてペイントを利用すると、以下のようになる。
2.Excelの表をペイントへコピーする
コピーする範囲を選択してコピーする
コピーする範囲を選択 → Excelメニューの「ホーム」→ 「コピー」を選択
3.ペイントへ貼り付ける
ペイント開く → ペイント メニューの「貼り付け」→ 「貼り付け」を選択
4.保存する
ペイント メニューの「ファイル」→ 「名前を付けて保存」を選択
5.WordやPowerPointで利用する
画像として保存できたら、WordやPowerPointで利用します。
Wordで利用する場合のやり方
Wordメニューの「挿入」→ 「図」グループの「画像」→ 保存ファイルを選択
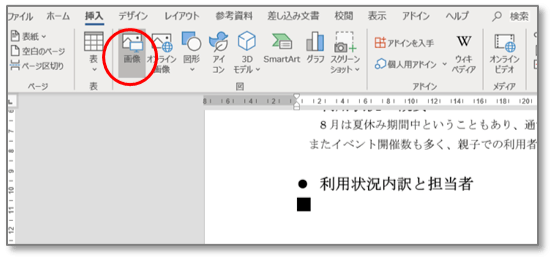
PowerPointで利用する場合のやり方
PowerPointメニューの「挿入」→ 「画像」グループの「画像」→ 保存ファイルを選択
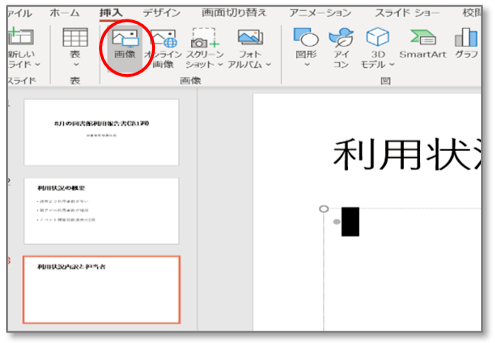
Excelの表の画像化は「図として保存」が便利
Excelの表を編集できる形ではなく、画像として利用したいシーンはよくあります。ペイントツールを利用する方法もありますが、「図として保存」を使えば高画質の画像が手に入りますので、そちらを利用した方がいいでしょう。
PDF化も可能なので、便利に使ってみてくださいね。
(学生の窓口編集部)
まるっと分かる!『Excel コピー&ペースト』
- Excelの基本、コピー&ペーストの方法
- Excelでコピーがうまくきない時の対処法
- Excelでコピーした際のフリーズの解消方法
- セル内のデータを一括でコピー&ペーストする方法
- 列・行・表を一番下まで一気にコピーする方法
- 結合セルをそのまま/解除してコピーする方法
- 書式や数式のみをコピーする方法
- コピーした値を四則割算で貼り付ける方法
- コピーした時に出る枠線をすぐ消す方法
- Excelでオートフィルを入力/コピーする方法
- 入力規則や非表示の列・行をそのままコピーする方法
- 表の列・行の大きさを変えずにコピーする方法
- Excelで図をセルごとコピーする方法
- シートを別ブックにコピーした際にレイアウトが変わる際の対処法
- Excelの表を図として保存しコピーする方法
- 同じフォーマットのシートをコピーして別ブックに貼り付ける方法
- ExcelにPC画面のスクショを貼り付ける方法
- 列と行を入れ替えてコピー&ペーストする簡単な方法
- Excelデータをコピーできないようにロックする方法
- Excelのコピー操作に関する手順まとめ
関連記事
新着記事
-
2025/03/31
-
2025/03/31
どこでも通用する人は「入社1年目」に何をしているの?結果に差がつく思考法・話し方・時間管理とは? #Z世代pickフレッシャーズ
-
2025/03/17
25卒内定者で「そのうち転職したい」と思っている人はどれくらい?「勤続意向・入社理由」を調査! #Z世代pickフレッシャーズ
-
2025/03/16
「リボ払いの罠」など日常に潜むお金の落とし穴からどう逃げる?月2万の貯金が、あなたの人生を変える!? #Z世代pickフレッシャーズ
-
2025/03/15
『引越しの挨拶』するべき?手土産相場は?挨拶する際の範囲はどこまで?実態を1042人に大調査!#Z世代pickフレッシャーズ
HOT TOPIC話題のコンテンツ
-
PR
社会人デビューもこれで完璧! 印象アップのセルフプロデュース術
-
PR
あなたの“なりたい”社会人像は? お仕事バッグ選びから始める新生活
-
PR
ウワサの真実がここにある!? クレジットカードの都市伝説
-
PR
実はがんばりすぎ?新社会人『お疲れ度』診断
-
PR
【診断】セルフプロデュース力を鍛える! “ジブン観”診断
-
PR
いつでもわたしは前を向く。「女の子の日」を前向きに♪社会人エリ・大学生リカの物語
-
PR
忙しい新社会人にぴったり! 「朝リフレア」をはじめよう。しっかりニオイケアして24時間快適。
-
PR
視点を変えれば、世の中は変わる。「Rethink PROJECT」がつたえたいこと。