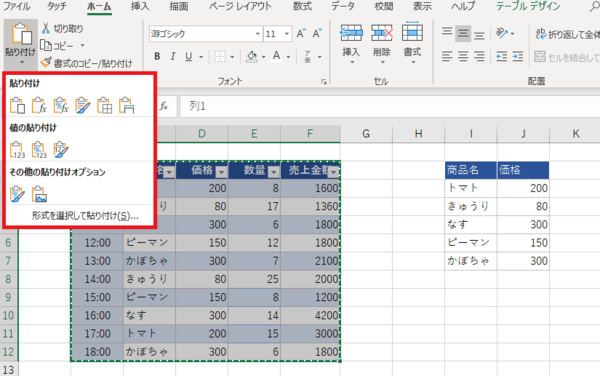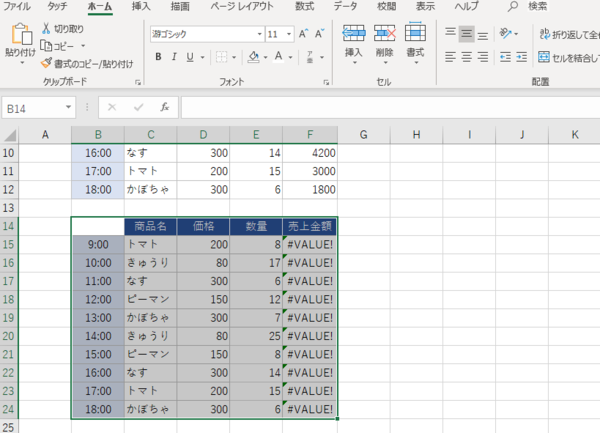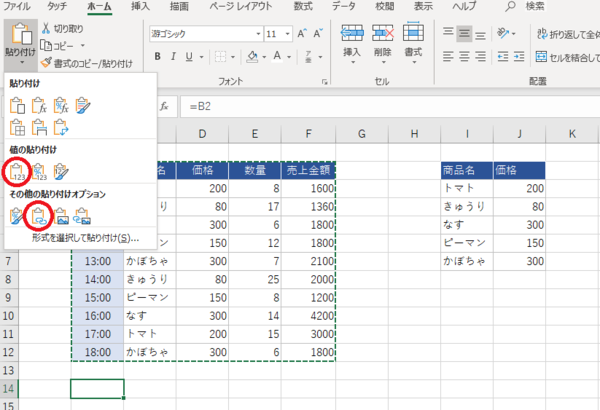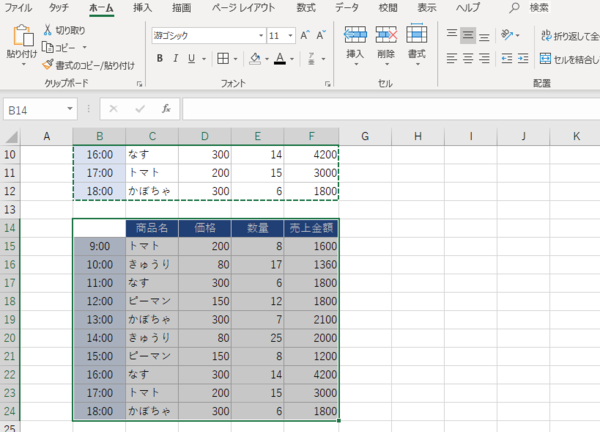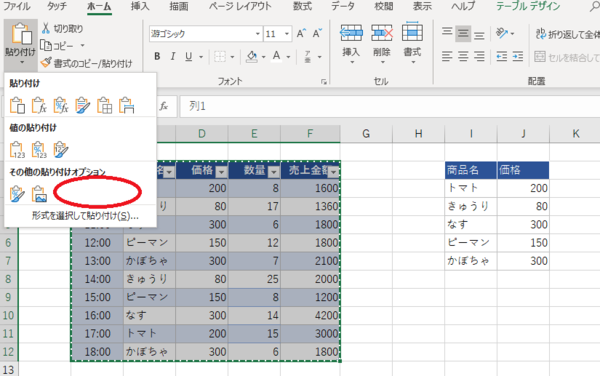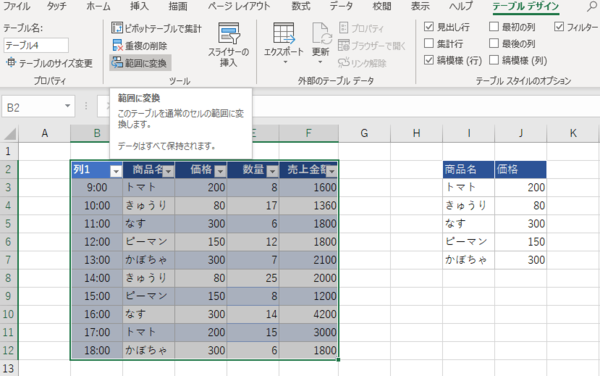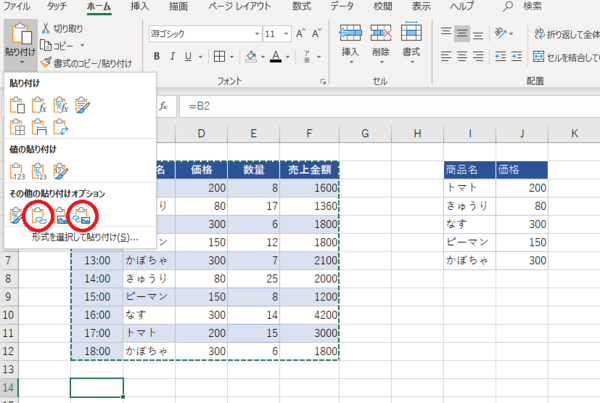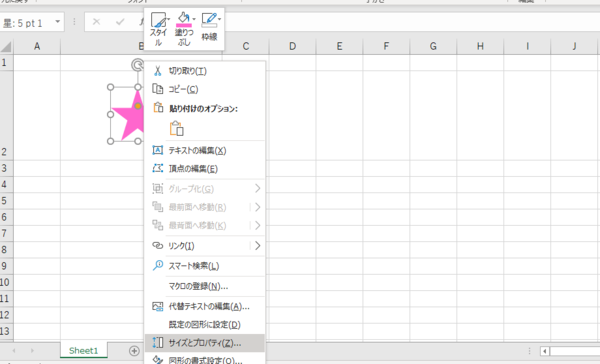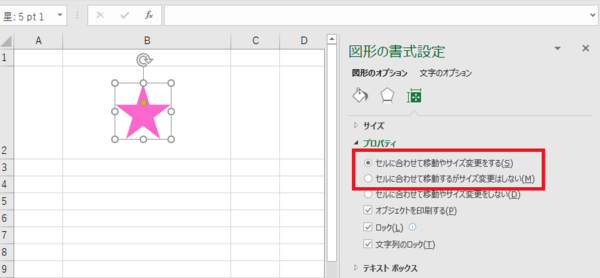- フレッシャーズトップ
- >社会人ライフ
- >ITスキル
- >Excelでコピーがうまくできない! エラーが出たときの対処法は?
Excelでコピーがうまくできない! エラーが出たときの対処法は?
Excelでコピー機能を使うと直面するさまざまなエラー。Excelにはとても多くの機能や設定があり、使い慣れていないとなぜエラーが起きたのか、何が原因なのかがわからないですよね。
今回は、数式やリンク、図形のコピーがうまくいかない場合の対処法をご紹介しますので参考にしてくださいね。
「貼り付けのオプション」について
エラーの対処法の前に、「貼り付けのオプション」について知っておきましょう。「貼り付けのオプション」を利用すると、背景色や罫線、数式といったセルが保有する様々な情報を取捨選択して貼り付けたり、リンクや図といった、別の形式に変換して貼り付けたりすることができます。
セルをコピーしたら、Excelメニュー「ホーム」→「貼り付け」の▼を選択すると、「貼り付けのオプション」一覧が表示されます。
たとえば、「罫線なし」を選ぶと罫線だけを外した状態でコピーでき、「値」を選ぶと、数式情報があれば破棄されて値のみを貼り付けできます。ほかにも多数のオプションがあるので、用途に応じて使い分けましょう。
数式がうまく反映されないときの対処法
数式をコピーしたら、「#VALUE!」のエラーが表示されて困った経験はありませんか? これは、コピーによってセルの位置が変わり、数式が機能しなくなることで起きていたのです。
それでは、解決策を見てみましょう。
(1)数式をコピーしたら、前述の「貼り付けのオプション」で「値」または「リンク貼り付け」を選択。
この方法では、コピー元の数式情報は破棄され、数値だけがコピーされます。コピー元で数式を変更した際に、コピー先の数値にも変更内容を自動で反映したい場合は「リンク貼り付け」を選びましょう。
(2)コピー元と同じ数値が入った状態でコピーできました。
リンクがうまく貼り付けられないときの対処法
リンクの貼り付けは、作成した表を別の場所で参照させる場合などに便利な機能です。「貼り付けのオプション」で「リンク貼り付け」を選択すればできますが、この「リンク貼り付け」が表示されない場合があります。
原因としては、コピーした表がテーブルになっていることが考えられます。
※テーブルは、表をひとつのデータのまとまりとして管理する機能を指します。
(1)Excelメニュー「テーブルデザイン」→「範囲に変換」を選択し、テーブルを解除しましょう。
(2)「リンク貼り付け」が表示され、リンクの貼り付けができる状態になりました。
図形がうまく貼り付けられないときの対処法
最後は、図形を含むセルをコピーしたけれど、図形だけが貼り付けられない場合の対処法をご紹介していきます。
この原因としては、プロパティ設定の問題が考えられますので、次の方法でプロパティを変更してみましょう。
(1)図形を選択し、右クリック→「サイズとプロパティ」を選択。
(2)図形の書式設定内の「プロパティ」が「セルに合わせて移動やサイズ変更しない」に設定されていると、図形がコピーされません。「セルに合わせて移動やサイズを変更する」/「セルに合わせて移動するがサイズ変更はしない」を選択しましょう。
まとめ
ここに挙げたのはあくまでも対処法の一例ですが、覚えておけばエラーが出たときにすぐに対応することができますよ。
コピーにまつわるエラーが出たら、まずは「貼り付けオプション」を確認するとよいでしょう。データの種類や目的に適した形式で貼り付けることでエラーを防ぎやすくなります。
ぜひ参考にしながら作業をしてみてくださいね。
(学生の窓口編集部)
まるっと分かる!『Excel コピー&ペースト』
- Excelの基本、コピー&ペーストの方法
- Excelでコピーがうまくきない時の対処法
- Excelでコピーした際のフリーズの解消方法
- セル内のデータを一括でコピー&ペーストする方法
- 列・行・表を一番下まで一気にコピーする方法
- 結合セルをそのまま/解除してコピーする方法
- 書式や数式のみをコピーする方法
- コピーした値を四則割算で貼り付ける方法
- コピーした時に出る枠線をすぐ消す方法
- Excelでオートフィルを入力/コピーする方法
- 入力規則や非表示の列・行をそのままコピーする方法
- 表の列・行の大きさを変えずにコピーする方法
- Excelで図をセルごとコピーする方法
- シートを別ブックにコピーした際にレイアウトが変わる際の対処法
- Excelの表を図として保存しコピーする方法
- 同じフォーマットのシートをコピーして別ブックに貼り付ける方法
- ExcelにPC画面のスクショを貼り付ける方法
- 列と行を入れ替えてコピー&ペーストする簡単な方法
- Excelデータをコピーできないようにロックする方法
- Excelのコピー操作に関する手順まとめ
関連記事
新着記事
-
2025/03/31
-
2025/03/31
どこでも通用する人は「入社1年目」に何をしているの?結果に差がつく思考法・話し方・時間管理とは? #Z世代pickフレッシャーズ
-
2025/03/17
25卒内定者で「そのうち転職したい」と思っている人はどれくらい?「勤続意向・入社理由」を調査! #Z世代pickフレッシャーズ
-
2025/03/16
「リボ払いの罠」など日常に潜むお金の落とし穴からどう逃げる?月2万の貯金が、あなたの人生を変える!? #Z世代pickフレッシャーズ
-
2025/03/15
『引越しの挨拶』するべき?手土産相場は?挨拶する際の範囲はどこまで?実態を1042人に大調査!#Z世代pickフレッシャーズ
HOT TOPIC話題のコンテンツ
-
PR
社会人デビューもこれで完璧! 印象アップのセルフプロデュース術
-
PR
ウワサの真実がここにある!? クレジットカードの都市伝説
-
PR
視点を変えれば、世の中は変わる。「Rethink PROJECT」がつたえたいこと。
-
PR
あなたの“なりたい”社会人像は? お仕事バッグ選びから始める新生活
-
PR
実はがんばりすぎ?新社会人『お疲れ度』診断
-
PR
忙しい新社会人にぴったり! 「朝リフレア」をはじめよう。しっかりニオイケアして24時間快適。
-
PR
いつでもわたしは前を向く。「女の子の日」を前向きに♪社会人エリ・大学生リカの物語
-
PR
【診断】セルフプロデュース力を鍛える! “ジブン観”診断