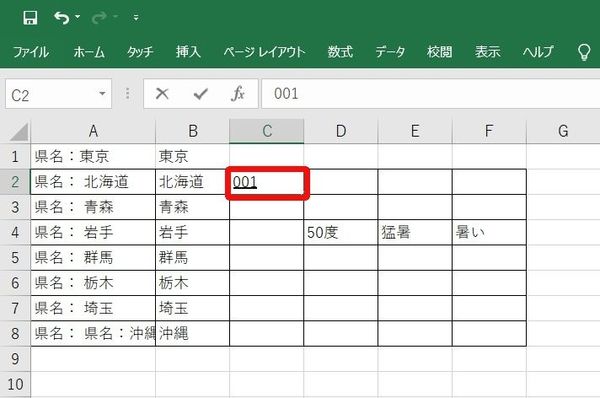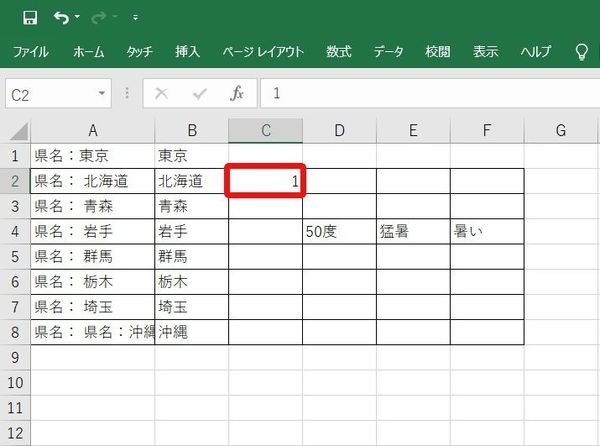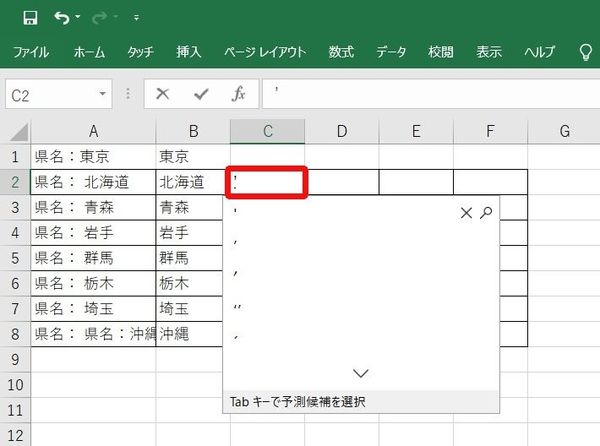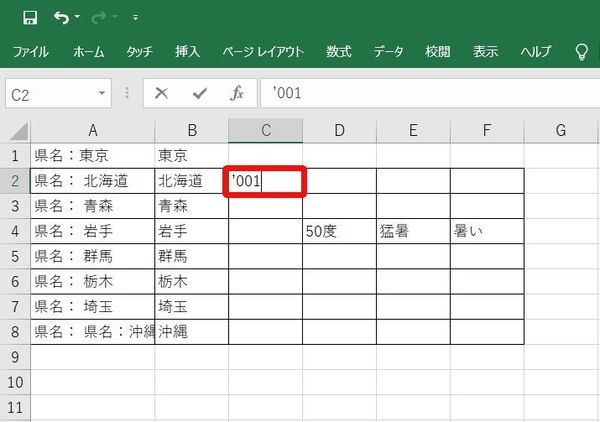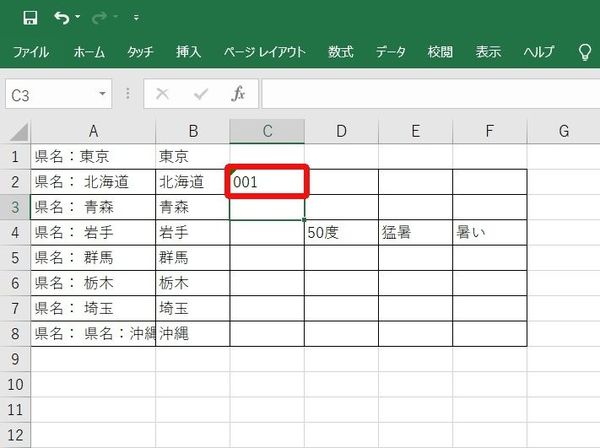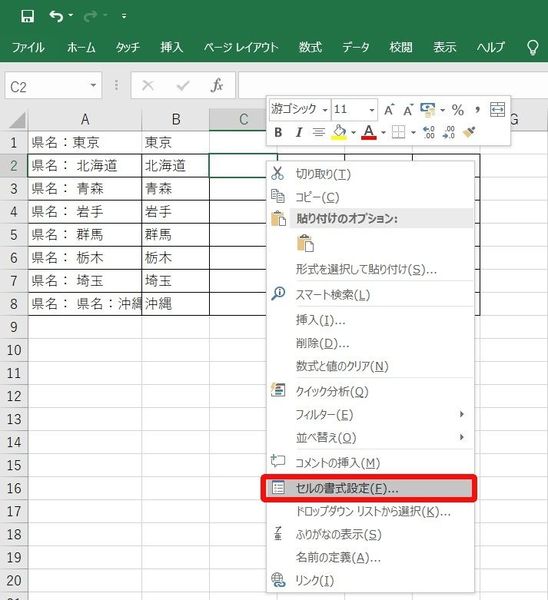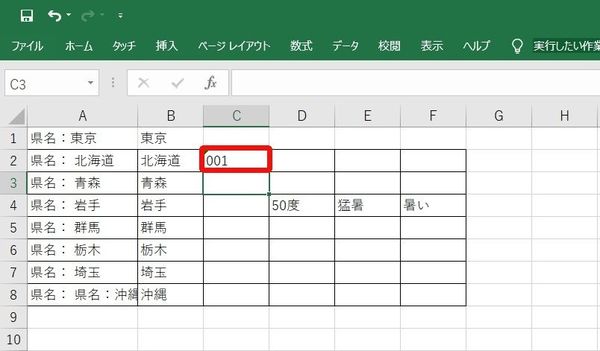- フレッシャーズトップ
- >社会人ライフ
- >ITスキル
- >Excel先頭の0が消えてしまう! 0を消さずに表示するには?
Excel先頭の0が消えてしまう! 0を消さずに表示するには?
Excelでナンバリングをしたいと思っても、「001」と入力すると先頭の「0」が消えて「1」と表示されてしまい困っていませんか。また、単一の「0」も表示させない設定になっていることがあり、入力したはずが表示されない、なんてことも。今回は、Excelで「0」が消えてしまう現象と解決方法をいくつかご紹介します。
▼INDEX
1.Excelで先頭の0が消えてしまう現象とは?
2.【基本】先頭の0が消えないようにする入力方法
3.既存のデータの先頭に一括で0をつける方法
4.Excelで単一の0が消えないようにする方法
Excelで先頭の0が消えてしまう現象とは?
名簿や作品登録など目録を作っていて、「001」のように「0」をつけて表示させたい場合がありますよね。ところが、Excelでは普通に入力すると先頭にある「0」が自動的に消えてしまいます。実際の例で見てみましょう。
(1)「001」と打ち込みます。
(2)エンターを押すと、「00」が消えて「1」と表示されます。
「00」を表示させたいのに、これでは困ってしまいますね。そういった場合の回避策をご紹介します。
【基本】先頭の0が消えないようにする入力方法
先ほどの例のように「001」と入力したらそのまま「001」と表示させるための入力方法は、
・セルの書式設定で「文字列」にする
この2パターンがあります。順番に見ていきましょう。
「0」の前に「'(アポストロフィー)」を挿入
「0」 の前に「'(アポストロフィー)」を挿入すると、数値ではなく文字列として認識されるため、先頭の0も表示することができるようになります。
(1)「Shift+7」でアポストロフィーを入力したいセルに入れます。
(2)「001」など「0」が先頭になる数値を打ちます。
(3)エンターを押しても「0」は残ったままです。簡単ですね!
ちなみに、入力した「'」はシート上には表示されませんのでご安心ください。
セルの書式設定で「文字列」にする
もう1つの方法として、セルの書式設定から入力することもできます。
(1)任意のセルを右クリックし、「セルの書式設定」を選択。
(2)「表示形式」で「文字列」を選択し「OK」をクリック。
文字列に設定すると、たとえ数字であっても文字列として扱ってくれます。そのため入力した通りに先頭の0も表示されるようになります。
(3)そのまま入力すると「0」も反映されるようになりました。
既存のデータの先頭に一括で0をつける方法
ここまでの方法は、1つずつ入力していく時や、これから新しく入力していこうという時に有効な方法です。ですが、既に入力ずみのデータがあって、その頭に一括で0をつけたい時もありますよね。ここでは、既存のデータの頭に一括で0をつける方法として、
・文字列として一括で先頭に0をつける
この2種類をご紹介します。
数値のまま一括で先頭に0をつける
数値のまま一括で0をつけていくには、「セルの書式設定」の「ユーザー定義」を用います。
(1)例えば次のような表で、0をつけたいセルを全て選択します。
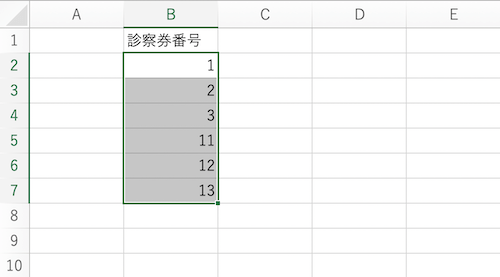
(2)右クリックで「セルの書式設定」を選択
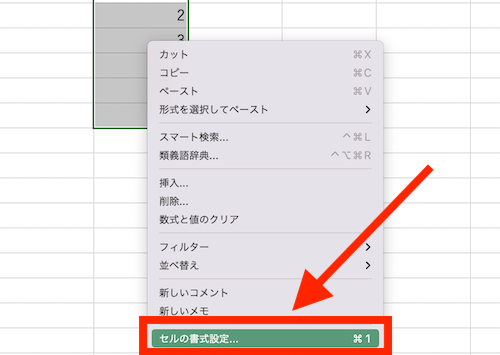
(3)「表示形式」の「ユーザー定義」を選択。0を含め3ケタにしたい場合は「種類」のところに「000」と3ケタ入力し「OK」。
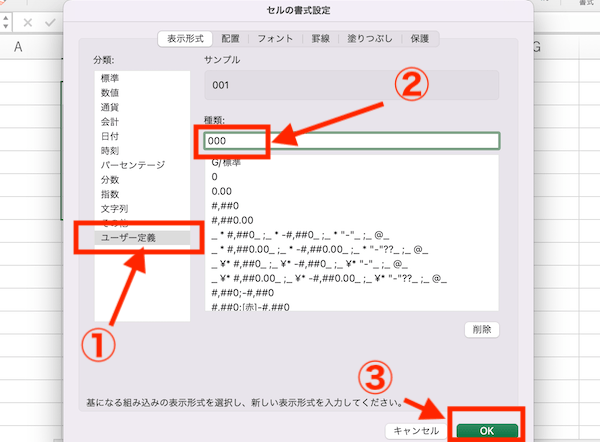
(4)なんと!先頭に0つきの3ケタで表示されました。
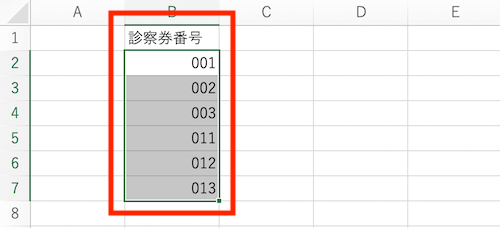
文字列として一括で先頭に0をつける【関数使用】
次は、文字列として一括で0をつける方法です。RIGHT関数を使用していきます。
RIGHT関数は、セル内データの右端から指定されたケタ数だけ文字を表示してくれます。
構文は「=RIGHT(文字列,文字数)」
例えば元の数値「1」→「001」と3ケタにしたいなら、まず「1」に「00」を付け足すことで「001」とし、右端から3番目までを表示するよう指示してあげます。
ちょっとややこしいので実際にやってみましょう。
(1)先ほどと同じ表で、まずは数字の隣のセルをクリック。関数を入れていく方法はいくつかありますが、ここではすぐ上の「fx」をクリックしましょう。
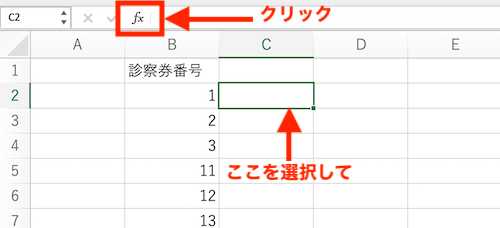
(2)数式の検索欄でrightと入力し、RIGHT関数が見つかったら選択して「挿入」。
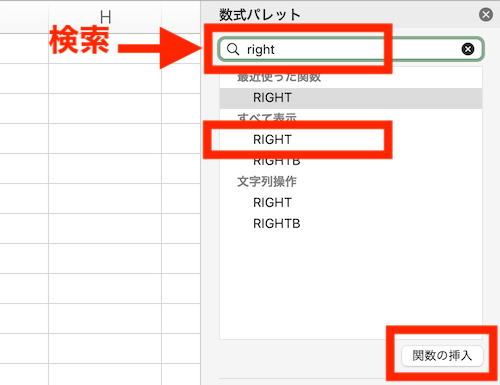
(3)数式を作っていきます。「文字列」はここではB2セルに、先頭の0を2つ付け加えるという意味の「”00”&B2」と入力。「文字数」は3ケタにしたいので「3」として完了。
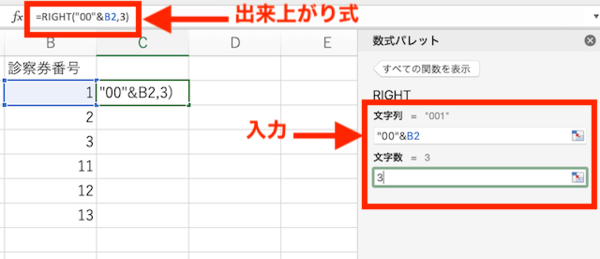
出来上がり式は「=RIGHT(”00”&B2,3)」となります。
※実際の数式は全て半角で入力します。
(4)うまく「001」と表示されたら、そのC2セルを選択→右下の隅にポインタを合わせ→黒い十字になったら下にドラッグすると一括でコピーできます。
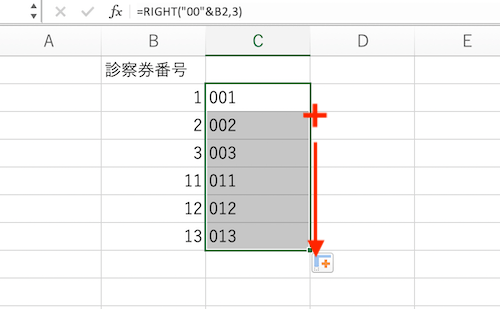
この方法だと、元データの隣の列に、0付きデータが出来上がることになります。元データは必要に応じて幅をなくして隠してしまうといいでしょう。出来たデータは文字列なので、数値とは違って左に寄っていることが分かります。
Excelで単一の0が消えないようにする方法
ここまで、「012」など基本的に0以外の数字も含めたデータの「先頭の0」について解説してきました。ここからはセル内のデータが「0」だけの場合を取り上げます。
例えば別の人が作ったエクセルファイルを引き継いだ場合など、設定がカスタマイズされていて「なぜか0が表示されない」という現象が起きることがあります。データが0の場合でも表示させたい時の対処法を説明します。
ファイル全体の設定を確認する
まずはファイル全体の設定をチェック。ゼロが表示される設定になっているか確認します。
(1)「ファイル」→「オプション」→「詳細設定」へと選択
(2)「次のシートで作業するときの表示設定」からワークシートを選び、「ゼロ値のセルにゼロを表示する」にチェックが入っていることを確認します。
セルの書式を標準に戻す
上記の設定で直らない場合は、ファイル全体ではなく個別に0を表示させない設定になっていることが考えられます。ここでは書式設定を「標準」に戻す方法を試してみましょう。
「ホーム」タブに下図のような数値の書式があります。ここを「標準」にすればOKです。

まとめ
エクセルの「先頭の0」や「単一の0」を表示させる方法について見てきました。「とにかくこのセルを012と表示させたいの!」といった場合には、まず基本のやり方としてアポストロフィーを覚えておくと便利です。アポストロフィーは小さくて見づらいですが、キーボード上では数字の7のところにありますので、一度使ってみてはいかがでしょうか。
文:マイナビ学生の窓口編集部
関連記事
新着記事
-
2025/02/20
【医学博士・管理栄養士監修】免疫対策で感染症に負けない! 日常摂取が推奨される成分とは? レシピもご紹介 #Z世代pickフレッシャーズ
-
2024/11/24
【給付型奨学金】国内外の大学院にて博士号を取得したい社会人学生が対象『FASID奨学金プログラム』※2025年1月20日締切
-
2024/11/12
-
2024/11/04
-
2024/09/27
HOT TOPIC話題のコンテンツ
-
PR
社会人デビューもこれで完璧! 印象アップのセルフプロデュース術
-
PR
【診断】セルフプロデュース力を鍛える! “ジブン観”診断
-
PR
いつでもわたしは前を向く。「女の子の日」を前向きに♪社会人エリ・大学生リカの物語
-
PR
あなたの“なりたい”社会人像は? お仕事バッグ選びから始める新生活
-
PR
実はがんばりすぎ?新社会人『お疲れ度』診断
-
PR
視点を変えれば、世の中は変わる。「Rethink PROJECT」がつたえたいこと。
-
PR
忙しい新社会人にぴったり! 「朝リフレア」をはじめよう。しっかりニオイケアして24時間快適。
-
PR
かわいい×機能性がつまったSamantha Thavasa Petit Choiceのフレッシャーズ小物を紹介! 働く女性のリアルボイスを集めて開発された裏側をレポート
-
PR
ウワサの真実がここにある!? クレジットカードの都市伝説