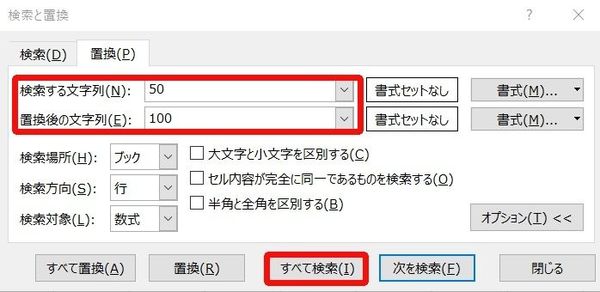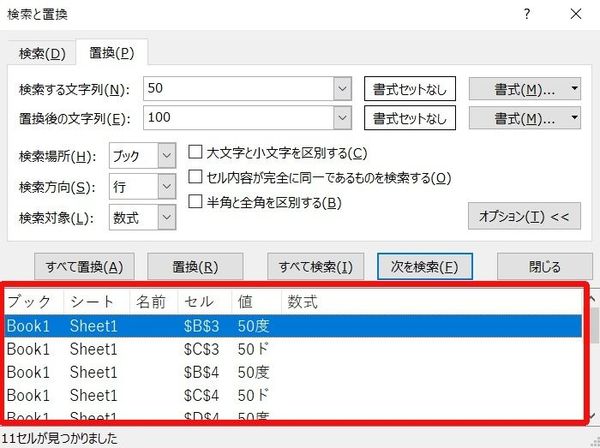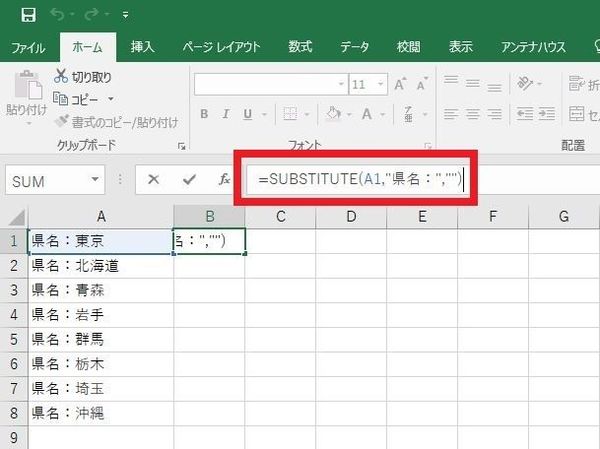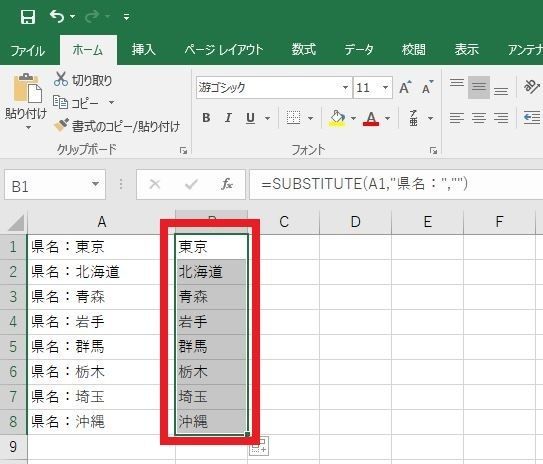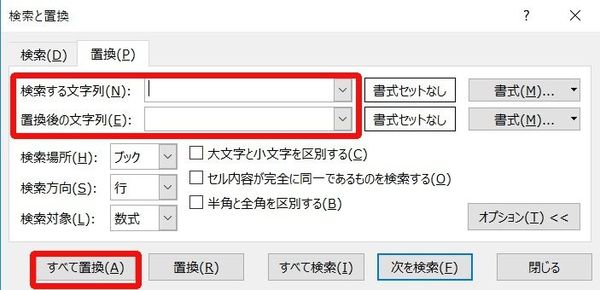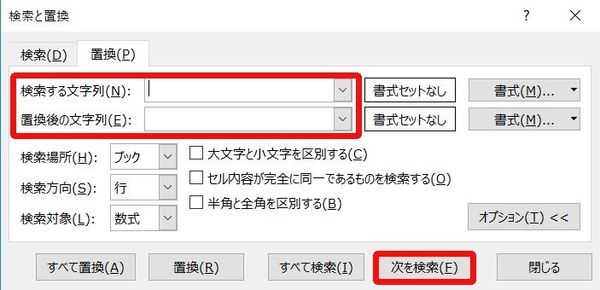- フレッシャーズトップ
- >社会人ライフ
- >ITスキル
- >データが見つからない、時間がかかる……Excelでうまく置換できないときの対処法
データが見つからない、時間がかかる……Excelでうまく置換できないときの対処法
Excelは一括で置換ができて修正するのも便利なのですが、時にうまくいかないことがあります。
「データが見つからない」「置換に時間がかかる」などなど。そんなときの解決方法をご紹介します。
一括置換ができないとき
一括置換はとても便利ですが、実際に作業をしている中で「ほぼ全部置換したいけど、一部はそのままで残したい」ということもありますよね。
そんなときに便利なのが「すべて検索」機能です。
(1)「Ctrl+H」で検索窓を開きます。条件を入力し、「すべて検索」を押します。
(2)該当するデータが一覧で表示されるので、選択すると置換されます。
置換に時間がかかるとき
膨大なデータ量のため、置換に時間がかかる場合には、SUBSTITUTE関数を使うことで、早く済ませられる場合があります。
(1)置換したいセルの隣にSUBSTITUTE関数を挿入します。
=SUBSTITUTE(元の文字列,検索する文字列,置き換える文字列)
今回は=SUBSTITUTE(A1, "県名:", " ")で例とします。A1に入力されている文字列のうち邪魔な「県名:」だけ取り除きたいというのが意図です。
(2)A列の最後行までコピーをすると変換されます。
一致するデータが見つからないとき
Excelでデータを置換しようとしても「一致するデータが見つかりません」というエラーメッセージが出ることがあります。これはExcel 2003に多いケースですが、念のため解決法をご紹介します。
(1)「すべて置換」を使う方法
「Ctrl+H」で置換窓を開き、「検索したい文字列」「置換後の文字列」を記入します。
その後「すべて置換」をクリックすれば検索語に自動で置換されます。
(2)「次を検索」「置換」を使う方法
同じく「Ctrl+H」で置換窓を開き、「検索したい文字列」「置換後の文字列」を記入します。
「次を検索」を使うことで、変換するセルをひとつずつ確認しながら置換できるのがメリットです。
まとめ
データを作っていてトラブルはつきものですね。ですが、対処法を知っていればスムーズに対応ができます。今回はエクセルの置換でありがちなトラブルと解決方法をご紹介しました。作業の効率化に際して、お役に立てば幸いです。
(学生の窓口編集部)
関連記事
新着記事
-
2025/03/31
-
2025/03/31
どこでも通用する人は「入社1年目」に何をしているの?結果に差がつく思考法・話し方・時間管理とは? #Z世代pickフレッシャーズ
-
2025/03/17
25卒内定者で「そのうち転職したい」と思っている人はどれくらい?「勤続意向・入社理由」を調査! #Z世代pickフレッシャーズ
-
2025/03/16
「リボ払いの罠」など日常に潜むお金の落とし穴からどう逃げる?月2万の貯金が、あなたの人生を変える!? #Z世代pickフレッシャーズ
-
2025/03/15
『引越しの挨拶』するべき?手土産相場は?挨拶する際の範囲はどこまで?実態を1042人に大調査!#Z世代pickフレッシャーズ
HOT TOPIC話題のコンテンツ
-
PR
忙しい新社会人にぴったり! 「朝リフレア」をはじめよう。しっかりニオイケアして24時間快適。
-
PR
実はがんばりすぎ?新社会人『お疲れ度』診断
-
PR
あなたの“なりたい”社会人像は? お仕事バッグ選びから始める新生活
-
PR
視点を変えれば、世の中は変わる。「Rethink PROJECT」がつたえたいこと。
-
PR
【診断】セルフプロデュース力を鍛える! “ジブン観”診断
-
PR
ウワサの真実がここにある!? クレジットカードの都市伝説
-
PR
いつでもわたしは前を向く。「女の子の日」を前向きに♪社会人エリ・大学生リカの物語
-
PR
社会人デビューもこれで完璧! 印象アップのセルフプロデュース術