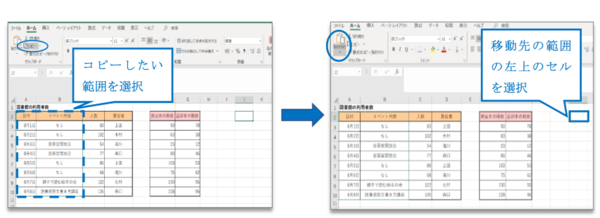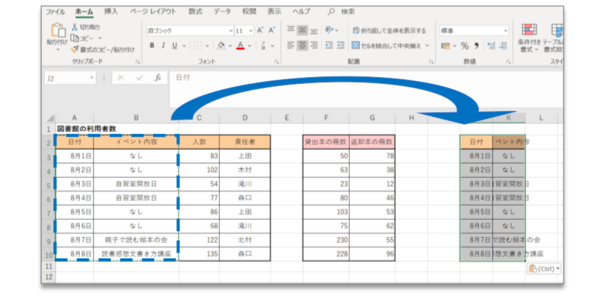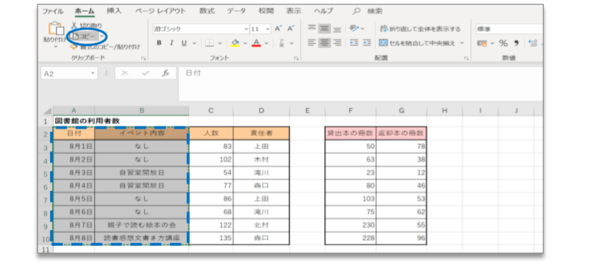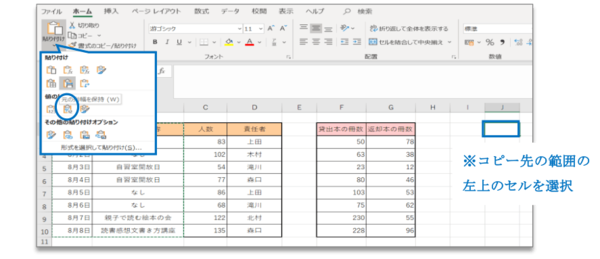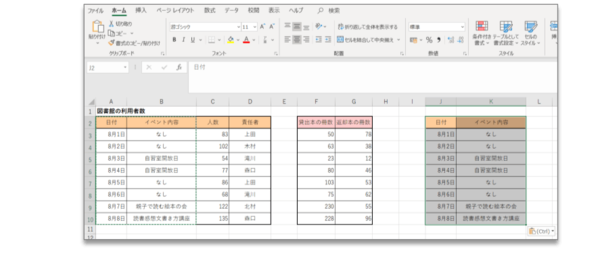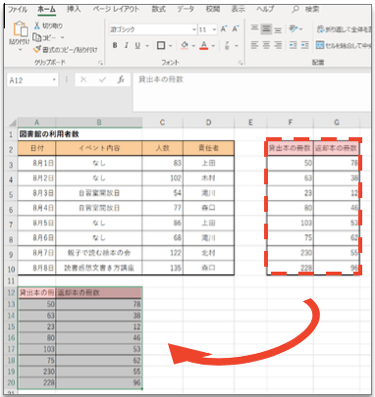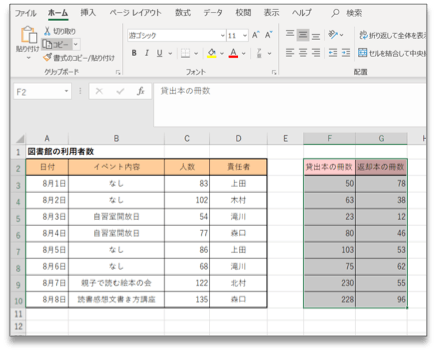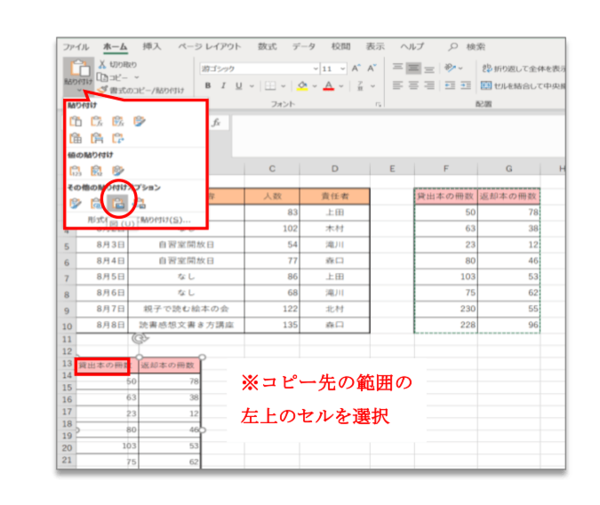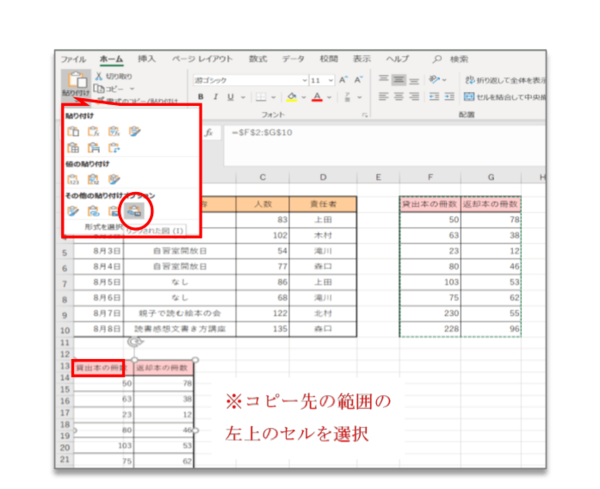- フレッシャーズトップ
- >社会人ライフ
- >ITスキル
- >Excelで列や行の大きさを変えないまま、表をそのままコピーする方法
Excelで列や行の大きさを変えないまま、表をそのままコピーする方法
Excelで複数表を作成するとき、作成後に場所を移動させたいと思ったことはありませんか。表をコピー&ペーストで移動させると、見た目が崩れて調整に時間がかかったという経験をした人も多いはず。そんなとき、列や行の高さや大きさはそのままにコピーする方法を解説します。
列や行の大きさはそのままにコピーできないの?
通常通り、ひょうをコピー&ペーストすると、以下のように列幅が移動先に合わされるためセル内の文字が見えなくなることや、表の体裁が悪くなることがありますよね。そのようなときの解決方法を2つ紹介します。
(補足)通常のコピー&ペースト(コピーして貼り付け)
メニューの「ホーム」→「コピー」 メニューの「ホーム」→「貼り付け」
※「Ctrl-」を押したまま「C」でも可。 ※「Ctrl-」を押したまま「V」でも可。
列や行の幅を保持したままコピーする
以下のように通常のコピー&ペーストでは自動的に移動先の列幅になるので、セル内に文字が収まらなくなってしまいます。
このようなとき表の列幅を保持したままコピーをする方法を説明します。
【1】コピーしたい表の範囲をコピーする
コピーしたい範囲を選択 → Excelメニューの「ホーム」→「コピー」
【2】移動先に貼り付けオプションで「元の列幅を保持」を選択して張り付ける
コピー先のセルを選択 →Excelメニューの「ホーム」→「貼り付け」→「元の列幅を保持」
(結果)元の列幅を保持してコピーできている。
セル幅の違う2つの表を並べる手法
以下のように通常のコピー&ペーストでは自動的に移動先の列幅になり、表の体裁が悪くなります。
しかし、列幅を保持したままコピーすると上の表の列幅に影響するのでうまくいきません。このようなときの解決方法を2パターンの貼り付け方で紹介します。
【1】コピーしたい表の範囲をコピーする。
【2】移動先に貼り付けオプションで「図」または「リンクされた図」を選択して張り付ける
-1.(パターン1)貼り付けオプションで「図」を選択
コピー先のセルを選択 →Excelメニューの「ホーム」→「貼り付け」→「図」
-2. (パターン2)貼り付けオプションで「リンクされた図」を選択
コピー先のセルを選択 →Excelメニューの「ホーム」→「貼り付け」→「リンクされた図」
(補足)「リンクされた図」を選択した場合、コピー元のデータを変化させると張り付けた方のデータも変化します。
まとめ
Excelで貼り付けオプションをうまく使いこなせば、効率よく見栄えのいい表の作成ができるようになります。この方法は別のシートにコピーする時にも使えるので、ぜひ活用してみてください。
(学生の窓口編集部)
まるっと分かる!『Excel コピー&ペースト』
- Excelの基本、コピー&ペーストの方法
- Excelでコピーがうまくきない時の対処法
- Excelでコピーした際のフリーズの解消方法
- セル内のデータを一括でコピー&ペーストする方法
- 列・行・表を一番下まで一気にコピーする方法
- 結合セルをそのまま/解除してコピーする方法
- 書式や数式のみをコピーする方法
- コピーした値を四則割算で貼り付ける方法
- コピーした時に出る枠線をすぐ消す方法
- Excelでオートフィルを入力/コピーする方法
- 入力規則や非表示の列・行をそのままコピーする方法
- 表の列・行の大きさを変えずにコピーする方法
- Excelで図をセルごとコピーする方法
- シートを別ブックにコピーした際にレイアウトが変わる際の対処法
- Excelの表を図として保存しコピーする方法
- 同じフォーマットのシートをコピーして別ブックに貼り付ける方法
- ExcelにPC画面のスクショを貼り付ける方法
- 列と行を入れ替えてコピー&ペーストする簡単な方法
- Excelデータをコピーできないようにロックする方法
- Excelのコピー操作に関する手順まとめ
関連記事
新着記事
-
2025/07/12
-
2025/06/25
「新入社員がなかなか育たない」経営者・管理職1004人に聞いた、今後のリモートワークの行方は?#Z世代pickフレッシャーズ
-
2025/06/22
“しんどい社会人生活” から自分を守る考え方とは?「NewsPicksパブリッシング」の創刊編集長を務めた著者がつづる“弱さの哲学” #Z世代pickフレッシャーズ
-
2025/06/19
何が起きても「淡々と対応できる人」とそうでない人の違いは?今日からできて効果バツグンな行動術とは #Z世代pickフレッシャーズ
-
2025/06/15
コクヨのサウナ部部長が語る「服も肩書きも脱ぐ」「3度のミーティングより1回のサウナ」がビジネスに効く?#Z世代pickフレッシャーズ
HOT TOPIC話題のコンテンツ
-
PR
実はがんばりすぎ?新社会人『お疲れ度』診断
-
PR
あなたの“なりたい”社会人像は? お仕事バッグ選びから始める新生活
-
PR
ウワサの真実がここにある!? クレジットカードの都市伝説
-
PR
社会人デビューもこれで完璧! 印象アップのセルフプロデュース術
-
PR
いつでもわたしは前を向く。「女の子の日」を前向きに♪社会人エリ・大学生リカの物語
-
PR
【診断】セルフプロデュース力を鍛える! “ジブン観”診断
-
PR
視点を変えれば、世の中は変わる。「Rethink PROJECT」がつたえたいこと。
-
PR
忙しい新社会人にぴったり! 「朝リフレア」をはじめよう。しっかりニオイケアして24時間快適。