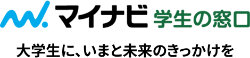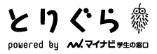便利&効率的! パソコンスキルアップに必ず役立つショートカットキー集

「ショートカットキー」を知っていますか? これを使えるのと使えないのとでは、作業の速さや効率が全く変わってきます。
今回はPCガイドの内川功一朗さんに、「ショートカットキー」について教えていただきました。

ショートカットキーとは?
ショートカットキーとは、特定のキーの組み合わせでパソコンに命令できる仕組みです。キーボードを使っている場合、マウスを使うよりも素早く操作ができるため、非常に便利です。
ショートカットキーを覚えることで、パソコンを使った作業が効率化されるだけでなく、使える方からは「パソコンが使えるな」と思われるかもしれませんし、使えない方からは尊敬されるかもしれません。
※以下は多くのアプリケーションで共通して使用できるショートカットキーですが、アプリケーションによっては別の動作となることがあります。
作業内容問わずよく使うショートカットキー
ショートカットキーはたくさん存在しますが、まずは使う頻度の高いものから覚えることをおすすめします。この記事では、誰もがよく使うであろうショートカットキーを紹介します。
Windowsの場合はコントロールキー「Ctrl 」、Macの場合はコマンドキー「command(⌘)」と組み合わせて使われるものが多くなっています。
他にもシフトキー「Shift」やオルトキー「Alt」なども組み合わせのキーとして利用されます。
また、実施する作業の頭文字と組み合わせるものもあります。
ここではパソコンを利用する流れに沿って、活用できるショートカットを紹介していきます。
・新規作成(New)
【Windows】Ctrl + n
【Mac】command(⌘) + n
利用しているソフトのファイルを新規作成します。ワードやエクセルなどのソフトを立ち上げている状態でこのショートカットキーを実行すると、新規ファイルを作成することができます。
・ファイルを開ける(Open)
【Windows】Ctrl + o
【Mac】command(⌘) + o
利用しているソフトの既に存在するファイルを開きます。ワードやエクセルなどのソフトを立ち上げている状態でこのショートカットキーを実行すると、ファイルの選択画面が表示されます。エクスプローラやファインダーからファイルを選ぶとファイルが表示されます。
・コピー(Copy)
【Windows】Ctrl + c
【Mac】command(⌘) + c
選択された範囲や対象をコピーします。文字だけでなく、画像やファイルにも使えるため利用頻度の高いショートカットキーです。ワードなどで文書を作成中であれば、文字や埋め込んだ画像を、エクスプローラやファインダーでファイルを操作している場合は、ファイルをコピーできます。
・切り取り(Cut)
【Windows】Ctrl + x
【Mac】command(⌘) + x
選択された範囲や対象を切り取ります。コピーと同様に文字だけでなく、画像やファイルにも使えるため同じく利用頻度の高いショートカットキーです。
ワードなどで文書を作成中であれば、文字や埋め込んだ画像を、エクスプローラやファインダーでファイルを操作している場合は、ファイルを切り取ることができます。
・貼り付け(Paste)
【Windows】Ctrl + v
【Mac】command(⌘) + v
コピーや切り取りった文字や画像、ファイルを指定した位置に貼り付けます。コピー、切り取りと貼り付けはセットで利用します。
・削除(Delete)
【Windows】Ctrl + d
【Mac】command(⌘) + Delete
エクスプローラやファインダーでファイルを操作しているときに、選択された対象を削除します。Windowsの場合Deleteキーと同じ機能になりますが、ファイル操作中はこの方法を使うと左手のみでコピー、切り取り、貼り付け、削除ができるため作業がとても効率化されます。
Macでは、ファインダーで「command(⌘) + d」を使うとファイルの複製ができ、こちらも非常に便利です。
・範囲の選択(Select)
【Windows】Shift+ 矢印キー
【Mac】shift+ 矢印キー
範囲の選択に使います。シフトキーを押しながら矢印キーを押すだけなので簡単に覚えられます。
・全選択(Select All)
【Windows】Ctrl + a
【Mac】command(⌘) + a
表示している領域をすべて選びます。ワードで作成中の文書をすべて選択する際や、エクスプローラやファインダー内のすべてのファイルを選ぶ際などに利用します。
・保存する(Save)
【Windows】Ctrl + s
【Mac】command(⌘) + s
ソフトを起動している状態で、現在操作しているファイルを保存する場合に使います。作成中のファイルを一区切りつけて保存したい場合に素早く保存できるので、重宝するショートカットキーです。
・ひとつ前の状態に戻す / その取り消し(Undo / Cancel Undo)
【Windows】Ctrl + z / Ctrl + y
【Mac】command(⌘) + z / shift + command(⌘) + z
直前に実行した命令を取り消す、もしくはその取り消しの命令を取り消します。パソコンでは作業をやり直しできますが、この2つのショートカットキーを使うと命令の実行前後を行き来できるため実行結果を比較することもできます。
・検索する
【Windows】Ctrl + f
【Mac】command(⌘) + f
特定の内容を検索します。ワードやエクセルなどのファイルだけでなく、表示しているwebサイトから特定の文字を検索できます。また、エクスプローラやファインダーで実施するとフォルダやファイルを検索できます。
・印刷する (Print)
【Windows】Ctrl + p
【Mac】command(⌘) + p
ソフトなどで表示している内容の印刷を実行します。このショートカットキーを使うと印刷画面が表示され、印刷の実行や各種詳細設定を行えます。
***
いかがでしたか?
今までショートカットキーを使っていなかったという人は、覚えると作業が劇的に早くなるので、ぜひ次回から使ってみてくださいね。
編集・イラスト:watasack
教えてくれたのは……