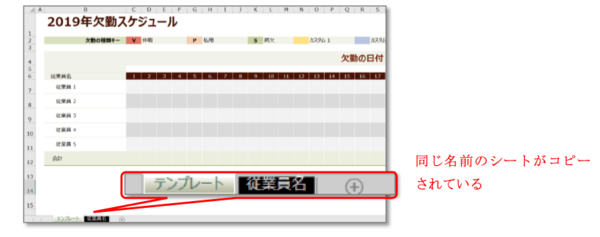- フレッシャーズトップ
- >社会人ライフ
- >ITスキル
- >Excelのコピー操作ってどうやるの? 手順方法をまとめて解説
Excelのコピー操作ってどうやるの? 手順方法をまとめて解説
Excelのコピー&ペースト作業は、文書作成作業の中でも最も多く使うといっても過言ではありません。
しっかり操作方法を覚えておかないと、作業効率が落ち、作業遅れにつながってしまいます。
ここでは、Excelでよく使うコピー&ペーストのやり方について紹介します。
▼目次
1.Excelでコピーと貼り付けが簡単になるショートカットキー
2.Excelのセル(セルの内容)をそのままコピー&ペーストする方法
3.Excelでコピーしたセルを複数箇所に一括でペーストする方法
4.Excelの列や行をコピー&ペーストする方法
5.Excelでコピーを連続でするときはオートフィル機能を使う
6.Excelで列や行の幅を保持したままコピーする方法
7.Excelでセルの数式だけをコピーする方法
8.Excelで作成した表やグラフを図として利用する方法
9.Excelの別のブックにコピーする方法
10.まとめ
Excelでコピーと貼り付けが簡単になるショートカットキー

最初に、Excelでコピーと貼り付け(ペースト)が簡単になるショートカットキーを紹介します。
ショートカットキーなしでもコピー&ペーストできますが、利用したほうが時短になりますよ。
- ・コピー:Ctrl+C(Win),command+C(Mac)
- ・ペースト:Ctrl+V(Win),command+V(Mac)
Excelのセル(セルの内容)をそのままコピー&ペーストする方法
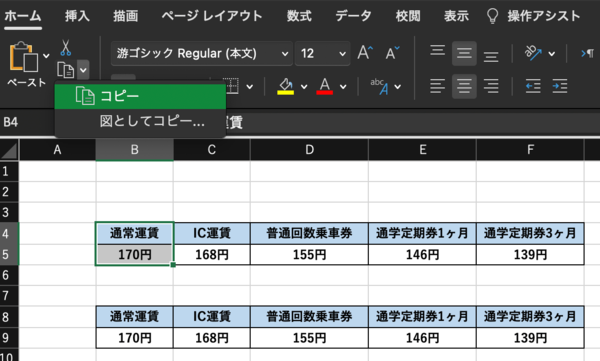
Excelのセルの内容をそのままコピー&ペーストする方法はこうなります。
あえて、ショートカットキーなしでする方法で紹介していますが、各部分でショートカットキーを使用してもコピー&ペースト可能です。
- 1.コピーしたいセルを選択し、Excelメニュー「ホーム」→「コピー」を選択
- 2.コピー先のセルを選択し、Excelメニュー「ホーム」→「貼り付け」を選択
- 3.コピーしたセルがペーストされる
1.コピーしたいセルを選択し、Excelメニュー「ホーム」→「コピー」を選択

コピーではなく移動したい場合は、ここで「切り取り」を選びましょう。
2. コピー先のセルを選択し、Excelメニュー「ホーム」→「貼り付け」を選択
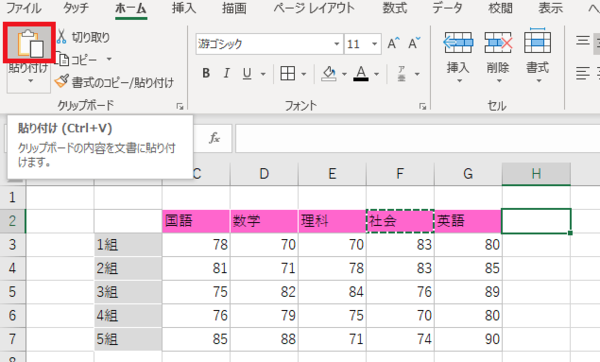
3.コピーしたセルがペーストされる

F2にあった「社会」がH2へコピーされました。
Excelでコピーしたセルを複数箇所に一括でペーストする方法
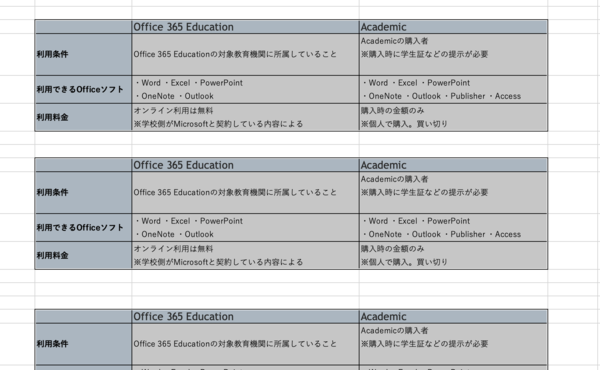
Excelでコピーしたセルを複数箇所に一括でペーストする方法はこうです。
- 1.コピーしたいセルを選択し「コピー」
- 2.一括で貼り付けたいセルを「Ctrl(command)」を押しながら選択
- 3.エンターキーを押す
- 4.「2」で選択した全ての箇所に「1」でコピーした内容が貼り付けられる
1.コピーしたいセルを選択し「コピー」
コピーしたい範囲がコピーされたかどうかは、セルの外側が「点線」になっているかどうかで判断できます。
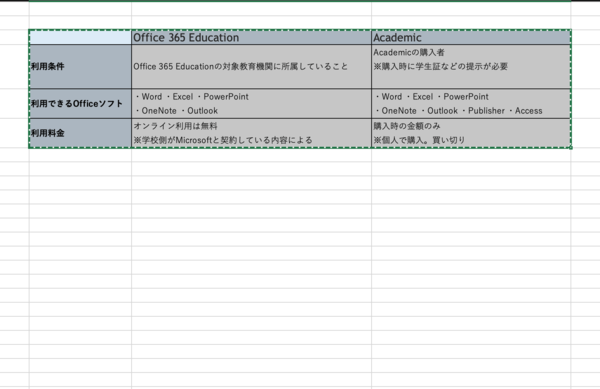
2.一括で貼り付けたいセルを「Ctrl(command)」を押しながら選択
一括で貼り付けたいセルを全て選択します。
Windowsなら「Ctrl」を押しながら選択で、複数箇所選択できますし、Macなら「command」を押しながら選択で複数箇所選択可能です。
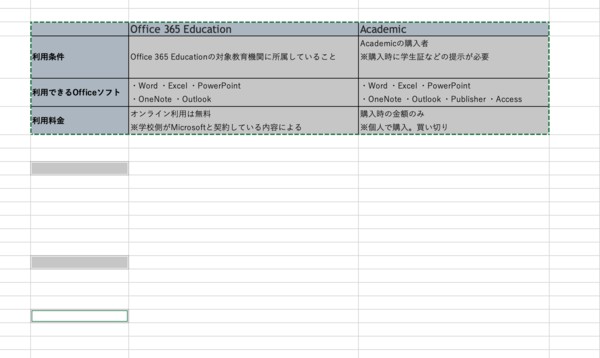
3.エンターキーを押す
エンターキーを押すと「2」で選択した全ての箇所に「1」でコピーした内容が貼り付けられます。
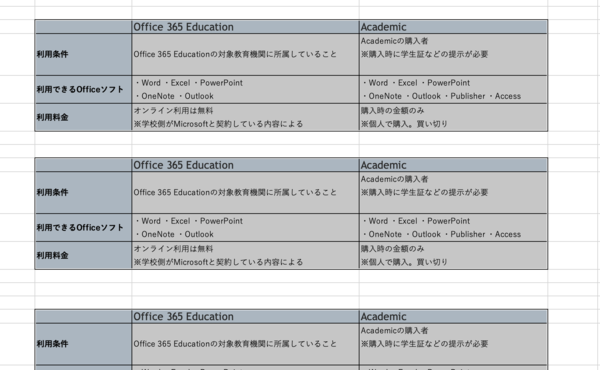
Excelの列や行をコピー&ペーストする方法
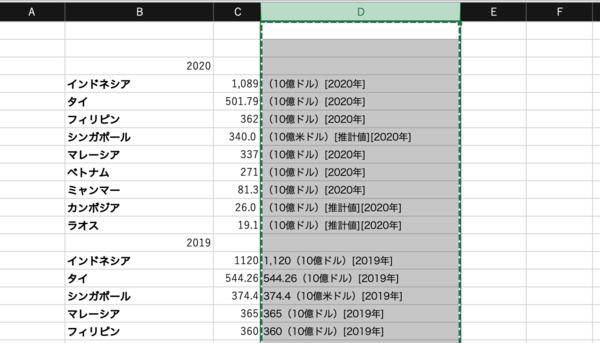
Excelの列や行のをコピー&ペーストする方法はこうなります。
あえて、ショートカットキーなしでする方法で紹介していますが、各部分でショートカットキーを使用してもコピー&ペースト可能です。
- 1.コピーする列または行を選択して「コピー」
- 2.挿入したい列または行の起点となるセルを選択
- 3.Excelメニュー「ホーム」→「挿入」アイコンを選択
ここでは、列と列(行と行)の間に、コピーした列(行)をペーストする操作をご紹介します。
1.コピーする列または行を選択して「コピー」
コピーしたら、手順2を操作します。
挿入したい列または行の起点となるセルを選択してください。
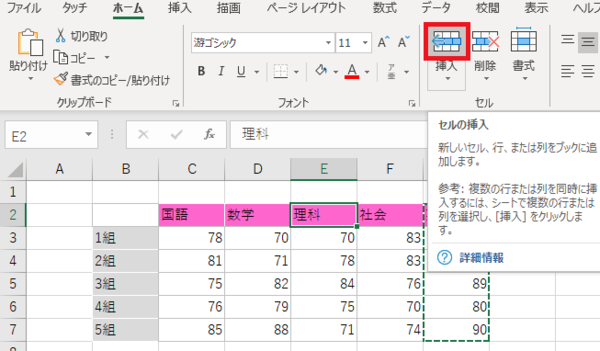
今回は、コピーした「英語」の一列を「数学」の右隣(現在は「理科」になっている)に挿入したいため、挿入予定である「理科」のセルを選択します。
3.Excelメニュー「ホーム」→「挿入」アイコンを選択し挿入
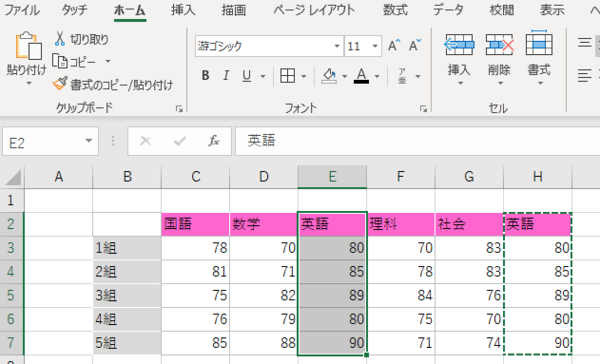
H2にあった「英語」が「数学」の右隣に挿入され、元々あった「理科」が英語の右隣になりました。
→コピー&ペーストの方法は? Excel操作の基本を押さえよう
Excelでコピーを連続でするときはオートフィル機能を使う
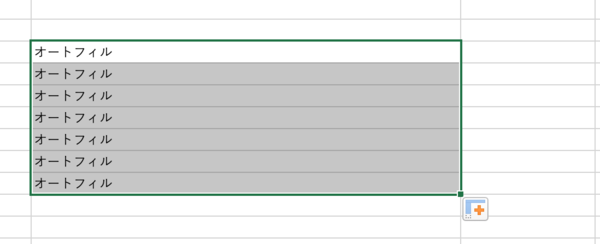
Excelのオートフィルは、規則性をもったデータをその規則に従って連続入力できる機能です。
これを応用することで、同じ値を一気に入力することができます。
使い方は、
- 1.コピーしたい内容が入力されたセルを選択し、セルの右下に表示される■にカーソルを合わせる
- 2.カーソルの形が「+」に変わったら、コピーしたい方向へドラッグする
1.コピーしたい内容が入力されたセルを選択し、セルの右下に表示される■にカーソルを合わせる
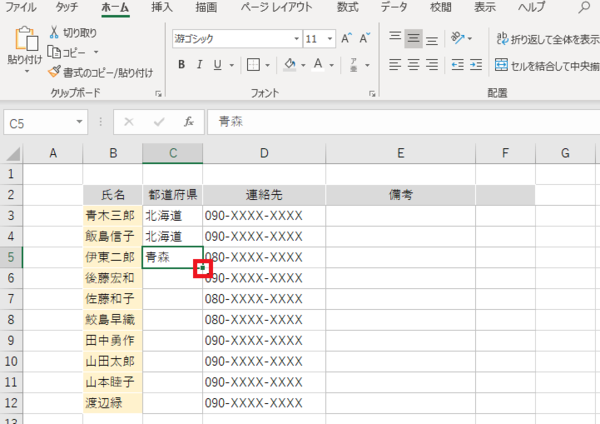
2.カーソルの形が「+」に変わったら、コピーしたい方向へドラッグする
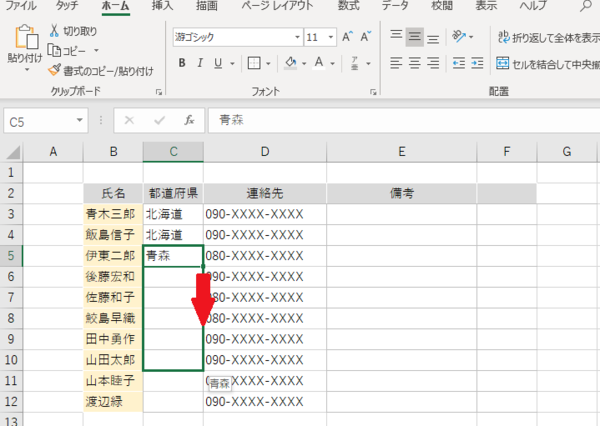
画像の例の場合は、「青森」がずっと入力されていくことになります。
連続データにしたい場合は次に続く内容でオートフィルする
「1月」「月曜日」など、次に続く内容(例の場合だと「2月」「火曜日」)が予測できるデータだと、同じ内容ではなく、連続する内容が入力されます。
→Excelで同じ内容のデータを一気に貼り付けるには? コピーの手順を解説
Excelで列や行の幅を保持したままコピーする方法
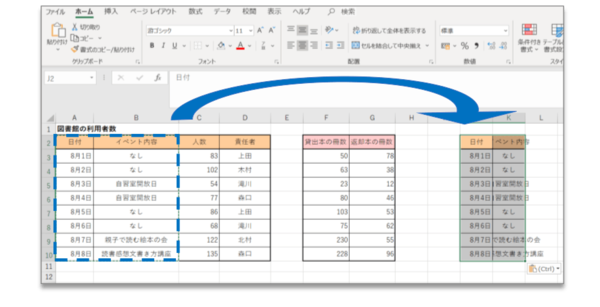
通常のコピー&ペーストでは、自動的に移動先の列幅になるので、セル内に文字が収まらなくなってしまいます。
このようなときに、表の列幅を保持したままコピーをする方法を説明します。
- 1.コピーしたい表の範囲をコピーする
- 2.貼り付けオプションで「元の列幅を保持」を選択して張り付ける
- 3.元の列幅を保持したコピーが完成
1.コピーしたい表の範囲をコピーする
コピーしたい範囲を選択し、Excelメニューの「ホーム」から「コピー」をクリック。
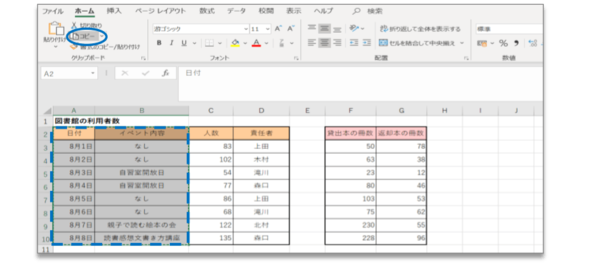
2.貼り付けオプションで「元の列幅を保持」を選択して張り付ける
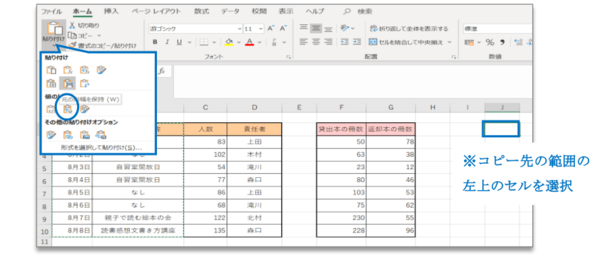
コピー先のセルを選択し、Excelメニューの「ホーム」「貼り付け」の詳細設定で「元の列幅を保持」を選択する。
3.元の列幅を保持したコピーが完成
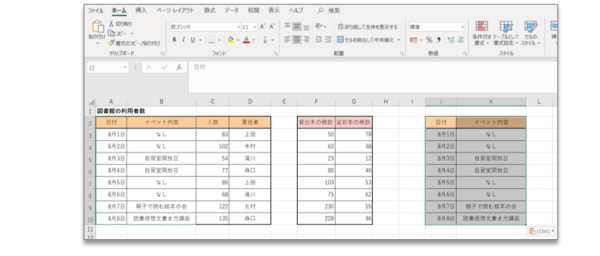
→ Excelで列や行の幅を変えないまま、表をコピーする方法を解説!
Excelでセルの数式だけをコピーする方法
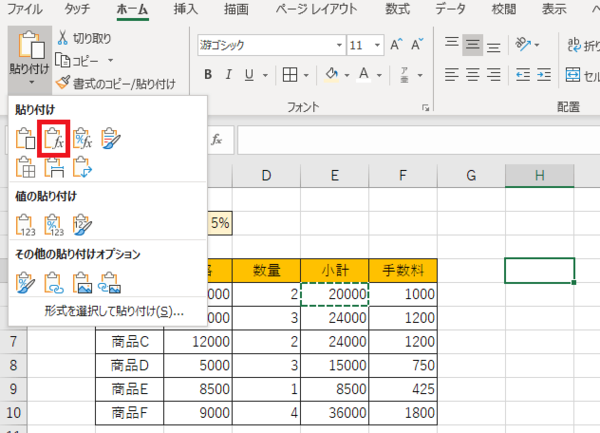
セルの数式だけをコピーしたい時は、貼り付けオプションの「数式」で貼り付けましょう。
ただし、数式の中に「セル参照」が含まれているセルをコピーする場合は、注意が必要です。
「セル参照」とは、数式の中でセル番地を指定することで、セル内の数値を計算に使うこと。
「セル参照」のコピーは、コピー先に合わせて参照先を変動させる「相対参照」か、常に特定の参照先に固定させる「絶対参照」かで、方法が変わってきます。
→ Excelで書式や数式だけをコピーしたい! 数式の参照元の設定方法は?
Excelで作成した表やグラフを図として利用する方法
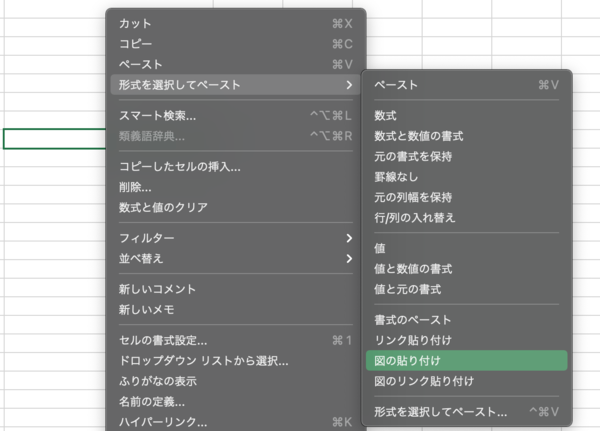
以前の買い切りタイプのExcelでバージョンの古いものは、表やグラフを画像ソフトに貼り付ける必要がありましたが、サブスクリプションタイプの最新のExcelではこの方法を使う必要はありません。
最新のExcelで表を図として貼り付けたい場合は、
- 1.表を選択してコピー
- 2.「形式を選択してペースト」で「図の貼り付け」を選択
で完了します。
グラフの場合は
- 1.グラフを右クリック
- 2.「図として保存」
で完了です。
→ Excelの表を画像として保存する方法を紹介!高画質で保存形式を選べる簡単なやり方とは?
Excelの別のブックにコピーする方法
Excelのシートを別のブックへコピーする方法と注意点を紹介します。
- 1.コピー先に移動させたいブックを選んでコピー
- 2.コピーしたいシートの上で右クリック
- 3.「移動またはコピー」を選択
- 4.挿入ブック名を選択し、「コピーを作成する」にチェックを入れる
コピーしたいシートの上で右クリックし、「移動またはコピー」を選択します。
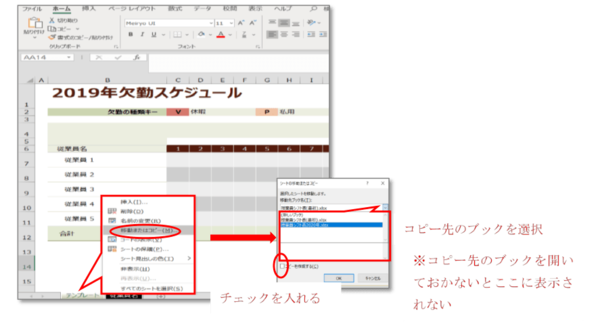
挿入ブック名を選択し、「コピーを作成する」にチェックを入れ、「OK」をクリックして完了です。
※コピー先のブックを開いておかないとコピー先に選択できません
→ Excelでシートをコピーする方法 別のブックにコピーする手順も紹介
Excelのコピー&ペーストは頻出作業!操作を覚えて時短しよう!
Excelではセル内のデータやテキストだけでなく、表や図などもコピー&ペーストできるため、作業の効率化が図れます。
普段の業務でExcelをよく使用する方は、これを機にそれぞれの方法をマスターし実務へ役立てましょう。
(学生の窓口編集部)
まるっと分かる!『Excel コピー&ペースト』
- Excelの基本、コピー&ペーストの方法
- Excelでコピーがうまくきない時の対処法
- Excelでコピーした際のフリーズの解消方法
- セル内のデータを一括でコピー&ペーストする方法
- 列・行・表を一番下まで一気にコピーする方法
- 結合セルをそのまま/解除してコピーする方法
- 書式や数式のみをコピーする方法
- コピーした値を四則割算で貼り付ける方法
- コピーした時に出る枠線をすぐ消す方法
- Excelでオートフィルを入力/コピーする方法
- 入力規則や非表示の列・行をそのままコピーする方法
- 表の列・行の大きさを変えずにコピーする方法
- Excelで図をセルごとコピーする方法
- シートを別ブックにコピーした際にレイアウトが変わる際の対処法
- Excelの表を図として保存しコピーする方法
- 同じフォーマットのシートをコピーして別ブックに貼り付ける方法
- ExcelにPC画面のスクショを貼り付ける方法
- 列と行を入れ替えてコピー&ペーストする簡単な方法
- Excelデータをコピーできないようにロックする方法
- Excelのコピー操作に関する手順まとめ
関連記事
新着記事
-
2024/12/02
-
2024/11/24
【給付型奨学金】国内外の大学院にて博士号を取得したい社会人学生が対象『FASID奨学金プログラム』※2025年1月20日締切
-
2024/11/12
-
2024/11/04
-
2024/09/27
HOT TOPIC話題のコンテンツ
-
PR
かわいい×機能性がつまったSamantha Thavasa Petit Choiceのフレッシャーズ小物を紹介! 働く女性のリアルボイスを集めて開発された裏側をレポート
-
PR
実はがんばりすぎ?新社会人『お疲れ度』診断
-
PR
あなたの“なりたい”社会人像は? お仕事バッグ選びから始める新生活
-
PR
社会人デビューもこれで完璧! 印象アップのセルフプロデュース術
-
PR
【診断】セルフプロデュース力を鍛える! “ジブン観”診断
-
PR
忙しい新社会人にぴったり! 「朝リフレア」をはじめよう。しっかりニオイケアして24時間快適。
-
PR
ウワサの真実がここにある!? クレジットカードの都市伝説
-
PR
いつでもわたしは前を向く。「女の子の日」を前向きに♪社会人エリ・大学生リカの物語
-
PR
視点を変えれば、世の中は変わる。「Rethink PROJECT」がつたえたいこと。