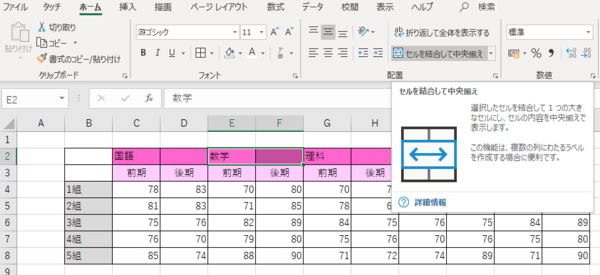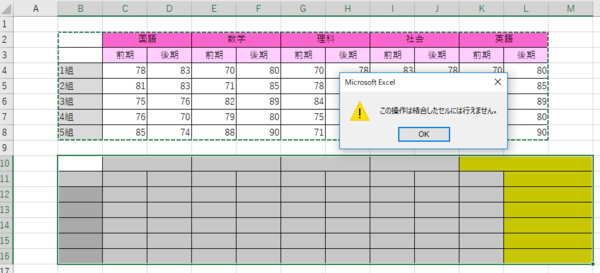- フレッシャーズトップ
- >社会人ライフ
- >ITスキル
- >エクセルで結合したセルをそのままコピーして貼り付ける方法
エクセルで結合したセルをそのままコピーして貼り付ける方法
シートのレイアウトを整えたり、見やすい表を作ったりするときに欠かせないのが「セルの結合」です。
しかし、結合セルをコピーしようとすると、データの作りによってはエラーが出てしまうことも。そんなときの一工夫を含め、結合したセルに関連するコピー&貼り付けの対処法を何点かご紹介します。
セルの結合とは
セルの結合は、複数のセルをひとつのセルにまとめることです。
結合したい範囲を選択し、Excelメニュー「ホーム」→「セルを結合して中央揃え」を選ぶと結合できます。
結合したセルをそのままコピーして貼り付ける方法
結合したセルをそのままコピーしたい場合、通常どおり「Ctrl+C」でコピーして「Ctrl+V」で貼り付けるだけで、結合された状態でコピーできます。
(1)結合セルを含む表全体を選択してから「Ctrl+C」
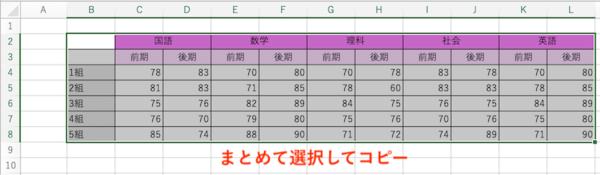
(2)空いている単一セルを選択した状態で「Ctrl+V」
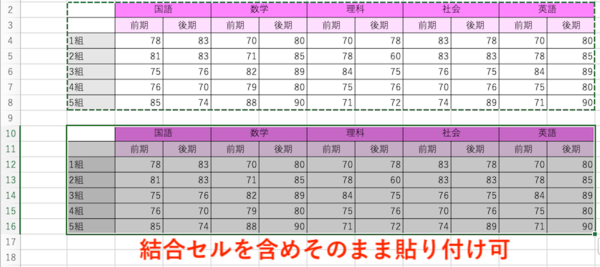
これでコピー完了です。
結合したセルをそのままコピーする際の注意点
結合したセルを含む表をコピーして別の場所に貼り付けようとすると、「この操作は結合したセルには行えません」といったエラーが出てしまうことがあります。
これは、コピー先で、コピー元とは異なる範囲のセル結合がされている場合に表示されます。
この画面では、黄色に塗りつぶしたセルがコピー元とは異なる結合になっているため、エラーが出ています。コピー先の結合セル(黄色)の結合を解除してから、再度コピー&ペーストを実行しましょう。
結合したセルを単一セルに貼り付ける方法
結合したセルにあるデータを、結合解除しつつ単一セルにコピーしたいこともありますよね。ここではデータを1つずつコピーする方法と、まとめてコピーする方法の2パターンに分けて解説します。
データを1つずつコピーする方法
(1)結合セルをコピーし、貼り付けたい単一セルを選択
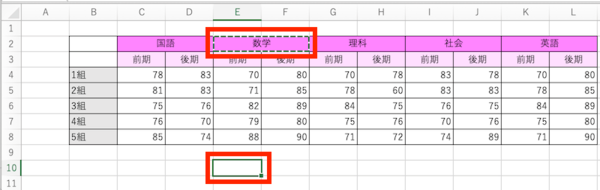
(2)Excelメニュー「ホーム」→「ペースト(貼り付け)」横の「v」マーク→「値の貼り付け」を選択
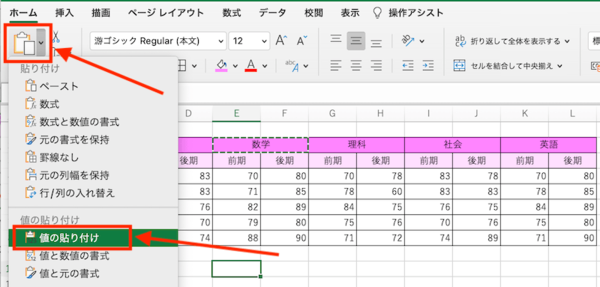
(3)単一セルに対して、結合セルの内容のみが貼り付けられました。
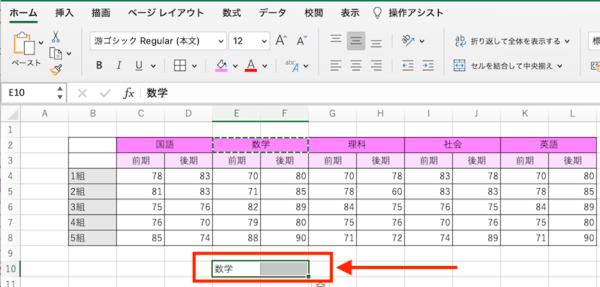
この方法では書式(背景色や文字色など)は解除されるため、再設定が必要です。
書式を維持したままコピーする場合は、一旦、結合セルのまま貼り付けたあと、前述の「セルを結合して中央揃え」横の「v」から「セル結合の解除」を選択し、結合を解除するとよいでしょう(ただし、結合された範囲にあったほかのセルにも書式が残ります)。
データをまとめてコピーする方法
データをまとめてコピーしたいときも、前述の1つずつコピーする方法と同様に「値の貼り付け」までを行います。すると下図のようにデータが飛んでしまいます。
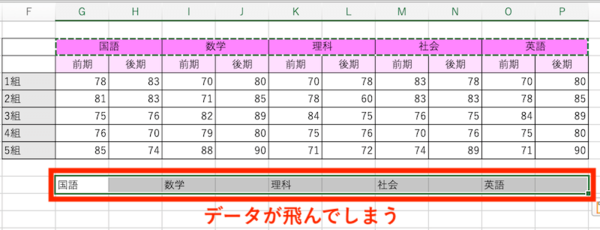
そこで、一手間にはなりますが、データを寄せ集める作業を行います。
(1)飛んでしまったデータを選択してから「ホーム」→「検索と選択」
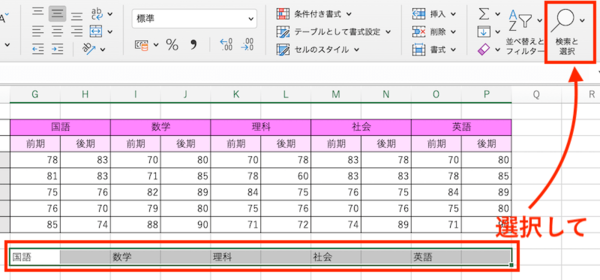
(2)「ジャンプ」を選択
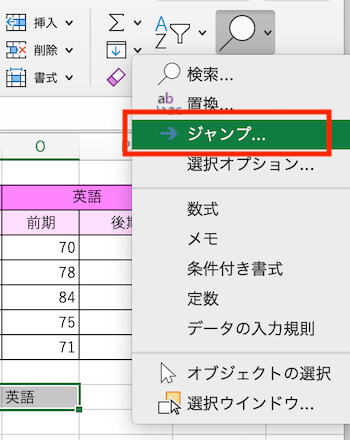
(3)「ジャンプ」ボックス内「セル選択」をクリック
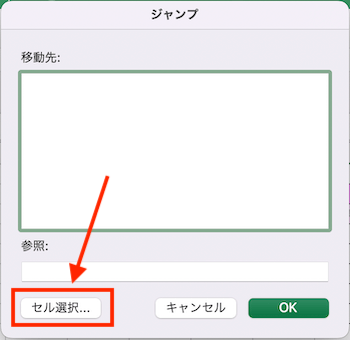
(4)選択オプションで「定数」をクリックし「OK」
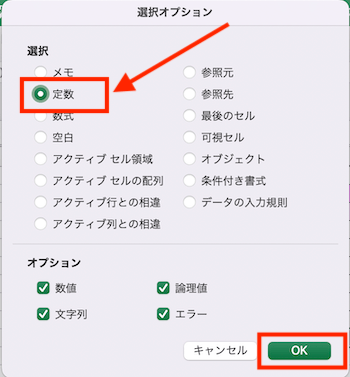
(5)すると、データの入ったセルだけが選択された状態になります。
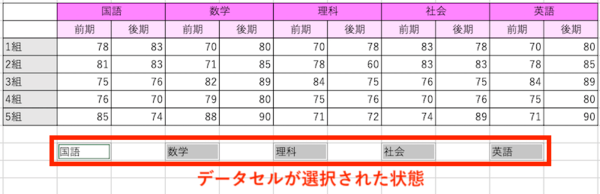
(6)そのままコピーし、新たなセルに貼り付けすれば完成

ただし、このジャンプによる方法はデータの並び順によっては上手くコピーができない可能性があります。上手くできない場合には、やはり1つずつコピーする方法がおすすめです。
単一セルから結合セルにコピーして貼り付ける方法
今度は反対に、単一セルのデータを結合セルにコピーする操作です。
まず、単一セルを1つずつコピー&ペーストする方法なら、結合セル部分の書式を維持しながら貼り付けが可能です。
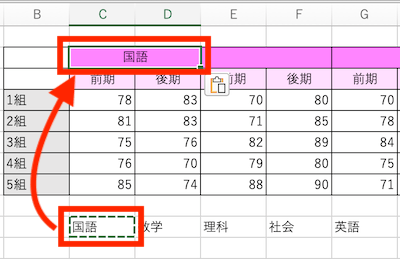
では、まとめてコピーするとどうでしょうか。教科をまとめてコピーし、結合セルの先頭を選択してペーストしようとすると、エラーが出てしまいました。
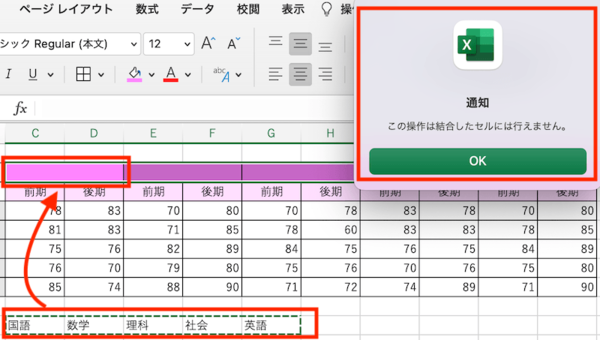
よって、残念ながら1つずつコピーするのが確実なようです。ただし、コピーする範囲が縦に並んでいる場合、「数式」を選択することで上手く貼り付けできるケースもあります。
(1)縦に並ぶクラスのデータをまとめてコピーし、貼り付けたい結合セルの先頭を選択
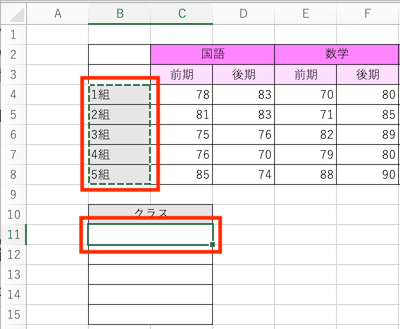
(2)Excelメニュー「ホーム」→「ペースト(貼り付け)」横の「v」マーク→「数式」を選択
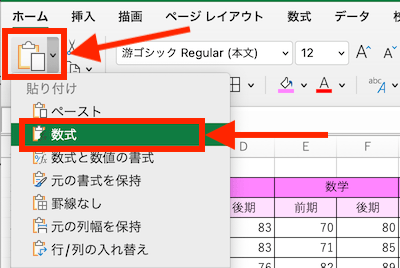
(3)結合セルに貼り付けができました。
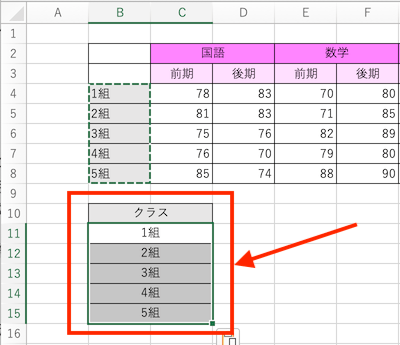
まとめ
Excelで結合したセルのコピー&貼り付けについて解説しました。セルを結合する機能は表のレイアウトを整えるのに欠かせませんが、コピーする際にはどうしてもエラーが出やすいのが難点です。
今回ご紹介したのはちょっとしたテクニックではありますが、よろしければ参考にしてみてください。少しでも効率よくコピーができるといいですね。
(学生の窓口編集部)
まるっと分かる!『Excel コピー&ペースト』
- Excelの基本、コピー&ペーストの方法
- Excelでコピーがうまくきない時の対処法
- Excelでコピーした際のフリーズの解消方法
- セル内のデータを一括でコピー&ペーストする方法
- 列・行・表を一番下まで一気にコピーする方法
- 結合セルをそのまま/解除してコピーする方法
- 書式や数式のみをコピーする方法
- コピーした値を四則割算で貼り付ける方法
- コピーした時に出る枠線をすぐ消す方法
- Excelでオートフィルを入力/コピーする方法
- 入力規則や非表示の列・行をそのままコピーする方法
- 表の列・行の大きさを変えずにコピーする方法
- Excelで図をセルごとコピーする方法
- シートを別ブックにコピーした際にレイアウトが変わる際の対処法
- Excelの表を図として保存しコピーする方法
- 同じフォーマットのシートをコピーして別ブックに貼り付ける方法
- ExcelにPC画面のスクショを貼り付ける方法
- 列と行を入れ替えてコピー&ペーストする簡単な方法
- Excelデータをコピーできないようにロックする方法
- Excelのコピー操作に関する手順まとめ
関連記事
新着記事
-
2025/03/31
-
2025/03/31
どこでも通用する人は「入社1年目」に何をしているの?結果に差がつく思考法・話し方・時間管理とは? #Z世代pickフレッシャーズ
-
2025/03/17
25卒内定者で「そのうち転職したい」と思っている人はどれくらい?「勤続意向・入社理由」を調査! #Z世代pickフレッシャーズ
-
2025/03/16
「リボ払いの罠」など日常に潜むお金の落とし穴からどう逃げる?月2万の貯金が、あなたの人生を変える!? #Z世代pickフレッシャーズ
-
2025/03/15
『引越しの挨拶』するべき?手土産相場は?挨拶する際の範囲はどこまで?実態を1042人に大調査!#Z世代pickフレッシャーズ
HOT TOPIC話題のコンテンツ
-
PR
実はがんばりすぎ?新社会人『お疲れ度』診断
-
PR
【診断】セルフプロデュース力を鍛える! “ジブン観”診断
-
PR
忙しい新社会人にぴったり! 「朝リフレア」をはじめよう。しっかりニオイケアして24時間快適。
-
PR
視点を変えれば、世の中は変わる。「Rethink PROJECT」がつたえたいこと。
-
PR
ウワサの真実がここにある!? クレジットカードの都市伝説
-
PR
あなたの“なりたい”社会人像は? お仕事バッグ選びから始める新生活
-
PR
社会人デビューもこれで完璧! 印象アップのセルフプロデュース術
-
PR
いつでもわたしは前を向く。「女の子の日」を前向きに♪社会人エリ・大学生リカの物語