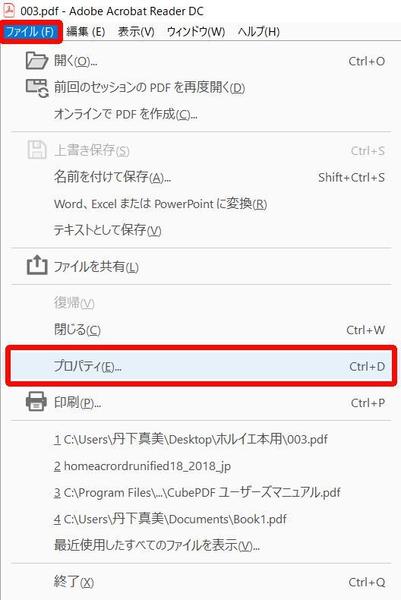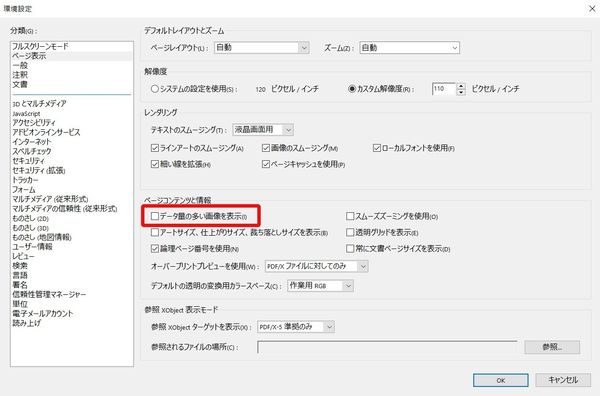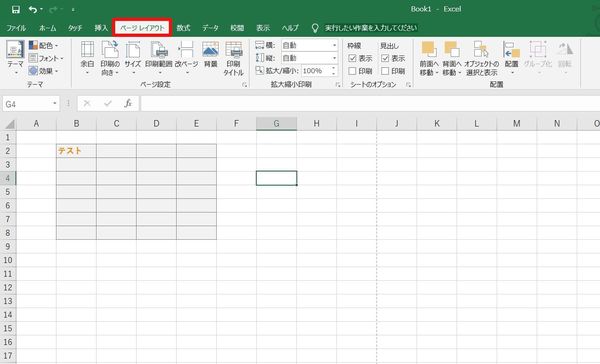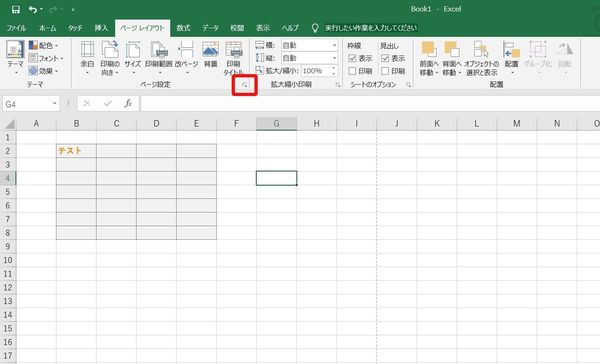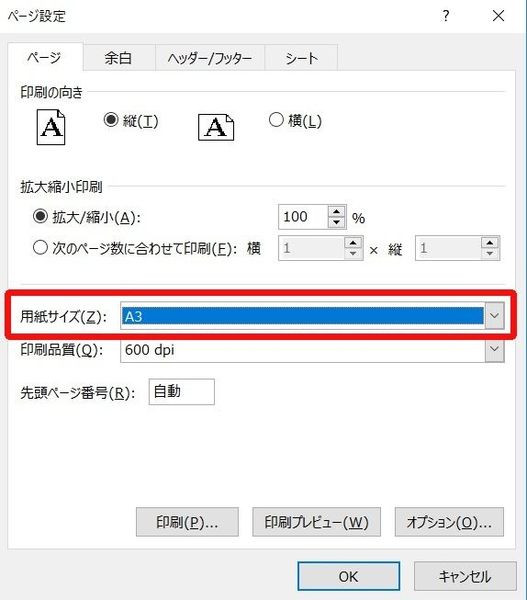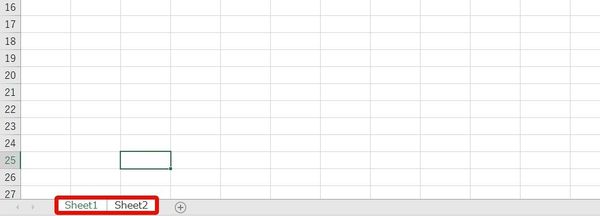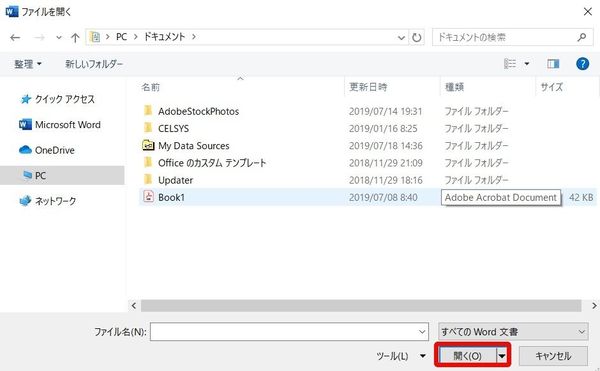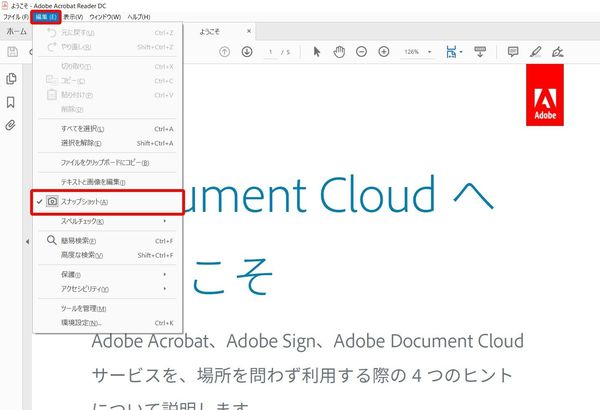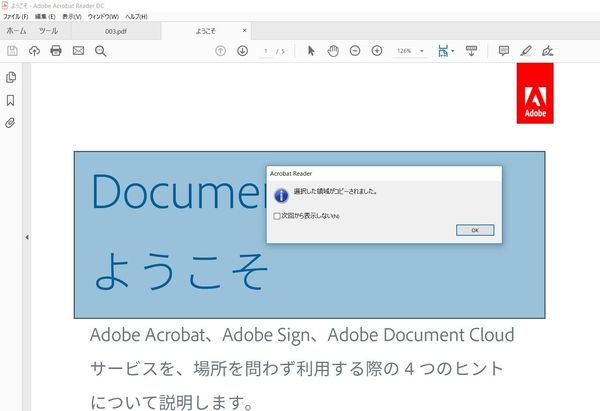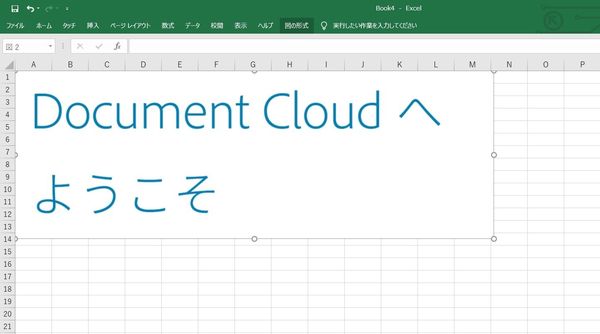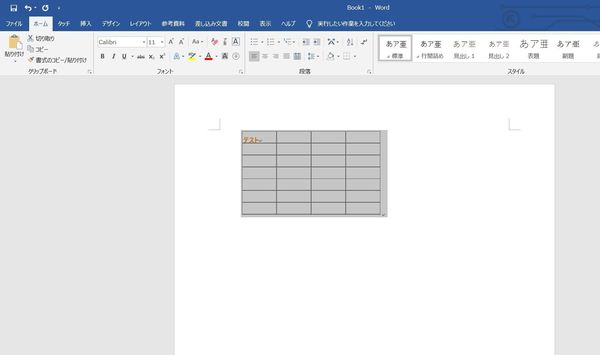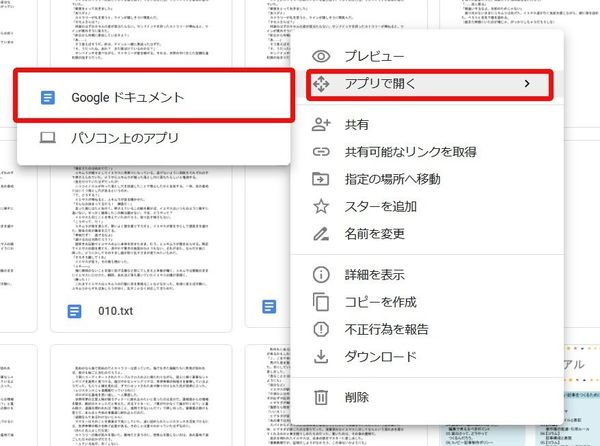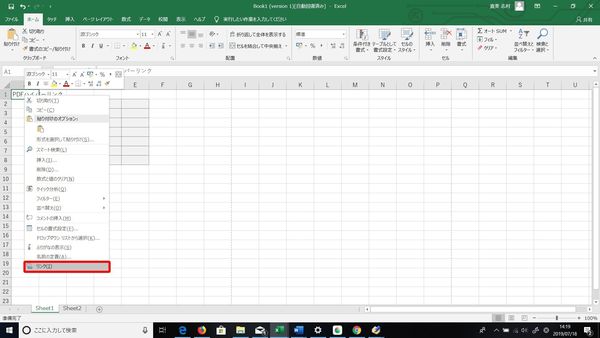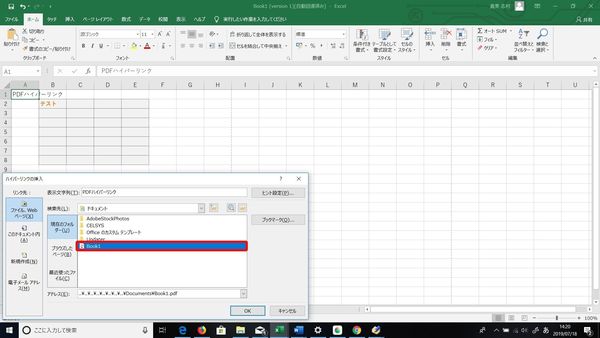- フレッシャーズトップ
- >社会人ライフ
- >ITスキル
- >【初心者向け】Excel×PDFのまとめ! 操作がわからないときに読みたい操作のコツ
【初心者向け】Excel×PDFのまとめ! 操作がわからないときに読みたい操作のコツ
社会人になって使う頻度の高いExcelとPDF。操作について知っておくと、仕事がスムーズになり効率化にもつながります。
今回は、Excel×PDFのまとめとして、ExcelファイルのPDF変換の仕方や1つに結合する方法など、覚えておきたい基本的な操作方法をまとめてご紹介します。
ExcelファイルをPDFに変換したい
Excelを使って作ったレポートなどを、PDFに変換したり、印刷したりしたいとき、どのようにすればいいのでしょうか。ここでは、「Excel2016」を使い、1枚に収まるようにPDF化する方法や印刷手順について説明します。
「Excel2016」では、PDFの変換機能は標準装備されています。
(1)保存したいファイルを開き、メニューバーの「ファイル」を選択します。
(2)「ファイル」メニューの下段にある「エクスポート」を選択します。
(3)「PDF/XDF ドキュメントの作成」を選択します。
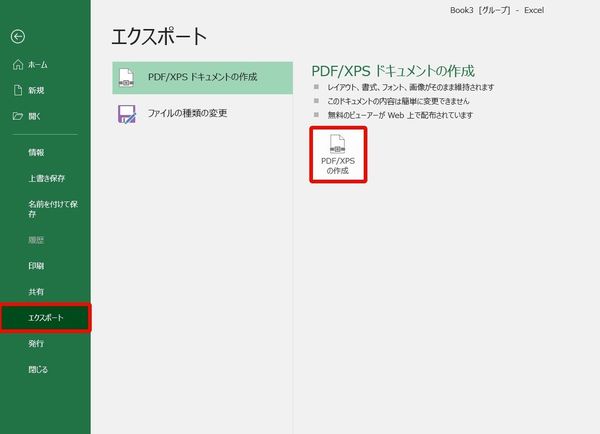
(4)保存するフォルダを決定し、「最適化」を選択します。
(5)「発行」ボタンを選択すると、任意のフォルダにPDF化されたファイルが保存されます。PDFファイルは発行後に内容の変更をすることができないので、PDFファイルとは別に元データも保存しておいたほうがいいでしょう。
→エクセルをPDFできれいに変換したい! 1枚に収まらないときの対処法も解説
うまくPDF化ができない
Excelを使ってPDF化する際に、文字化けしたり、線が消えたり太くなったりするといった現象が起きることがあります。そうしたトラブルにはどのように対処したらよいのか解説していきます。
文字化けしてしまうときは?
ExcelをPDF化しようとした時に文字化けしてしまうケースがあります。
主な原因には、
・PDFファイルに文字が埋め込まれていない
・PDFに変換しようとしているときのパソコンに、Excelで使用されているフォントがインストールされていない
などがあります。
(1)「Adobe Acrobat Reader」を起動し、「プロパティ」を選択。
(2)「フォント」を確認し、「埋め込みサブセット」の表示があるかを確認します。
この表示がない場合、フォントの埋め込みがされておらず、正しく表示されない場合があります。変換時のPCにフォントをインストールしてから、再度PDF変換してみましょう。
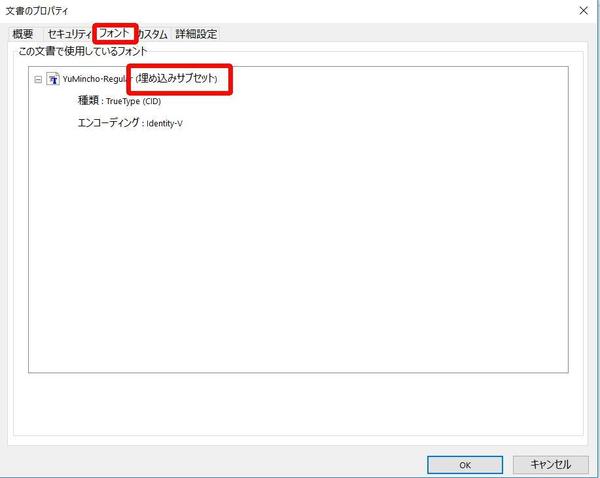
黒く塗りつぶされてしまうときは?
ExcelからPDFに変換したときに、画面やセルが黒く塗りつぶされてしまうことがあります。原因はインストールされている「Acrobat Elements6.0」が「Excel2013」に対応していないためです。
Excelの「ファイル」→「印刷」から「Adobe PDF」を選択した場合には、この現象は見られないようなので出力方法を変えてみるといいでしょう。
→エクセルをPDF化しようとすると文字化け、線が太くなる……トラブルの対処法を解説!
画像が消えてしまうのを防ぎたい
「PDFに入れたはずの画像が表示されない……」というときは、実はPDFファイルそのものではなく、画像のデータ量に問題があるのかもしれません。
(1)無料のアプリケーション「Adobe Acrobat Reader DC」を開きます。
(2)「編集」>「環境設定」を選択します。
(3)「データ量の多い画像を表示」にチェックを入れ、「OK」を選択します。
これで大きな画像も表示されるようになります。
→Excelの画像をPDF化する際の疑問を解消! 透過処理や画質の維持など
スマホでエクセルファイルをPDF変換したい
ExcelをPDFに変換したいとき、スマホで変換すると便利です。
スマホでExcelデータをPDF化する場合、まず公式アプリをインストールしておく必要があります。
・iPhone
https://apps.apple.com/jp/app/microsoft-excel/id586683407
・Android
https://play.google.com/store/apps/details?id=com.microsoft.office.excel&hl=ja
iPhone、Androidそれぞれで変換の操作が異なるので、自分の端末にあった方法を選びましょう。
→スマホでエクセルデータをPDF化したい! iPhoneとAndroidそれぞれの手順を解説
変換するサイズを変更したい
データを見やすいようにA3サイズで印刷したいときや、逆に小さく圧縮して利用したいとき、どのような操作をすればよいのかをご紹介します。
Excelファイルのサイズを変更してPDF化したい
Excelデータは「ページレイアウト」で選んだ用紙のサイズがデータのサイズになります。そのため、データサイズを変更したいときは用紙のサイズを変更すれば完了します。
(1)メニューバーより「ページレイアウト」を選択します。
(2)「詳細設定」ボタンを選択します。
(3)「ページ設定」から「用紙サイズ」を選択します。「OK」を選択して終了です。
A3サイズが選べないときの対処法などは、下記の記事を参考にしてみてください。
→エクセルデータをPDF化する際にサイズを変更したい!A3サイズが選べない場合の対処法も解説
1つに結合してPDF化したい
Excelで作った複数の資料を1つのPDFにまとめておけば管理や整理がしやすく、作業効率もアップします。また、複数のPDFを1つのPDFに結合する方法も解説していきます。
複数のExcelシートを1つに結合してPDFに変換する手順
(1)Excelファイルを開き「Ctrl」キーを押しながら、PDF化したい複数のシートを選択します。
(2)メニューバーの「ファイル」から「エクスポート」を選択し、「PDF/XPSの作成」を選択し、完了です。
複数のPDFファイルを結合する手順
無料オンラインツール「PDF Joiner」を使った方法があります。
(1)PDF Joiner (https://pdfjoiner.com/ja/)にアクセスする。
(2)指定された場所に、結合したいファイルをドラッグして入れます。このサービスでは、後から順番を入れ替え、調整することができます。
(3)「ファイル結合」をクリックすれば完了です。
→エクセルで作った資料を1つのPDFファイルに結合したい!スマートな資料作りを解説
PDFをWordやExcelに変換したい
PDFファイルの表などをWordやExcelに変換したいとき、どのような方法があるのでしょうか?
PDFファイルをWordに変換する
「Word 2013」「Word 2016」からは「WordでPDFを編集する」という機能がついています。
(1)Wordを開き、ダイアログで編集したいPDFを選択する。
(2)警告のダイアログが出てきますが、「OK」を選択します。これでWordからPDFが編集できるようになります。
ただし、このとき元のPDFは必ず保存しておくようにしましょう。
その他に「フリーソフト」で変換する方法などもあります。
PDFからExcelに直接変換することは難しく、Wordへの変換をおこなってからExcelに変換する方法などがあります。下記の記事で紹介しているため、Excelへの変換はこちらをチェックしてみてください。
→PDFファイルをWordやExcelに変換したい! きれいに表示させたいときはどうすべき?
PDFをExcelシートに貼り付けたい
PDFの情報をExcelシートに貼り付けるには2通りの方法があります。
「オブジェクトの挿入」コマンドを使う方法
Excelにある「オブジェクトの挿入」機能を使うことで、ExcelシートにPDFを挿入できます。
(1)「挿入」>「テキスト」>「オブジェクト」を選択します。
(2)挿入したいPDFファイルを選択すれば、ExcelシートにPDFファイルを挿入できます。
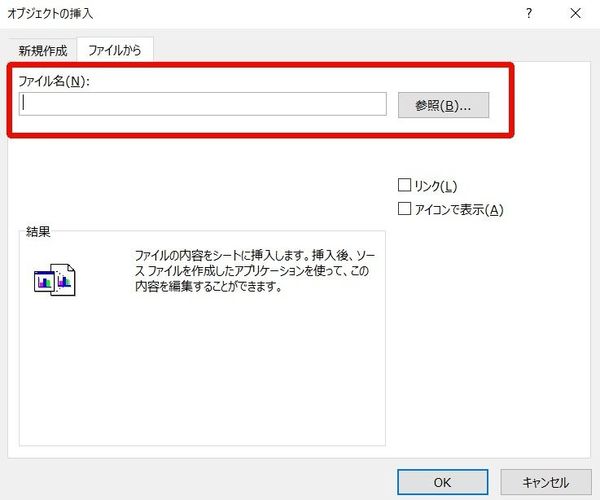
「図の挿入」コマンドを使う方法
無料のアプリケーション「Adobe Acrobat Reader DC」を使ってPDFを図にすることで、Excelシートに貼り付ける方法もあります。
(1)「Adobe Acrobat Reader DC」を開き、「編集」>「スナップショット」を選択します。
(2)PDFの図形化したい範囲を選択します。選択するとこの画面になるので、「OK」を選択しましょう。
(3)PDFを貼り付けたいセルを選択し「Ctrl+V」で図形を挿入できます。
→PDFファイルをExcelシートに貼り付けたい!簡単な2通りの手順を紹介
PDFの表をExcelに変換したい
PDF内の表を、Excelに移動させたいというときに、単純にコピーペーストするだけではうまくいかないこともあります。ここでは、2つの変換方法をご紹介します。
Word経由で変換する
(1)変換したいPDFファイルを右クリックし、「プログラムから開く」でWordを選択します。この方法でプログラムからWordが選択できないときは、先にWordを開いてから「ファイル」でPDFファイルを選択しましょう。
(2)Wordで開いたPDFの表を選択します。
(3)Excelにコピーペースト。これで完了です。
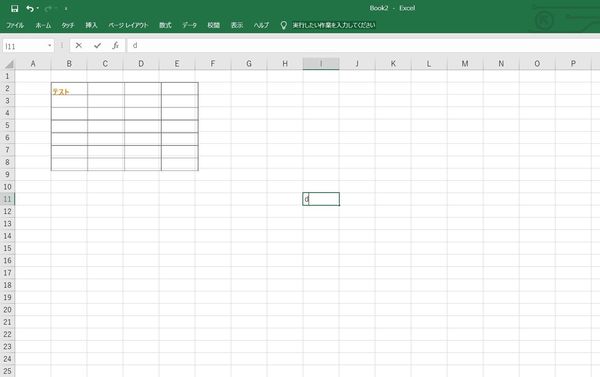
Googleドライブで変換する
Googleドライブでは、Excelの表のテキストデータのみを抽出できます。
(1)Googleドライブ(https://www.google.com/intl/ja_ALL/drive/)にアクセスします。
(2)開きたいファイルを右クリック→「アプリで開く」→「Googleドキュメント」を選択。
(3)「Googleドキュメント」にテキストデータのみが抽出されます。
(4)抽出されたテキストデータをExcelファイルにコピーペーストして終了です。
→PDFファイルの表をExcelに変換するには? 無料で変換する方法を解説!
ExcelシートにPDFのリンクを貼りたい
資料を作る際に、ExcelシートにPDFのリンクを貼り付けたいという場合があります。どのような方法があるのかご紹介します。
PDFのハイパーリンクを貼る方法
ハイパーリンクとは、テキストにリンクを貼って、選択するとリンク先に飛ばせる方法です。
(1)任意のセルにハイパーリンクを入れたい文字を入れます。
(2)セルを選択して右クリック→「リンク」を選択します。
(3)リンク先にしたいPDFを選択し、「OK」を選択します。
(4)選んだ文字が青色になり、アンダーラインが引かれたらリンク完了です。
うまくリンクが設定できないときの原因とは
リンクが外れている
先ほど紹介したように、リンクが正しく貼られているときは文字が青色になり下線が引かれていますが、この状態になっていない場合はリンクがうまく貼られていません。もう一度、手順通りにリンクを貼ってみましょう。
設定が変わってしまっている
いつの間にかExcel自体の設定が変わっているケースもあります。何度も手順通りにしているはずなのにハイパーリンクが有効にならない場合には、設定を確認してみましょう。
→ExcelシートにPDFファイルのリンクを貼りたい!うまくいかないときの対処法
まとめ
ここでご紹介したExcel×PDFのまとめは、今後も役に立つ基本的な操作方法です。ぜひ、作業の効率化のために活用してください。
(学生の窓口編集部)
まるっと分かる!『Excel×PDF』
- 【初心者向け】Excel×PDF操作のまとめ
- PDFファイルをExcelに貼り付ける簡単な手順
- PDFファイルのリンクをExcelに貼り付ける方法
- 【Excel⇒PDF化】変換できない原因や対処法
- 【Excel⇒PDF化】画像トラブル解消法
- 【Excel⇒PDF化】うまく1枚におさめる方法
- 【Excel⇒PDF化】文字化けを直す方法
- 【Excel⇒PDF化】サイズを変更する方法
- PDF内の表をExcelデータに変換する方法
- 複数のExcel資料を1つのPDFに結合する方法
- PDFファイルをWordやExcelに変換する方法
- PDF化したデータをメールで送る方法
- PDFファイルにパスワードを設定する方法
- コンビニでExcelファイルを印刷する際の方法
- スマホでExcelデータをPDF化する方法
関連記事
新着記事
-
2025/03/31
-
2025/03/31
どこでも通用する人は「入社1年目」に何をしているの?結果に差がつく思考法・話し方・時間管理とは? #Z世代pickフレッシャーズ
-
2025/03/17
25卒内定者で「そのうち転職したい」と思っている人はどれくらい?「勤続意向・入社理由」を調査! #Z世代pickフレッシャーズ
-
2025/03/16
「リボ払いの罠」など日常に潜むお金の落とし穴からどう逃げる?月2万の貯金が、あなたの人生を変える!? #Z世代pickフレッシャーズ
-
2025/03/15
『引越しの挨拶』するべき?手土産相場は?挨拶する際の範囲はどこまで?実態を1042人に大調査!#Z世代pickフレッシャーズ
HOT TOPIC話題のコンテンツ
-
PR
ウワサの真実がここにある!? クレジットカードの都市伝説
-
PR
社会人デビューもこれで完璧! 印象アップのセルフプロデュース術
-
PR
視点を変えれば、世の中は変わる。「Rethink PROJECT」がつたえたいこと。
-
PR
実はがんばりすぎ?新社会人『お疲れ度』診断
-
PR
あなたの“なりたい”社会人像は? お仕事バッグ選びから始める新生活
-
PR
忙しい新社会人にぴったり! 「朝リフレア」をはじめよう。しっかりニオイケアして24時間快適。
-
PR
いつでもわたしは前を向く。「女の子の日」を前向きに♪社会人エリ・大学生リカの物語
-
PR
【診断】セルフプロデュース力を鍛える! “ジブン観”診断