- フレッシャーズトップ
- >社会人ライフ
- >ITスキル
- >エクセルにPDFファイルを貼り付けたい!簡単な2通りの手順を紹介
エクセルにPDFファイルを貼り付けたい!簡単な2通りの手順を紹介
PDFの情報をExcelシートに貼り付ける2通りの方法について紹介します。どちらも簡単なので、この機に覚えておきましょう。
PDFファイルを元に資料を作成するとき、PDFファイルで使われている図表をそのままエクセルシートに貼り付けたいシーンが出てきます。
そんなとき、PDFファイルをそのままシートにドロップしてもうまくいかず、作業に行き詰まる新社会人も多いのです。
そこで、この記事ではPDFファイルをエクセルに貼り付ける方法をご紹介します。
※Microsoft 365 Excelバージョン16.52で解説しています
▼目次
1.PDFファイルを直接エクセルで開くことはできない
2.PDFファイルをエクセルに画像として貼り付ける方法
3.複数ページあるPDFファイルをエクセルに画像として貼り付ける方法
4.エクセル機能を使いこなして見やすい資料作りマスターになろう
PDFファイルを直接エクセルで開くことはできない
表示のずれがなく、ファイルを共有する時に便利なPDFですが、残念ながらExcelでそのまま開くことはできません。
エクセルを使ってPDFを開いて閲覧することもできませんし、編集も不可能です。
とはいえ、PDFファイルを元にしたエクセル資料作りができないわけではありません。
PDFファイルをエクセルに画像として貼り付ける方法
PDFファイルをエクセルに画像として貼り付ける方法は、
- ・「スクリーンショットを撮る」コマンドを使う方法
- ・「画像をファイルから挿入」コマンドを使う方法
の2種類があります。
一番簡単で画質がよく、ぼやけないのが「エクセルのスクリーンショットを撮る」コマンドを使う方法」です。
エクセルのバージョンが古い場合(エクセル2010より前)はこの方法が使えない場合もありますので、2つとも紹介します。
PDFファイルをエクセルの「スクリーンショットを撮る」コマンドで画像として挿入する方法
PDFファイルをエクセルの「スクリーンショットを撮る」コマンドで画像として挿入するやり方は、
- 1.挿入したいPDFファイルとエクセルを開いておく
- 2.エクセルの「挿入」タブ内の「スクリーンショットを撮る」を選択
- 3.「画面の領域」を選択
- 4.必要な部分だけスクリーンショットを撮影
- 5.撮影したスクリーンショットをエクセル内の適切な部分に移動
です。画像付きで説明します。
1.挿入したいPDFファイルとエクセルを開く
挿入したいPDFファイルとエクセルを一画面に重なるように開きます。
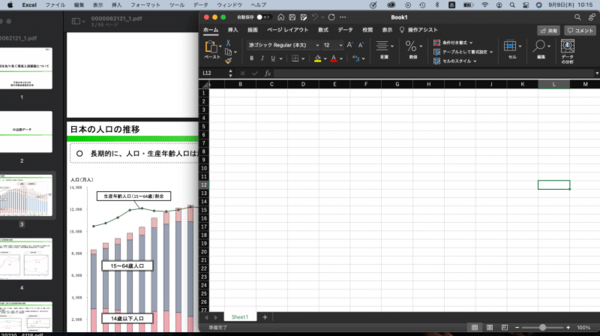
一画面に重なるようにして開いてください。どちらかが全画面表示になっていると、手順3の「画面の領域」でPDFファイルが出現しません。
2.エクセルの「挿入タブ」内の「スクリーンショットを撮る」を選択
エクセルの挿入タブ内にある「スクリーンショットを撮る」を選択します。
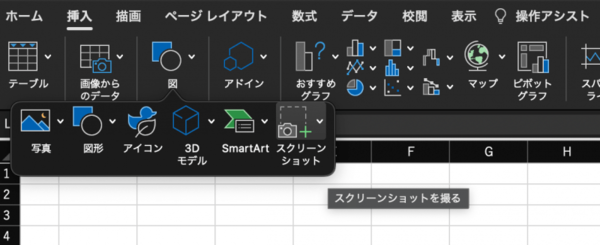
「ホーム」の隣の「挿入」から「図」へ行き「スクリーンショットを撮る」をクリックしてください。
3.「画面の領域」を選択
左下にある「画面の領域」をクリックします。
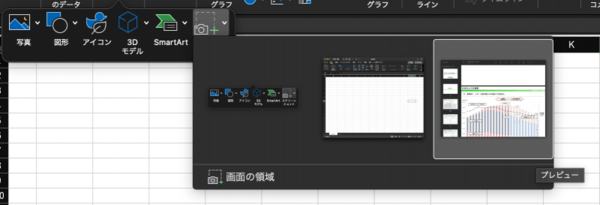
※「画面の領域」ではなく、縮小表示されている画像をクリックするとその画像がそのまま挿入されます。
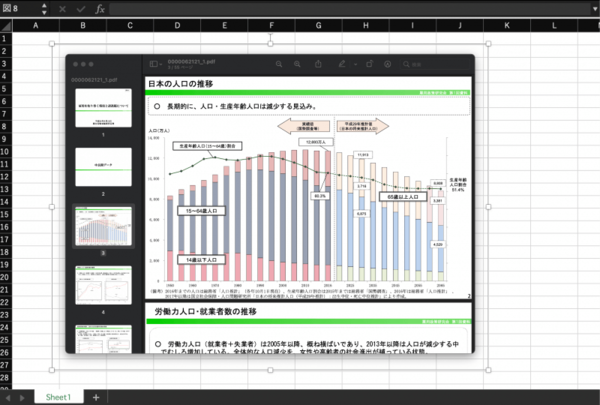
4.必要な部分だけスクリーンショットを撮影しトリミングする
表示されている画面が霧がかかったように白くなるので、必要な部分だけスクリーンショットします。
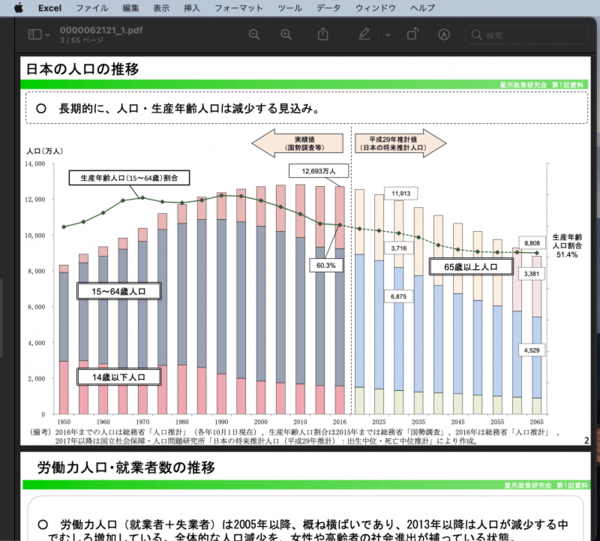
画面上にポインターが出現するので、それを操作してください。
5.撮影したスクリーンショットをエクセル内の適切な部分に移動
撮影したスクリーンショットをエクセル内の適切な場所に移動させます。
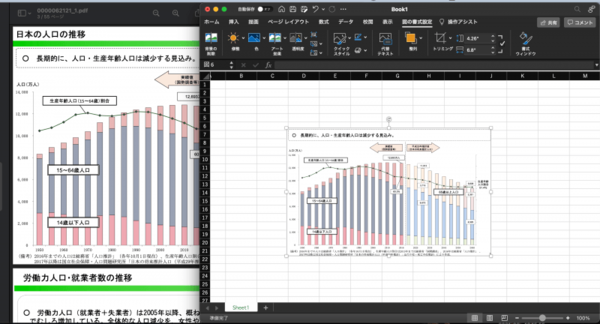
エクセルに挿入したスクリーンショットは、他の図形と同じように回転や縮小も操作が可能です。
PDFファイルを「画像をファイルから挿入」コマンドを使って貼り付ける方法
PDFファイルを「画像をファイルから挿入」コマンドを使ってエクセルに貼り付ける方法は、
-
1.エクセルの「挿入」タブ「画像をファイルから挿入」をクリック
※「写真」の「図をファイルから挿入」でも可能 - 2.挿入したいPDFをクリック
です。
1.エクセルの「挿入」タブ「画像をファイルから挿入」をクリック
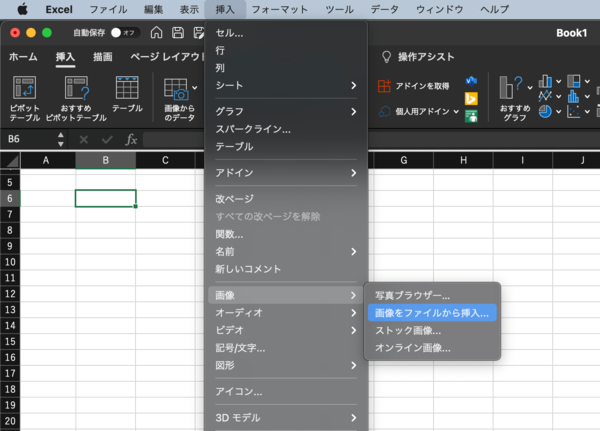
「挿入」から「画像」を探し、「画像をファイルから挿入」をクリックします。
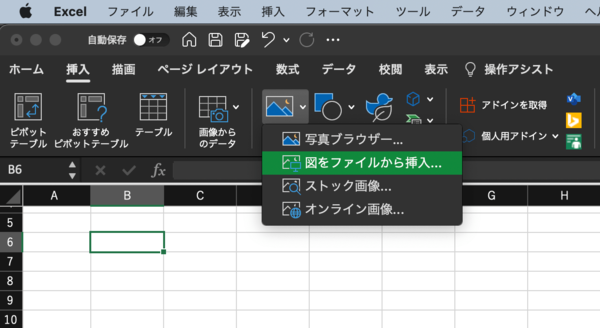
挿入タブ内の「写真」から「図をファイルから挿入」をクリックしても同じです。
2.挿入したいPDFをクリック
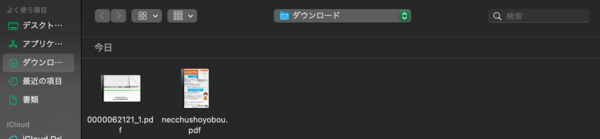
挿入したいPDFをクリックします。
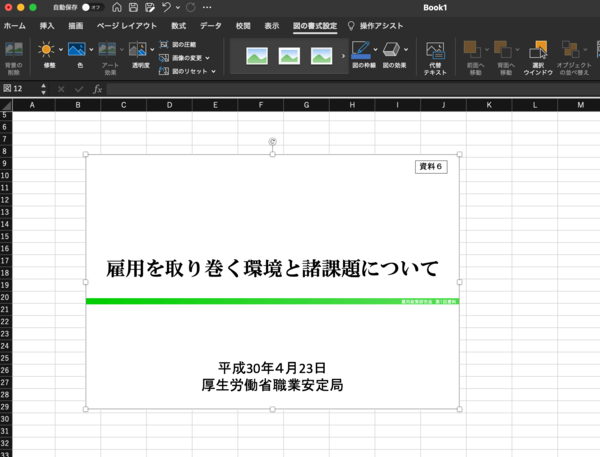
エクセルシート内にPDFファイルのトップページが画像として貼り付けられました。
複数ページあるPDFファイルをエクセルに画像として貼り付ける方法

複数ページあるPDFファイルをエクセルに画像として貼り付けるには、あらかじめPDFファイルの必要部分を画像として挿入する方法が便利です。
先に紹介した2つの方法は、
- ・エクセルのスクリーンショットを使う方法:あらかじめ画像として貼り付けたいPDFファイルのページを開いておく必要がある
- ・「画像をファイルから保存」コマンドを使う方法:PDFファイルのTOPページしか貼り付けられない
ものでした。
複数ページあるPDFファイルをエクセルに画像として貼り付ける場合は、あらかじめPDFファイルの必要部分を画像として保存しておきましょう。
PDFファイルを画像として保存する方法
PDFファイルを画像として保存する方法は、
- ・パソコンのスクリーンショット機能で保存する
- ・無料でPDFを画像に変換してくれるサイトを使う
- ・Adobe Acrobatなどの有料ツールを使う
などの方法があります。
パソコンのスクリーンショット機能で保存する方法
パソコンのスクリーンショットの方法を紹介します。
Windowsの場合は、
- ・PrintScreen:デスクトップの全画面がスクリーンショットされる
- ・Snipping Toolを使用:画面の好きな部分だけトリミングできる
の2つを覚えておくと便利です。
Macの場合は、
- ・Command+shift+3:デスクトップの全画面がスクリーンショットされる
- ・Command+shift+4:画面の好きな部分だけトリミングできる
の2つが便利です。
無料でPDFを画像に変換してくれるサイトを使う
インターネット上には、無料でPDFを画像に変換してくれるサイトがあります。
社内規則で決められたサイトしか閲覧できない場合は、そもそもアクセスできない可能性が高いのですが、探してみるといいでしょう。
Adobe Acrobatなどの有料ツールを使う
Adobe公式でも「オンラインでAdobe Acrobatを活用」から登録すると、無料会員登録後に一度だけ、無料でPDFを画像に変換してくれます。
一度画像に変換した後は、無料体験版を利用するか、月額制のサブスクリプションに登録するかを選択する必要があります。
PDFを画像に変換する頻度があまりにも高いようなら、上長と相談してサブスクリプションサービスに登録するといいでしょう。よりPDFが便利になりますよ。
パソコンやエクセルにスナップショット機能が付いていない場合
使用しているパソコンやエクセルのバージョンが古く、スナップショット機能が付いていない場合は、無料のアプリケーション「Adobe Acrobat Reader DC」を使ってPDFのスクリーンショット(スナップショット)を撮影できます。
やり方は、
- 1.「Adobe Acrobat Reader DC」をダウンロード
※無料の会員登録が必要です - 2.「Adobe Acrobat Reader DC」を開き、「編集」から「スナップショット」を選択
- 3.PDFファイルの図形化したい範囲を選択
です。
1.「Adobe Acrobat Reader DC」を開き、「編集」から「スナップショット」を選択
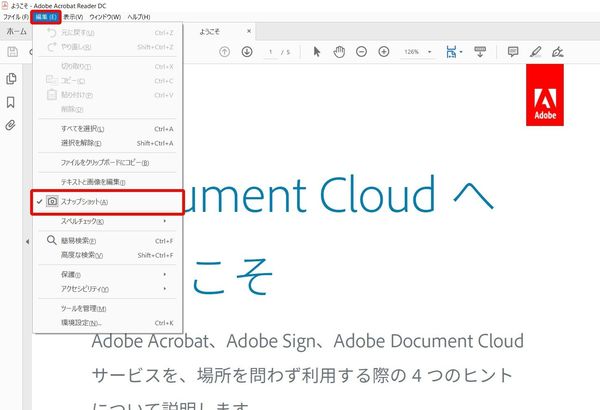
2.PDFファイルのの図形化したい範囲を選択
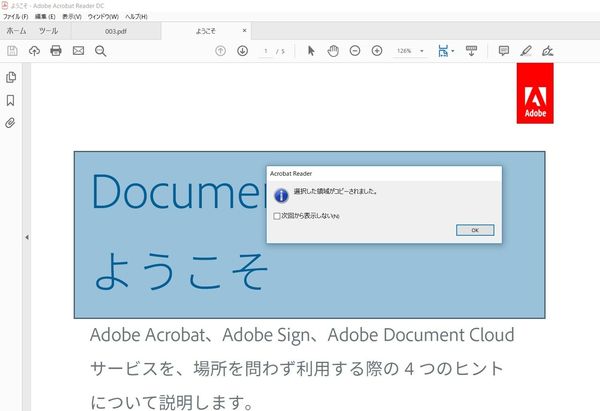
選択するとこの画面になるので、「OK」をクリックしましょう。
この方法を使うと、スクリーンショット画像の画質が落ちる場合があります。
その場合は、「Adobe Acrobat Reader DC」の環境設定から「スナップショットツール画像に固定解像度を使用」にチェックを入れ、数値を「350」(ピクセル/インチ)に変更します。
デフォルトで設定されている解像度の「72」という数字は、WEB上で画像を見る時の解像度で、「350」は一般のカラー印刷に用いられる数字です。印刷の予定がなく、WEBのみで完結する場合には「300」でもいいでしょう。
エクセル機能を使いこなして見やすい資料作りマスターになろう
ExcelにPDFを挿入する方法、意外に簡単ですよね。
解像度を落とさずにファイルを挿入すると、その分データが重くなることもあります。
画質とデータの軽さ、どちらを優先すべきか考えながら対応していくとなおいいですよ。
(学生の窓口編集部)
まるっと分かる!『Excel×PDF』
- 【初心者向け】Excel×PDF操作のまとめ
- PDFファイルをExcelに貼り付ける簡単な手順
- PDFファイルのリンクをExcelに貼り付ける方法
- 【Excel⇒PDF化】変換できない原因や対処法
- 【Excel⇒PDF化】画像トラブル解消法
- 【Excel⇒PDF化】うまく1枚におさめる方法
- 【Excel⇒PDF化】文字化けを直す方法
- 【Excel⇒PDF化】サイズを変更する方法
- PDF内の表をExcelデータに変換する方法
- 複数のExcel資料を1つのPDFに結合する方法
- PDFファイルをWordやExcelに変換する方法
- PDF化したデータをメールで送る方法
- PDFファイルにパスワードを設定する方法
- コンビニでExcelファイルを印刷する際の方法
- スマホでExcelデータをPDF化する方法
関連記事
新着記事
-
2025/03/31
-
2025/03/31
どこでも通用する人は「入社1年目」に何をしているの?結果に差がつく思考法・話し方・時間管理とは? #Z世代pickフレッシャーズ
-
2025/03/17
25卒内定者で「そのうち転職したい」と思っている人はどれくらい?「勤続意向・入社理由」を調査! #Z世代pickフレッシャーズ
-
2025/03/16
「リボ払いの罠」など日常に潜むお金の落とし穴からどう逃げる?月2万の貯金が、あなたの人生を変える!? #Z世代pickフレッシャーズ
-
2025/03/15
『引越しの挨拶』するべき?手土産相場は?挨拶する際の範囲はどこまで?実態を1042人に大調査!#Z世代pickフレッシャーズ
HOT TOPIC話題のコンテンツ
-
PR
視点を変えれば、世の中は変わる。「Rethink PROJECT」がつたえたいこと。
-
PR
ウワサの真実がここにある!? クレジットカードの都市伝説
-
PR
【診断】セルフプロデュース力を鍛える! “ジブン観”診断
-
PR
いつでもわたしは前を向く。「女の子の日」を前向きに♪社会人エリ・大学生リカの物語
-
PR
あなたの“なりたい”社会人像は? お仕事バッグ選びから始める新生活
-
PR
社会人デビューもこれで完璧! 印象アップのセルフプロデュース術
-
PR
忙しい新社会人にぴったり! 「朝リフレア」をはじめよう。しっかりニオイケアして24時間快適。
-
PR
実はがんばりすぎ?新社会人『お疲れ度』診断

















