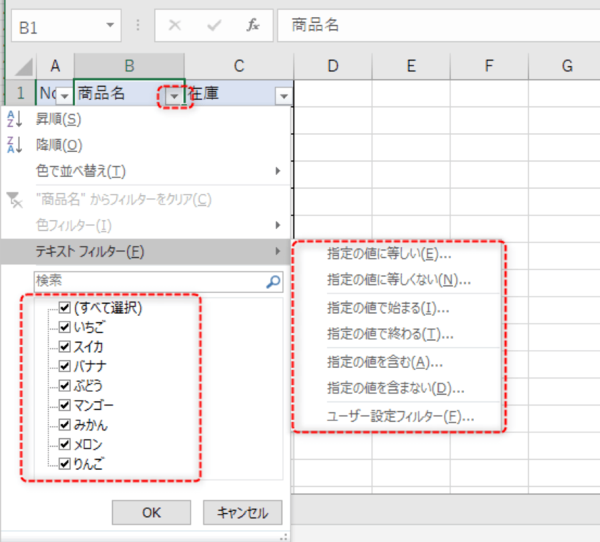- フレッシャーズトップ
- >社会人ライフ
- >ITスキル
- >Excelのフィルター機能の便利な使い方【基礎編】
Excelのフィルター機能の便利な使い方【基礎編】
Excelのフィルター機能は便利で、利用する頻度も高い機能です。フィルター機能を上手に利用すると、データを見やすく簡単にまとめることができます。
今回は、フィルター機能の基本的な使い方について解説していきます。
Excelには様々な機能があり、どの機能を使えるようになっておくべきなのか、判断に迷うことがありますよね。
機能がたくさんあり、わからなくなりがちなExcelですが、最低でも知っておいた方が良い機能があります。
それが、 データを管理する上で欠かせない「フィルター機能」です。
ここではExcelのフィルター機能について、詳しく説明しています。
▼目次
1.Excelのフィルター機能ってなに?
2.Excelのフィルター機能の使い方
3.フィルター機能によるデータの絞り込み方法
4.絞り込まれたデータのコピー方法
5.【なんで?】フィルターがかからない!
6.まとめ
Excelのフィルター機能ってなに?
Excelのフィルター機能とは、大量にあるデータを特定の条件で抽出できる機能のことです。
例えば大量にある商品データの中から、在庫があるものだけを取り出したい時や、商品の値段をある条件に当てはまるものだけを見たいときなど、さまざまな場合において活用できます。
Excelは表計算だけではなくデータの管理にも向いているツールです。
そのため、フィルター機能を上手につかうことで簡単に抽出ができるので、使えるようになった方が良いでしょう。
Excelのフィルター機能の使い方
フィルター機能の基本的な使い方として、まずは以下2つを確認しましょう。
- ・フィルターのかけ方
- ・フィルターの解除方法
フィルターのかけ方
フィルター機能は、[データ]-[フィルター]から利用可能です。
使い方の手順を以下にまとめたので、確認していきましょう。
- 1.データ>フィルタを選択
- 2.▼が表示されてフィルタ機能が利用可能になる
1.データ>フィルタを選択
![(1)フィルターをかけたいデータセルを選択してから、[データ]-[フィルター]を選択します。 (1)フィルターをかけたいデータセルを選択してから、[データ]-[フィルター]を選択します。](https://cms.gakumado.mynavi.jp/system/production/image/image/000/158/744/158744/wysiwyg_fe420d6eaaf2976e004c.png)
フィルターをかけたいデータセルを選択してから、[データ]-[フィルター]を選択します。
2.▼が表示されてフィルタ機能が利用可能になる
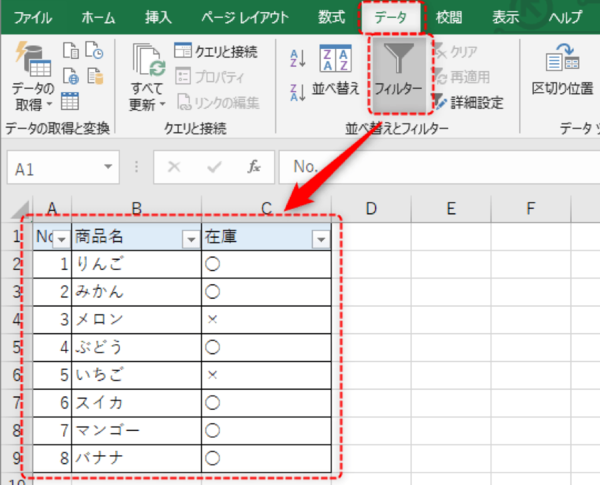
「▼」が表示され、フィルター機能が利用可能となります。
フィルター機能を利用する際の注意点として、空白行が含まれているとフィルター範囲がうまく反映されない場合があります。
空白行が含まれている場合は、範囲指定をしてからフィルター機能を利用するようにしましょう。
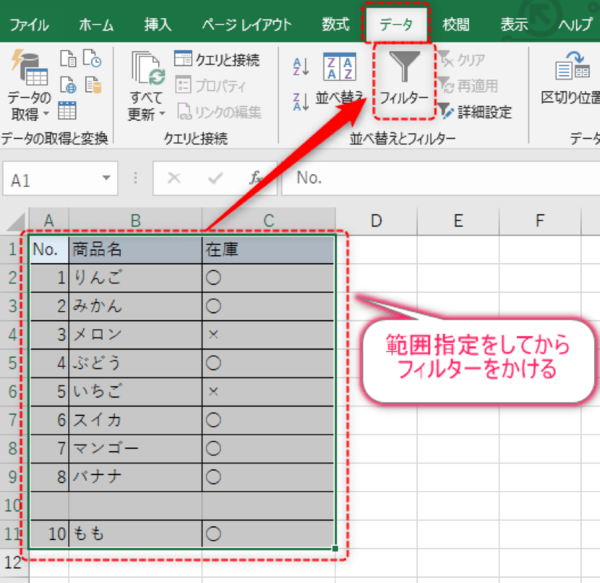
フィルターの解除方法
フィルターを解除する場合は、グレーがかかっている[フィルター]をクリックしてください。
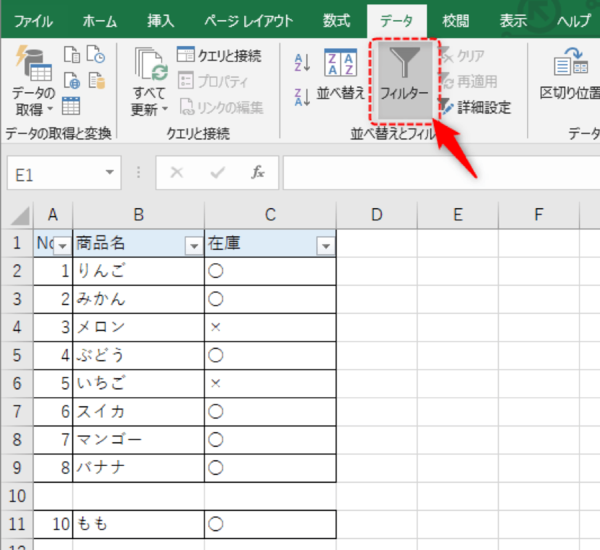
フィルター機能によるデータの絞り込み方法
フィルター機能を利用すると、データの絞り込みが可能です。
フィルターをかけたい項目の「▼」マークをクリックすることで、データのフィルタリング機能を選択できます。
いろいろなデータの種類ごとに、絞り込みの例を見ていきましょう。
- ・文字列データの絞り込み
- ・数値データの絞り込み
- ・空白データの絞り込み
- ・複数の列を使った絞り込み
文字列データの絞り込み
文字列データの絞り込みをするには、チェックボタンを使うか、テキストフィルターを使う方法があります。
- ・チェックボタンによる表示/非表示方法
- ・テキストフィルターによる方法
チェックボタンによる表示/非表示方法
該当列のフィルターをクリックすると、以下のように入力されている内容が表示されます。
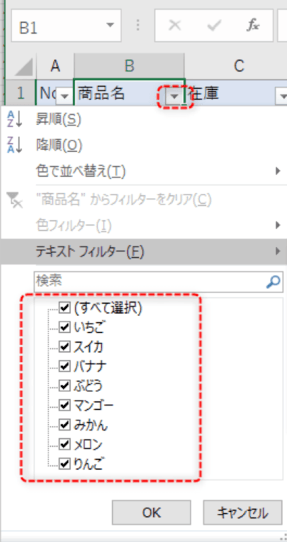
まずは、いくつかの項目を非表示にしてみましょう。
ここでは「いちご」「マンゴー」「メロン」のチェックを外します。
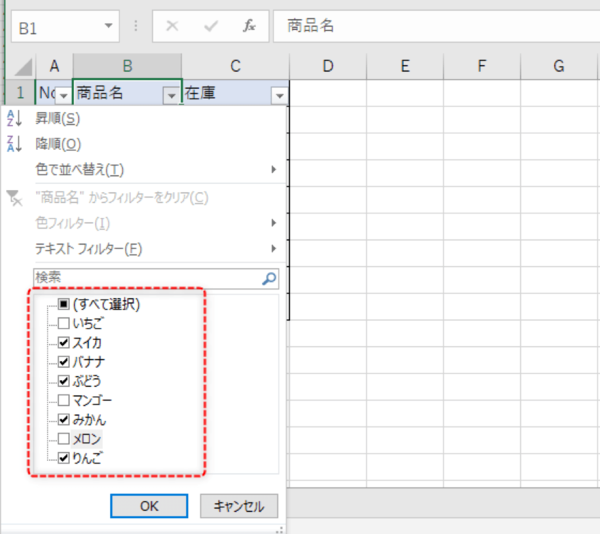
「OK」をクリックしフィルターの絞り込みをしたあとに表を確認すると、チェックを外した「いちご」「マンゴー」「メロン」が表示されなくなりました。

テキストフィルターによる方法
テキストフィルターでは、下図のように該当する文字列に「等しい」「等しくない」「含む」「含まない」などのフィルターをかけることができます。
今回は、「指定の値で終わる」場合を試してみます。
下図のように、テキストフィルター>指定の値で終わるを選択してください。
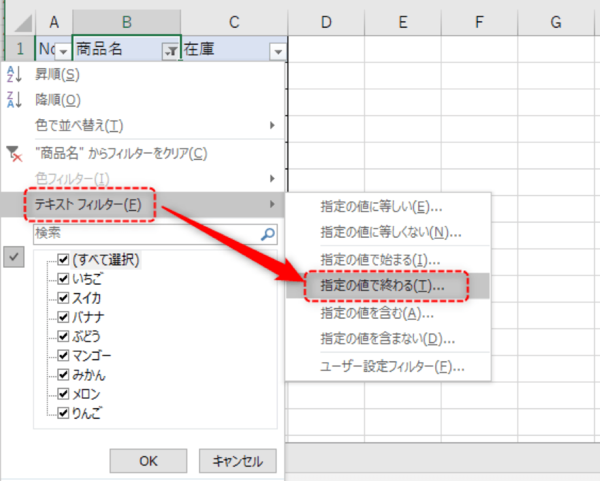
「オートフィルターオプション」が開かれるので、抽出条件の指定に「ご」を入力し、OKボタンをクリックします。
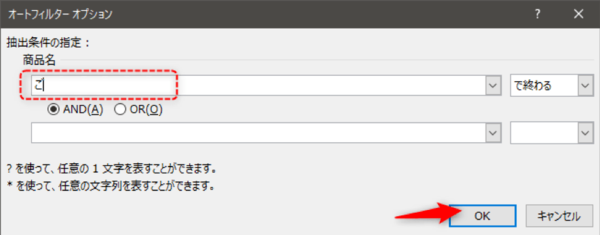
商品名の末尾が「ご」となる、「りんご」と「いちご」のみが表示されました。
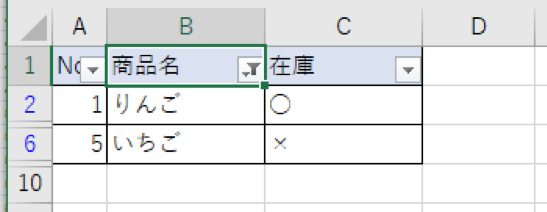
このように、 文字列をさまざまな条件でフィルタリングすることが可能です。
数値データの絞り込み
数値データの絞り込みでは、「等しい」「等しくない」「以上」「以下」などのフィルターをかけることができます。
ここでは、「指定の値以上」の場合と「指定の範囲内」の使い方について説明します。
- ・指定の値以上の使い方
- ・指定の範囲内の使い方
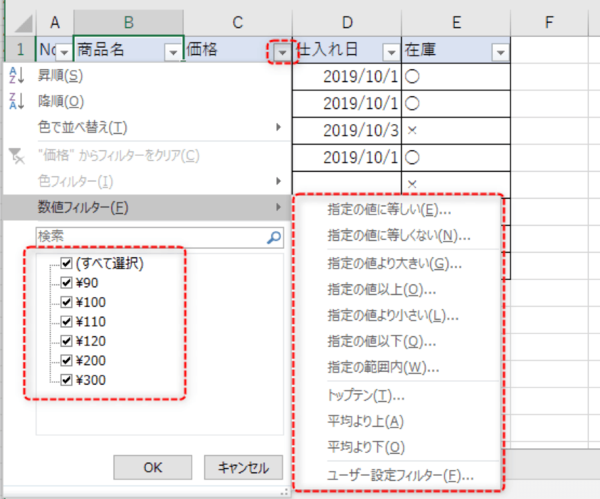
指定の値以上の使い方
まずは、価格が「120円」以上のデータを絞り込んでみましょう。
手順は以下の通りです。
- 1.指定の値以上を選択
- 2.抽出条件を指定
1.指定の値以上を選択
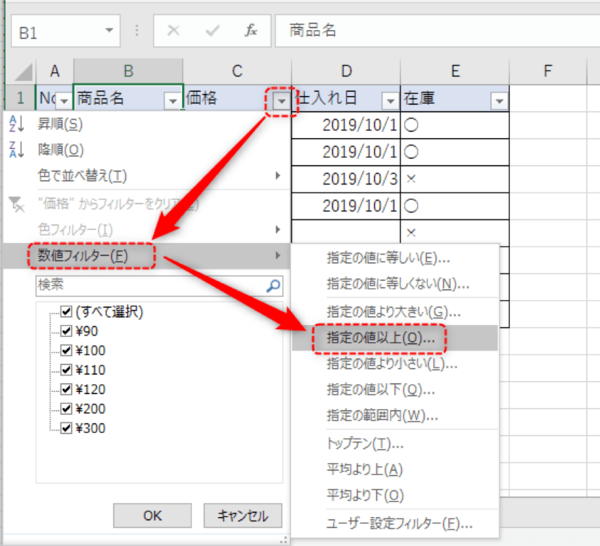
数値フィルターから「指定の値以上」を選択します。
2.抽出条件を指定
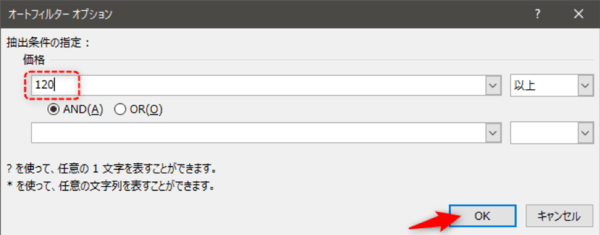
オートフィルターオプションが開かれるので抽出条件の指定に「120」を入力し、OKボタンをクリックします。
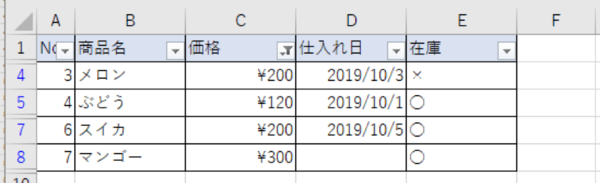
価格が「120円」以上のデータが絞り込まれました。
指定の範囲内の使い方
次に、「~円以上、~円以下」といった、数値の範囲指定でデータを絞り込んでみましょう。
ここでは、「110円以上、200円未満」のデータを絞り込みます。
- 1.指定の範囲内を選択
- 2.抽出条件を指定
1.指定の範囲内を選択
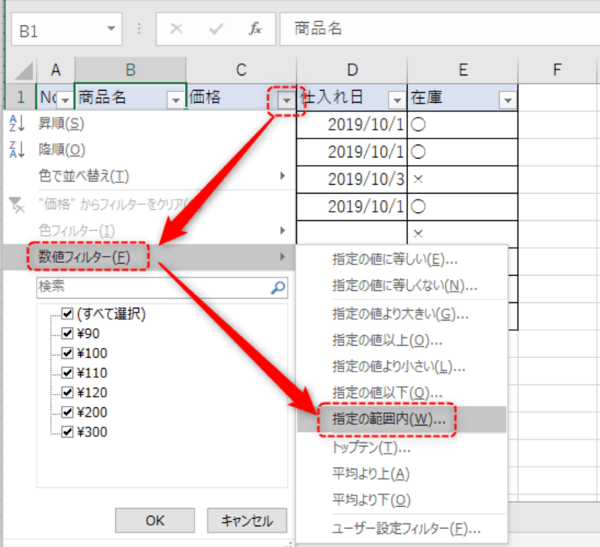
数値フィルターから「指定の範囲内」を選択します。
2.抽出条件を指定
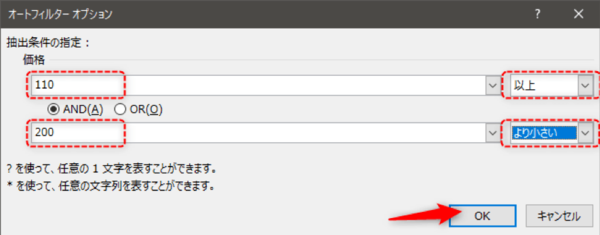
オートフィルターオプションが開かれるので、抽出条件の指定に「110」「以上」「200」「より小さい」を入力し、OKボタンをクリックします。

「110円以上、200円未満」のデータが絞り込まれました。
このように、 数値をさまざまな条件によりフィルタリングすることが可能です。
空白データの絞り込み
フィルタリングしたデータの中に空白セルが含まれている場合、そのセルを絞り込むことも簡単に行えます。
ここでは、「仕入れ日」が空白となっているデータを絞り込みます。
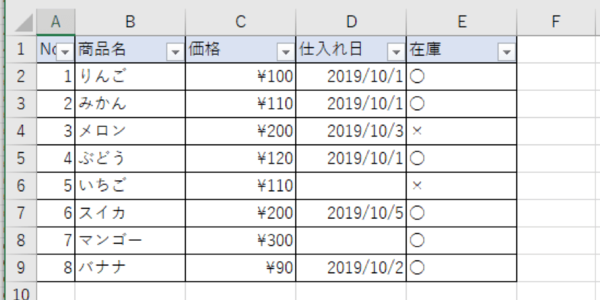
フィルターを開き、「(空白セル)」のみを選んでOKボタンをクリックします。

空白セルだけが表示されました。
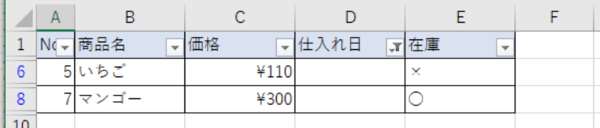
複数の列を使った絞り込み
複数の列にまたがったフィルタリングも、「AND条件」や「OR条件」を用いることにより簡単に行えます。
AND条件を使う場合
たとえば、「価格が120円以下かつ(AND)、仕入れ日が2019/10/1の商品」を絞り込みたい場合は、価格と仕入れ日でそれぞれフィルタリングを行えばよいのです。
画像のように、価格セルと仕入れ日セルで、それぞれフィルターをかけました。
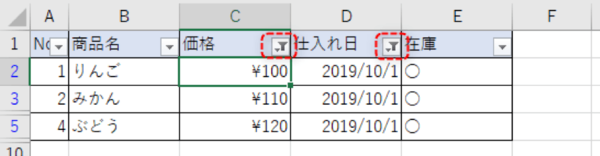
OR条件を使う場合
次に「OR条件」の使い方について解説します。
たとえば、「価格が120円以下もしくは(OR)、仕入れ日が2019/10/5の商品」を絞り込みたい場合です。
「OR条件」でデータを絞り込みたい場合は、次の手順となります。
- 1.フラグ列を追加
- 2.価格で絞り込みフラグを入力
- 3.フィルタリング解除
- 4.仕入れ日で絞り込みフラグを入力
- 5.フィルタリング解除
- 6.フラグだけを絞り込む
1.フラグ列を追加
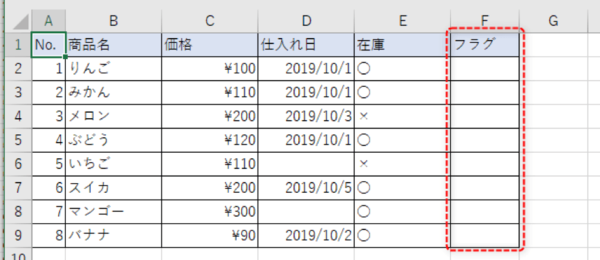
任意の場所にフラグ列を追加します。
2.価格で絞り込みフラグを入力
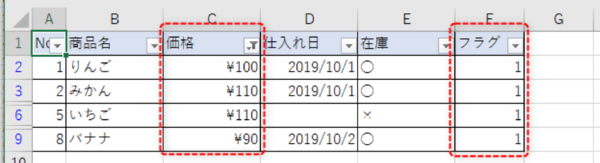
価格を「120円以下」で絞り込み、フラグ列に「1」を入力します。
3.フィルタリング解除
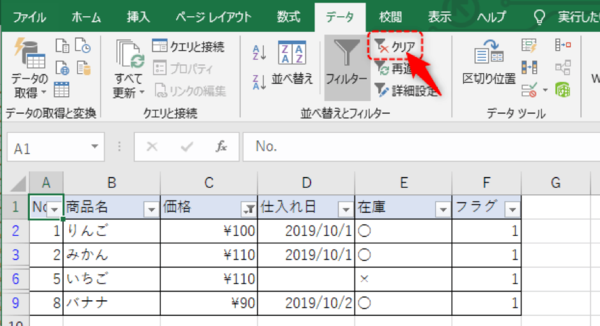
フィルタリング条件を解除するため「クリア」を選択します。
4.仕入れ日で絞り込みフラグを入力

仕入れ日を「2019/10/5」で絞り込み、その結果のフラグ列に「1」を入力します。
5.フィルタリング解除
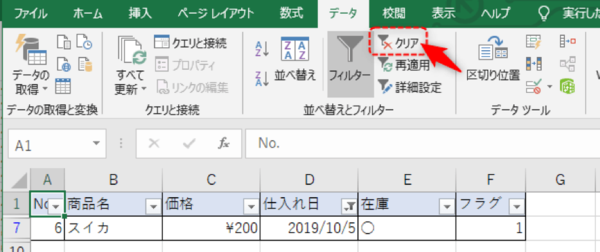
再度フィルタリング条件を解除するため「クリア」を選択します。
6.フラグだけを絞り込む
次の条件に該当するフラグ列にのみ「1」が入力されている状態です。
「価格が120円以下もしくは(OR)、仕入れ日が2019/10/5の商品」
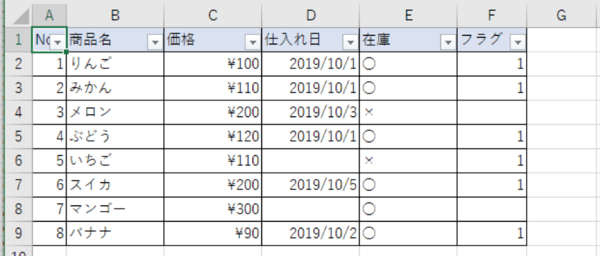
フラグ列で「1」のデータのみを絞り込みます。
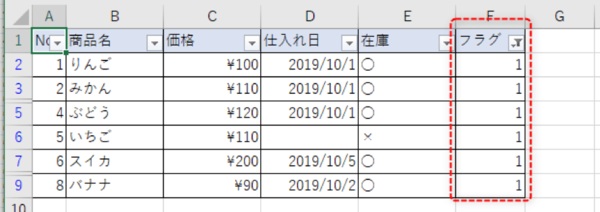
「価格が120円以下もしくは(OR)、仕入れ日が2019/10/5の商品」だけが絞り込まれて表示されました。
絞り込まれたデータのコピー方法
絞り込まれたデータ結果は、フィルタリングを解除してしまうと失われます。
絞り込まれたデータを残しておきたい場合は、コピー保存しておきましょう。
手順は以下の通りです。
- 1.結果の範囲を選択
- 2.コピーする
- 3.任意の場所に貼り付ける
1.結果の範囲を選択
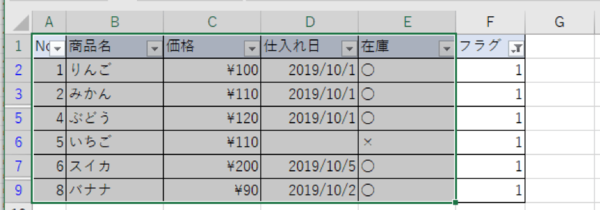
残しておきたい絞り込まれたデータ結果の範囲を選択します。
2.コピーする
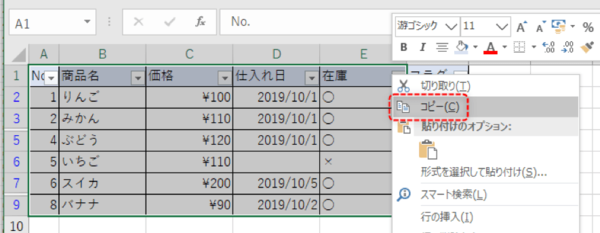
コピー(右クリック→コピー、またはCtrl+C)してください。
3.任意の場所に貼り付ける
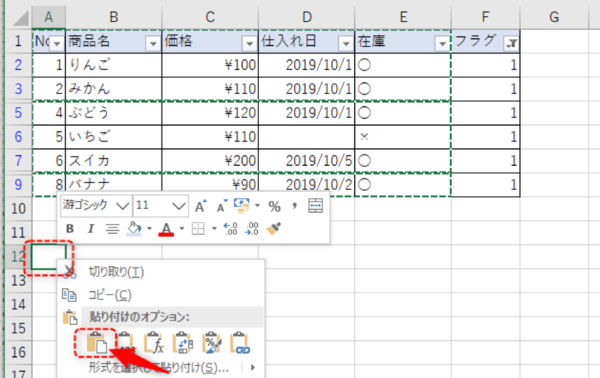
貼り付けたい箇所のセルを選択し、貼り付けます。
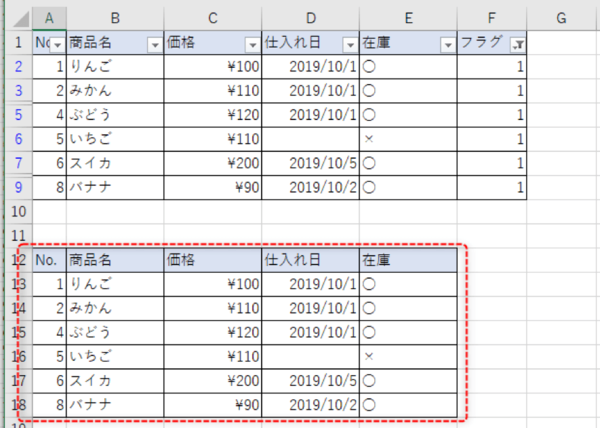
貼り付けたデータは、フィルターが解除されても残ります。
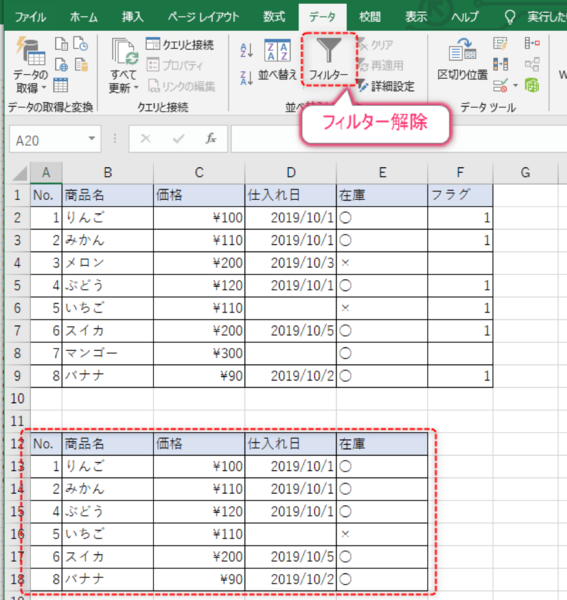
【なんで?】フィルターがかからない!
たまにフィルターがかからない時があります。
そのような場合は、主に以下3つが原因と考えられるでしょう。
- ・範囲内に空白の行がある
- ・範囲内に結合セルがある
- ・複数のシートを選択している
詳しくは以下の記事に書いてありますので、是非参考にしてください。
Excelのフィルターの不具合まずココを。 絞り込みのエラー対処法を解説
まとめ
Excelは計算だけではなくデータの管理においても優れたツールです。
そのため、 データの整理や絞り込みを簡単に行えるフィルター機能は、Excel機能のなかでも利用頻度が高い機能だといえます。
この記事で紹介したフィルター機能の使い方は基礎的な部分ですので、いろいろな使い方を習得していきましょう。
(マイナビ学生の窓口編集部)
関連記事
関連リンク
- パソコンを買ったら最初に入れるべき仕事効率化ソフトまとめ19選
- 覚えておいて損はない! Mac版Excelのお役立ち機能をご紹介
- Mac版ExcelをPDFで保存するには? シート全体を一括で保存する方法も解説
- Excelのショートカットキー50選!必ず覚えておきたいものを一覧で紹介
- ダンジョンの謎解きやギミックが面白いゲーム10選「ワイルドアームズ」「ゼルダシリーズ」
- 仕事で役立つ! 使えると便利なWord、パワポ、Excel以外のソフト・サービス8選
- Macでエクセルを使うには? インストールの手順について紹介
- セル内での改行や文字の置換など 覚えておきたいMac版Excelの使い方
- ExcelをPDFへうまく変換したい!1枚に収まらないときの範囲設定方法
新着記事
-
2024/11/24
【給付型奨学金】国内外の大学院にて博士号を取得したい社会人学生が対象『FASID奨学金プログラム』※2025年1月20日締切
-
2024/11/12
-
2024/11/04
-
2024/09/27
-
2024/09/26
社外との日程調整にストレスを感じている人に!面接・商談・会議・接待などの日程調整で活躍するツール #Z世代pickフレッシャーズ
HOT TOPIC話題のコンテンツ
-
PR
視点を変えれば、世の中は変わる。「Rethink PROJECT」がつたえたいこと。
-
PR
かわいい×機能性がつまったSamantha Thavasa Petit Choiceのフレッシャーズ小物を紹介! 働く女性のリアルボイスを集めて開発された裏側をレポート
-
PR
社会人デビューもこれで完璧! 印象アップのセルフプロデュース術
-
PR
忙しい新社会人にぴったり! 「朝リフレア」をはじめよう。しっかりニオイケアして24時間快適。
-
PR
あなたの“なりたい”社会人像は? お仕事バッグ選びから始める新生活
-
PR
【診断】セルフプロデュース力を鍛える! “ジブン観”診断
-
PR
実はがんばりすぎ?新社会人『お疲れ度』診断
-
PR
ウワサの真実がここにある!? クレジットカードの都市伝説
-
PR
いつでもわたしは前を向く。「女の子の日」を前向きに♪社会人エリ・大学生リカの物語