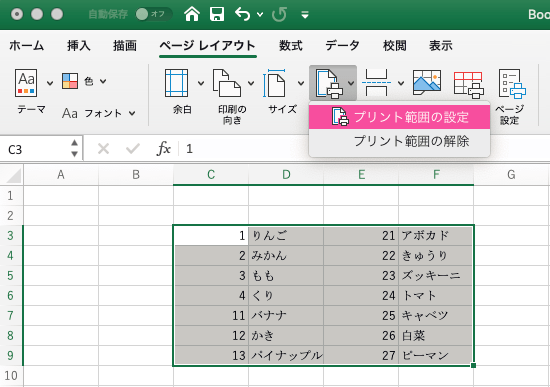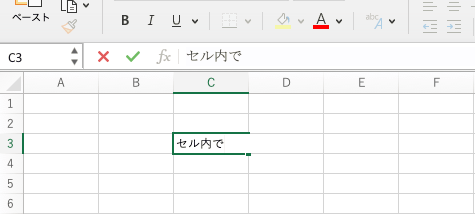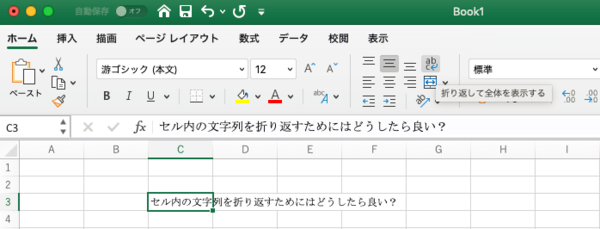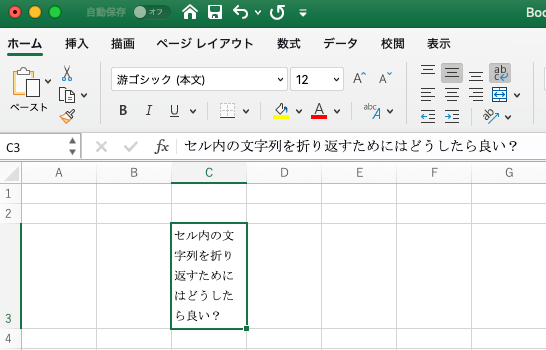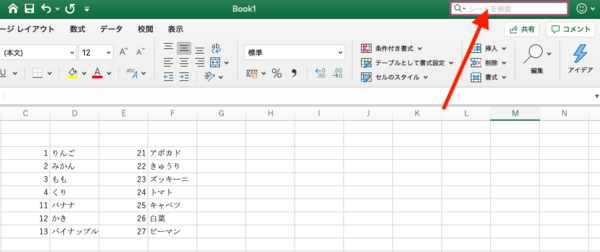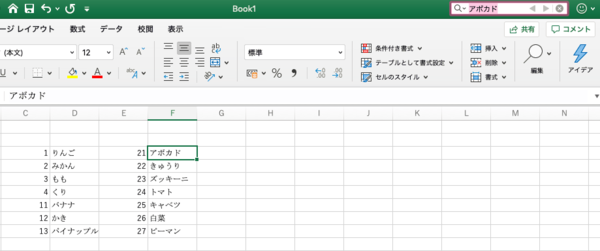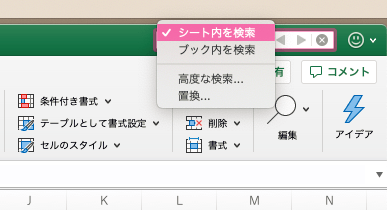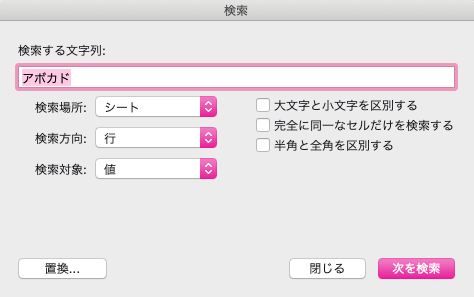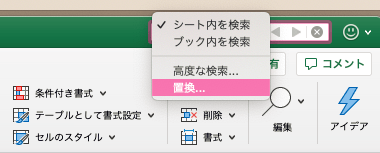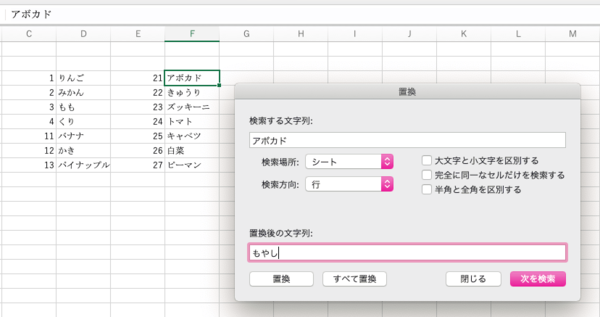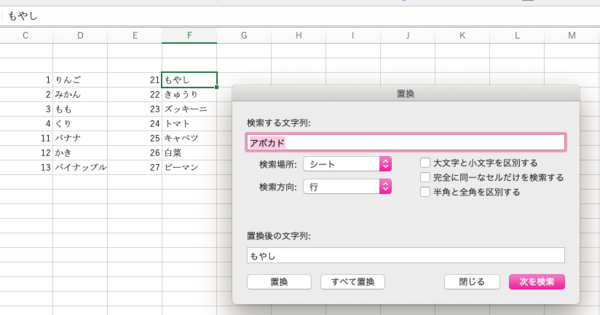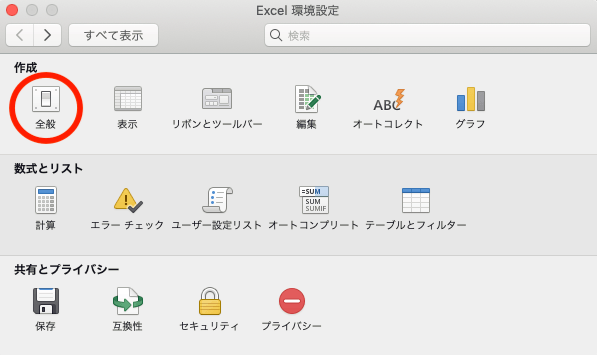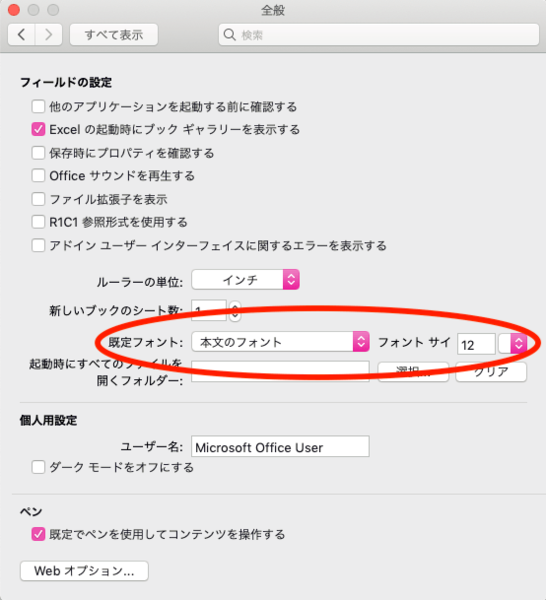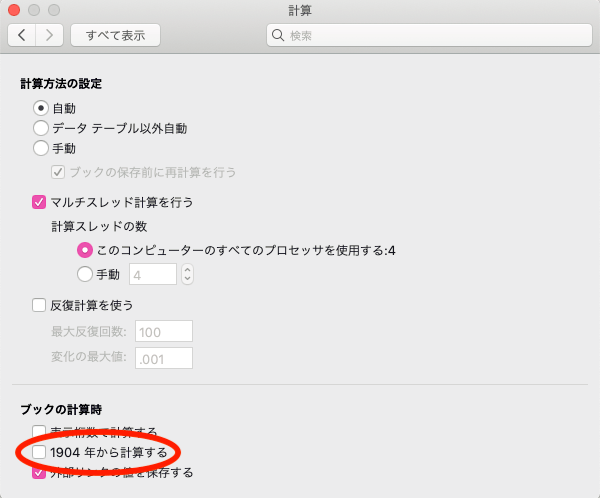- フレッシャーズトップ
- >社会人ライフ
- >ITスキル
- >セル内での改行や文字の置換など 覚えておきたいMac版Excelの使い方
セル内での改行や文字の置換など 覚えておきたいMac版Excelの使い方
表計算ソフトとして便利なExcelですが、使っていて「これってどうするんだっけ?」と悩むポイントが出てくることがありますよね。普段windowsで習うことが多いので、Macだと若干違う部分もあってわからなくなる人もいるでしょう。
今回はセル内で改行する方法や文字を検索して置換する方法、印刷範囲の設定方法など、エクセルをスムーズに使うための機能をご紹介しますので、ぜひ参考にしてください。
セル内改行する
【1】セル内で改行したい場合、改行したいところで「control+Alt+enter」キーを押します。
ここで「control+Alt+enter」を押すと、
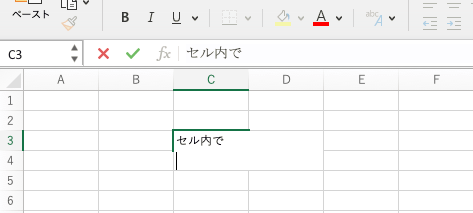
このようにカーソルが下へ移動します。
【2】続けて入力しましょう。
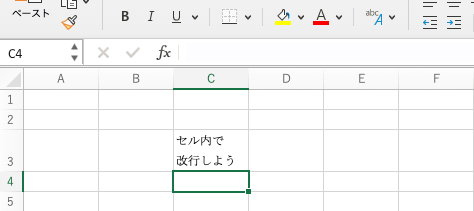
改行のあるデータを入力できました。
セル内の文字列を折り返す
セル内の文字列が長すぎるため、セルのサイズに合わせて折り返したいという場合、メニュー「ホーム」→「折り返して全体を表示する」をクリックします。
セルのサイズに合わせ、文字が折り返されました。
テキストまたは数値を検索して置換する
たくさんのデータの中から、目的の数値や文字列を検索し、別の数値や文字列に置き換えたい場合、以下のような手順で行います。
【1】「command+F」キーを押すか、右上の検索フィールドをクリックします。
【2】検索フィールドに目的の数値や文字列を入力し「enter」キーを押すと、該当のセルが選択されます。
※また、検索フィールドの虫眼鏡アイコンをクリックすると、検索オプションが追加できます。
「高度な検索」をクリックすると、シートやブック全体の検索、行または列での検索、数式・値・メモ・コメントのいずれかのみ検索、などの指定ができます。完全に値が一致するセルだけを検索したい場合、チェックボックスをクリックします。
【3】検索後、置換する場合は虫眼鏡アイコン→「置換」または、「高度な検索」→「置換」をクリックします。
【4】「検索する文字列」に置換したい文字列を、「置換後の文字列」に入力したい文字列を入力します。今回は「アボカド」を「もやし」にしてみます。
【5】「置換」または「すべて置換」をクリックすると、1つのセルまたはシート内のすべてのセルの該当する文字列が置き換えられます。
既定のフォントを変更する
エクセルの既定のフォントを変更したい場合、以下の手順で行います。
【1】メニューバー「Excel」→「環境設定」→「全般」と進みます。
【2】「既定フォント」と「フォントサイズ」を好みのものに変更します。
既定の日付システムを変更する
エクセルの日付システムは、1900年1月1日を起点とする「1900 date system」と、1904年1月1日を起点とする「1904 date system」の2つがあり、2008 for Mac以前のMac用エクセルでは「1904 date system」を採用していました。ただし、現在ではMac版もWindows版と同じ「1900 date system」に統一されています。
日付システムを変更したい場合、以下の手順で行います。
【1】メニューバー「Excel」→「環境設定」→「計算」と進みます。
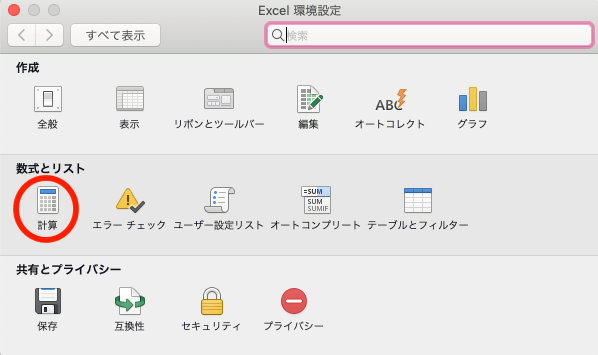
【2】下部「1904年から計算する」チェックボックスをON/OFFにします。
シート内の印刷領域を選択する
シート内の印刷領域を選択し、印刷範囲を設定するには、印刷したい範囲のセルをあらかじめ選択した状態で、エクセルメニュー「ページ レイアウト」→「印刷範囲」→「プリント範囲の設定」とクリックします。
まとめ
エクセルは「表計算ソフト」として、数多くのデータを処理しやすいように、様々な工夫がされています。今回ご紹介した「視覚的な処理」もその一つで、とくに文書として印刷する際に役立つでしょう。Mac版の操作で困ったら、また確認してくださいね。
(学生の窓口編集部)
関連記事
新着記事
-
2025/03/31
-
2025/03/31
どこでも通用する人は「入社1年目」に何をしているの?結果に差がつく思考法・話し方・時間管理とは? #Z世代pickフレッシャーズ
-
2025/03/17
25卒内定者で「そのうち転職したい」と思っている人はどれくらい?「勤続意向・入社理由」を調査! #Z世代pickフレッシャーズ
-
2025/03/16
「リボ払いの罠」など日常に潜むお金の落とし穴からどう逃げる?月2万の貯金が、あなたの人生を変える!? #Z世代pickフレッシャーズ
-
2025/03/15
『引越しの挨拶』するべき?手土産相場は?挨拶する際の範囲はどこまで?実態を1042人に大調査!#Z世代pickフレッシャーズ
HOT TOPIC話題のコンテンツ
-
PR
忙しい新社会人にぴったり! 「朝リフレア」をはじめよう。しっかりニオイケアして24時間快適。
-
PR
いつでもわたしは前を向く。「女の子の日」を前向きに♪社会人エリ・大学生リカの物語
-
PR
【診断】セルフプロデュース力を鍛える! “ジブン観”診断
-
PR
あなたの“なりたい”社会人像は? お仕事バッグ選びから始める新生活
-
PR
実はがんばりすぎ?新社会人『お疲れ度』診断
-
PR
社会人デビューもこれで完璧! 印象アップのセルフプロデュース術
-
PR
ウワサの真実がここにある!? クレジットカードの都市伝説
-
PR
視点を変えれば、世の中は変わる。「Rethink PROJECT」がつたえたいこと。