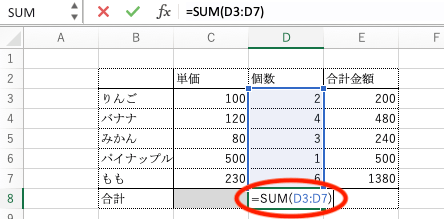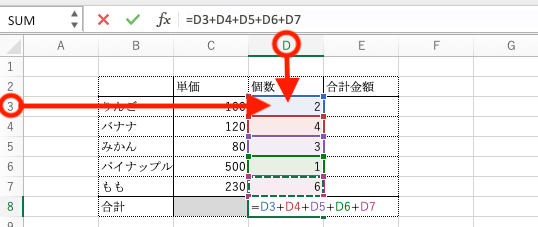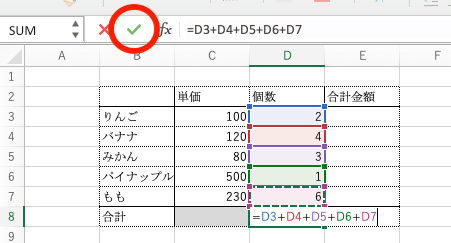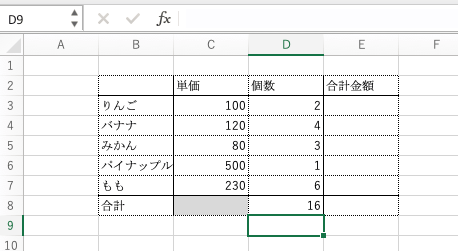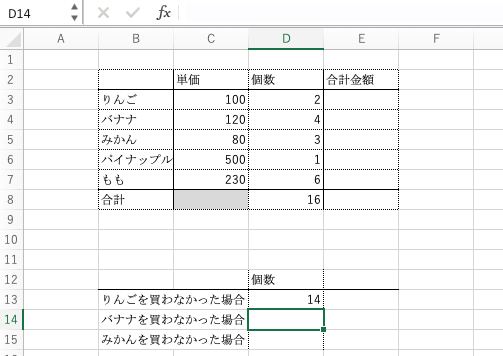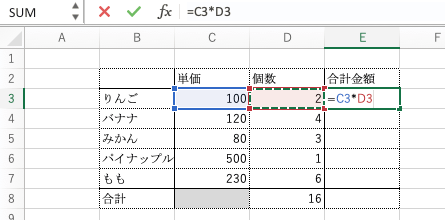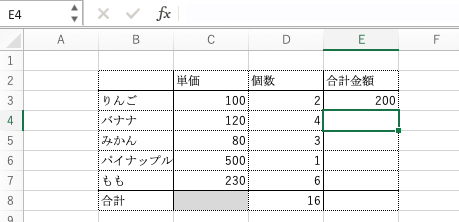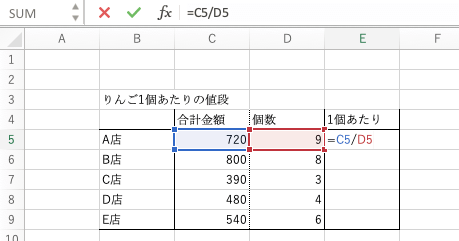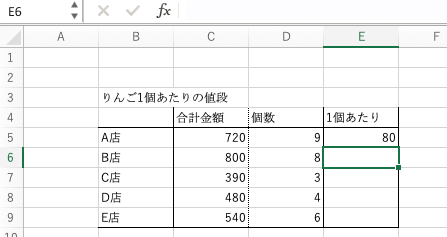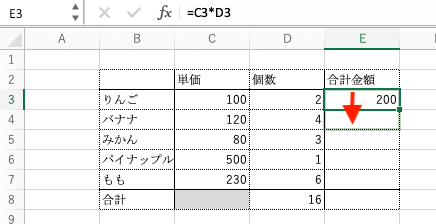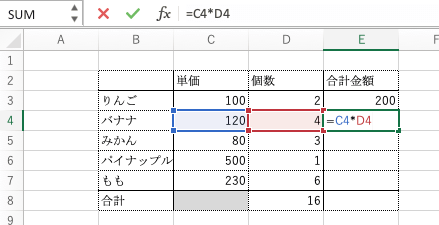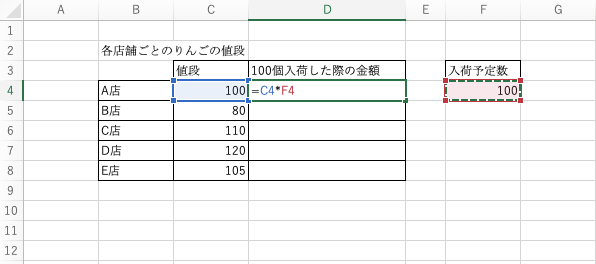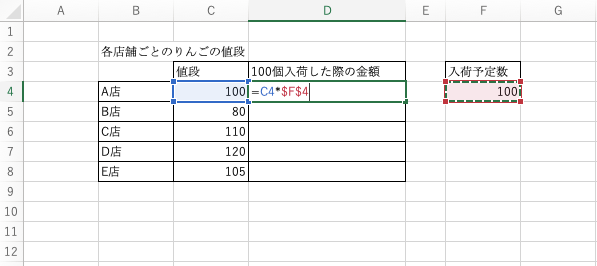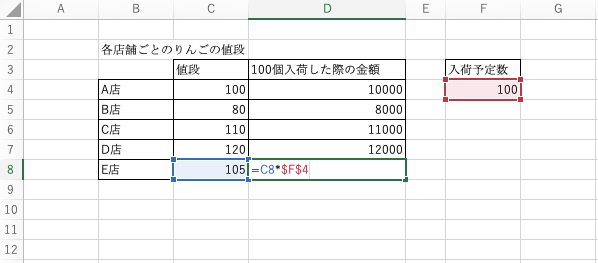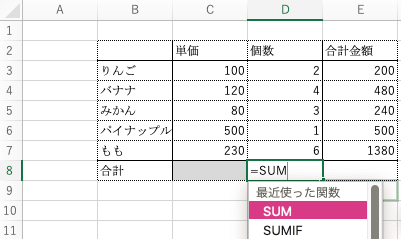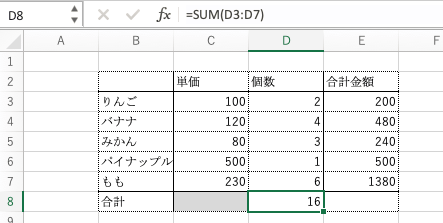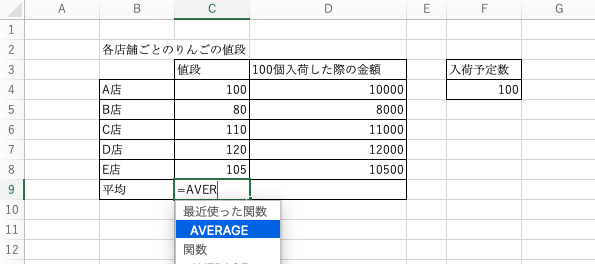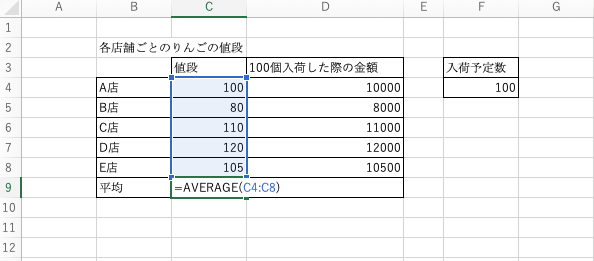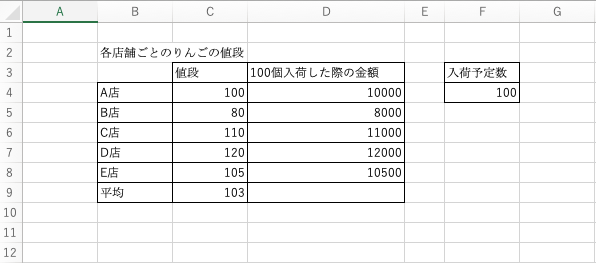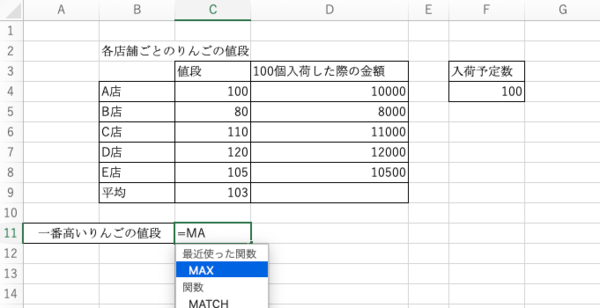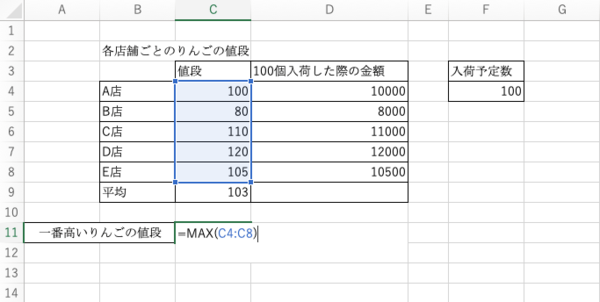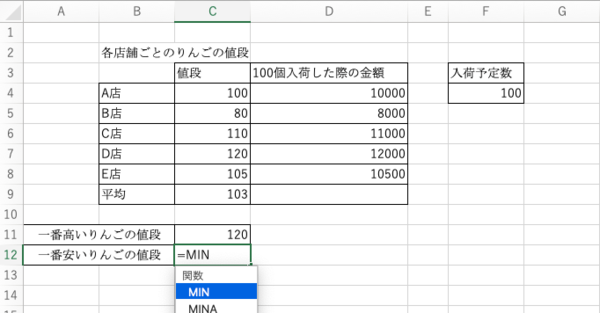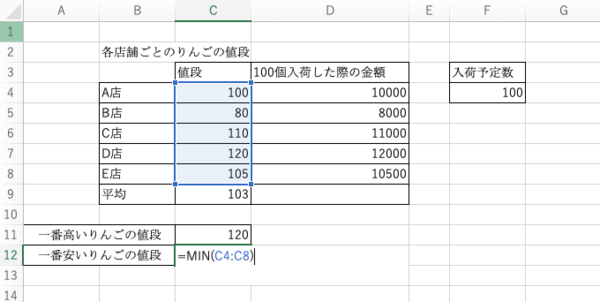- フレッシャーズトップ
- >社会人ライフ
- >ITスキル
- >初心者必見! Mac版Excelの四則演算と関数の基本を解説
初心者必見! Mac版Excelの四則演算と関数の基本を解説
表計算ソフトであるExcelで使える計算はさまざまですが、今回はその中でももっとも基本的な四則演算(足し算、引き算、掛け算、割り算)や関数についてご紹介します。Mac版でもあまり操作は変わりませんが、自身の環境と照らし合わせながら確認していきましょう。
Excelの計算の基本
まずは、Mac版での基本的な四則演算の入力方法から見ていきましょう。
足し算
足し算で使う記号は、算数と同じ「+」です。
【1】計算結果を表示したいセルをダブルクリックし、「=(半角イコール)」に続けて、計算したいセルをクリックし「+」でつないで計算式を作ります。
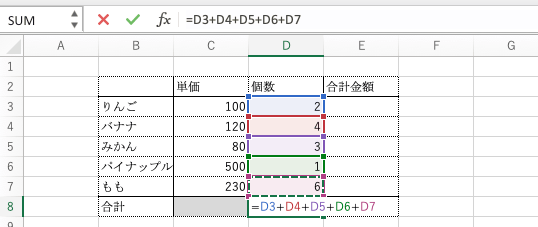
※「=」→「りんごの個数のセルをクリック」→「+」→「バナナの個数をクリック」→…と進んでいきますが、「D3」「D4」と、セルの場所を直接入力しても構いません。
※セルの場所は、以下のように確認します。
「りんごの個数」のセルは、「D列の3行目」なので、「D3」となります。
【2】「enter」キーまたは、数式バー横のチェックマークをクリックします。
【3】計算結果が表示されました。
引き算
引き算も、算数と同じ「−」の記号を使って計算します。
【1】足し算同様に、「=」→「引かれるセル」→「-」→「引くセル」と入力し、「enter」キーまたはチェックマークをクリックします。
【2】計算結果が表示されました。
掛け算
算数では「×」の記号を使っていましたが、Excelでは「*(半角アスタリスク)」の記号を使います。それ以外の入力方法は、足し算・引き算と同じです。
【1】計算結果を表示したいセルに、「=」→「かけられるセル」→「*」→「かけるセル」と入力し、「enter」キーまたはチェックマークをクリックします。
【2】計算結果が表示されました。
割り算
算数では「÷」の記号を使っていましたが、Excelでは「/(半角スラッシュ)」の記号を使います。それ以外の入力方法は、足し算・引き算と同じです。
【1】計算結果を表示したいセルに、「=」→「割られるセル」→「/」→「割るセル」と入力し、「enter」キーまたはチェックマークをクリックします。
【2】計算結果が表示されました。
相対参照と絶対参照とは?
Excelで計算するとき、数値の書いてあるセルの場所を入力することを「参照する」といいます。
あるセルに入力した数式を、別のセルにコピーしたとき、コピーする場所に応じて参照するセルの場所を変化させるのを「相対参照」といいます。
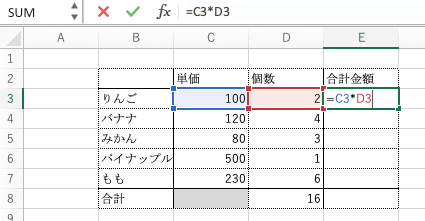
このように、計算結果を表示するセル「E3」から見て、「左に2列進んだセル」と「左に1列進んだセル」を掛け合わせる、という数式を下にコピーします。コピー&ペーストでもできますが、計算結果セル、この場合は「E3」の右下の角をクリックしてドラッグすると自動的にコピーされます。これをオートフィルといいます。
すると、以下のように自動的に「C3*D3」から「C4*D4」に1つずれます。これが「相対参照」です。
また、参照するセルを変化させたくないときには、「絶対参照」を使います。
【1】通常通り数式を入力し、絶対参照にしたいセル番号(今回はF4)にカーソルを合わせたまま「command+T」キーを押します。
【2】すると、セルの行番号、列番号の前に1つずつ「$」マークがつきます。
【3】オートフィル機能で下にドラッグしても、絶対参照のセル(F4)は変わりません。
よく使う関数
Excelで使う数式のことを「関数」と呼びます。簡単な四則演算では1つ1つ上記の方法で入力してもいいのですが、大量のデータを一度に足したい、平均を出したい、最大値や最小値を調べたい、などという場合には、1つ1つセルを入力していくのは大変です。
それでは、これらのデータを素早く抽出するための「関数」を4つご紹介します。
SUM関数
「SUM」とは英語で「和」のことで、つまり合計を計算できるのが「SUM関数」です。では、具体的に入力していきましょう。
【1】計算結果を表示したいセルに「=」→「SUM」と入力します。すると、関数の候補が表示されるので、「SUM」を選択します。
【2】合計したいセルをドラッグで選択し、「)」で式を閉じます。「:(半角コロン)」マークは、日本語の「から」と同じ意味で、下記の式は「D3からD7セルまでをSUMします」という意味になります。
【3】「enter」キーまたは、数式バー横のチェックマークをクリックすると計算結果が表示されます。
AVERAGE関数
「AVERAGE」は、英語で「平均」という意味で、そのまま「平均値を出す」関数です。
【1】計算結果を表示したいセルに「=」→「AVERAGE」と入力します。すると、関数の候補が表示されるので、「AVERAGE」を選択します。
※画像のように、途中まで入力した時点で関数が表示されれば、そこで選択してしまって構いません。
【2】SUMと同じように、範囲を選択し、「)」で式を閉じます。
【3】「enter」キーまたは、数式バー横のチェックマークをクリックすると計算結果が表示されます。
MAX関数
「MAX」は、英語で「最も大きい」という意味で、これは最大値を出す関数です。
【1】計算結果を表示したいセルに「=」→「MAX」と入力し、選択します。
【2】範囲を入力し、式を閉じます。「enter」キーまたはチェックマークをクリックすると、計算結果が表示されます。
MIN関数
「MIN」は、英語で「最も小さい」という意味で、これは最小値を出す関数です。
【1】計算結果を表示したいセルに「=」→「MIN」と入力し、選択します。
【2】範囲を入力し、式を閉じます。「enter」キーまたはチェックマークをクリックすると、計算結果が表示されます。
まとめ
基本的な四則演算は、Excelで簡単に計算できます。ただし「掛け算」「割り算」は算数と記号が異なることに注意しましょう。記号はwindows版でもMac版でも同じなので、迷うことは少ないでしょう。
SUMやAVARAGEなどの関数を使えると、さらに楽に素早くデータ処理が行えますよ。多くの関数があるので、使えるものを増やしていくと、手入力の手間を大幅に減らしていけるでしょう。
(学生の窓口編集部)
関連記事
新着記事
-
2025/03/31
-
2025/03/31
どこでも通用する人は「入社1年目」に何をしているの?結果に差がつく思考法・話し方・時間管理とは? #Z世代pickフレッシャーズ
-
2025/03/17
25卒内定者で「そのうち転職したい」と思っている人はどれくらい?「勤続意向・入社理由」を調査! #Z世代pickフレッシャーズ
-
2025/03/16
「リボ払いの罠」など日常に潜むお金の落とし穴からどう逃げる?月2万の貯金が、あなたの人生を変える!? #Z世代pickフレッシャーズ
-
2025/03/15
『引越しの挨拶』するべき?手土産相場は?挨拶する際の範囲はどこまで?実態を1042人に大調査!#Z世代pickフレッシャーズ
HOT TOPIC話題のコンテンツ
-
PR
あなたの“なりたい”社会人像は? お仕事バッグ選びから始める新生活
-
PR
いつでもわたしは前を向く。「女の子の日」を前向きに♪社会人エリ・大学生リカの物語
-
PR
社会人デビューもこれで完璧! 印象アップのセルフプロデュース術
-
PR
視点を変えれば、世の中は変わる。「Rethink PROJECT」がつたえたいこと。
-
PR
【診断】セルフプロデュース力を鍛える! “ジブン観”診断
-
PR
忙しい新社会人にぴったり! 「朝リフレア」をはじめよう。しっかりニオイケアして24時間快適。
-
PR
実はがんばりすぎ?新社会人『お疲れ度』診断
-
PR
ウワサの真実がここにある!? クレジットカードの都市伝説