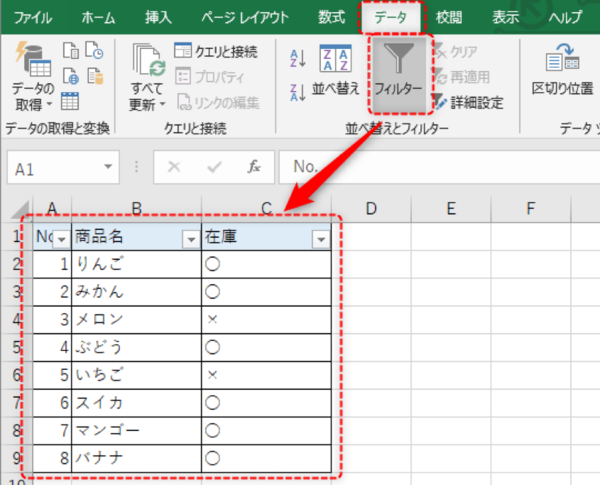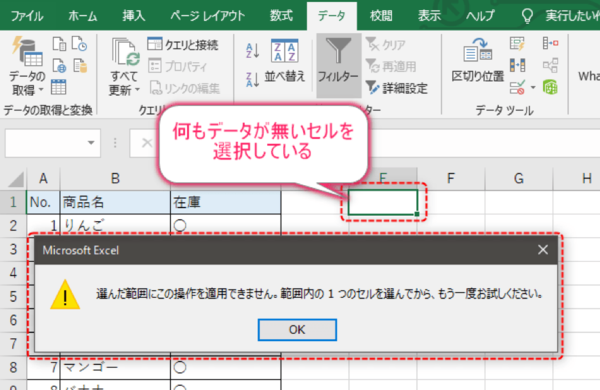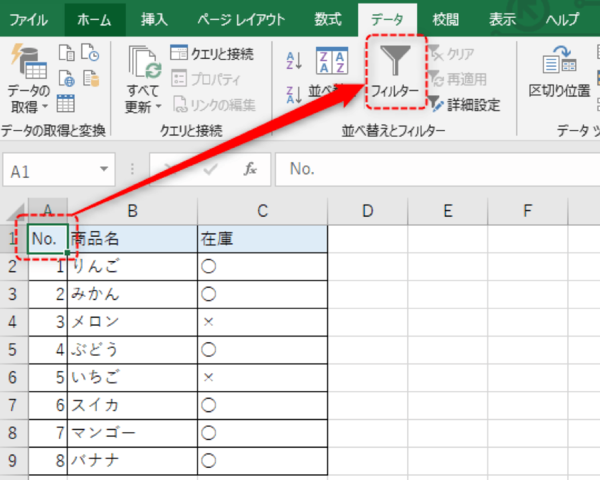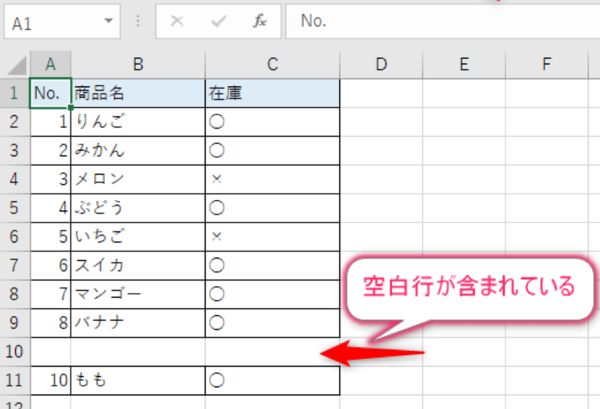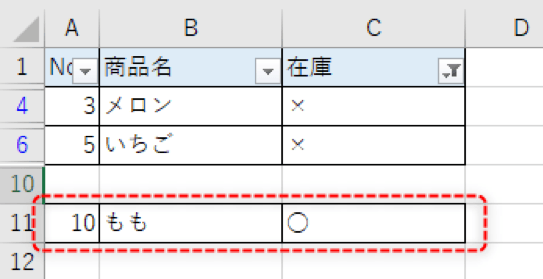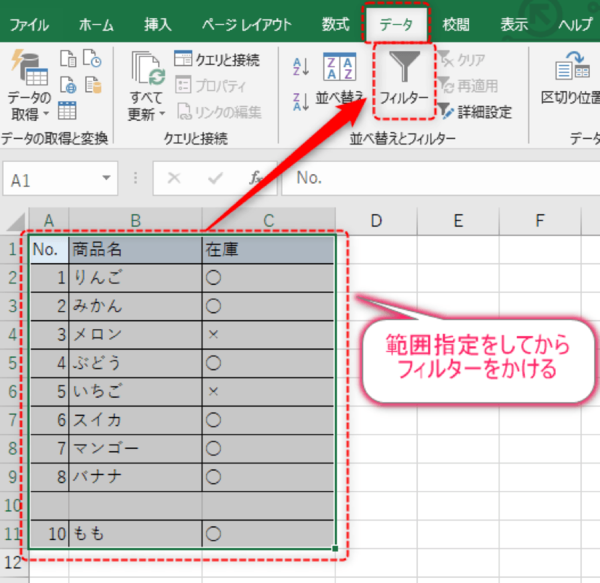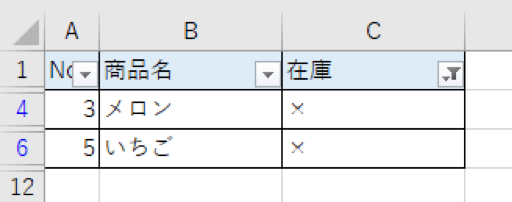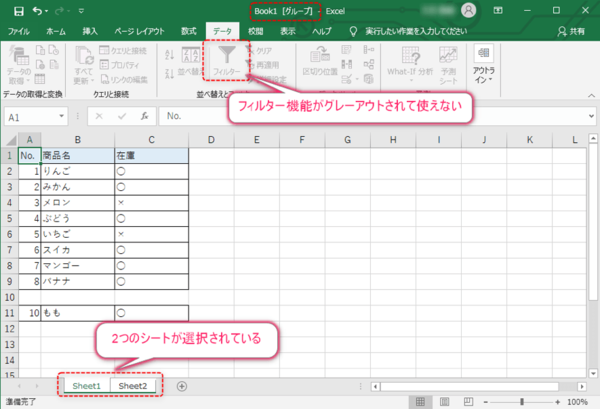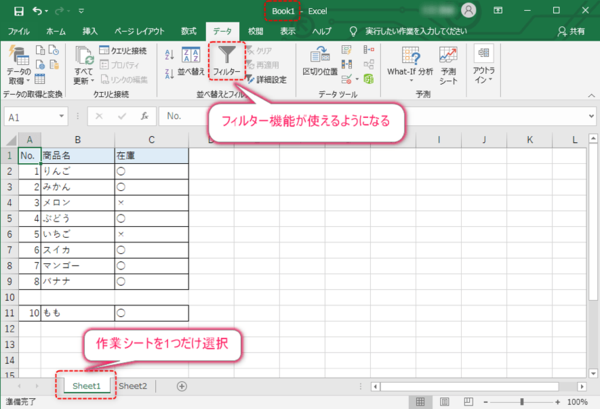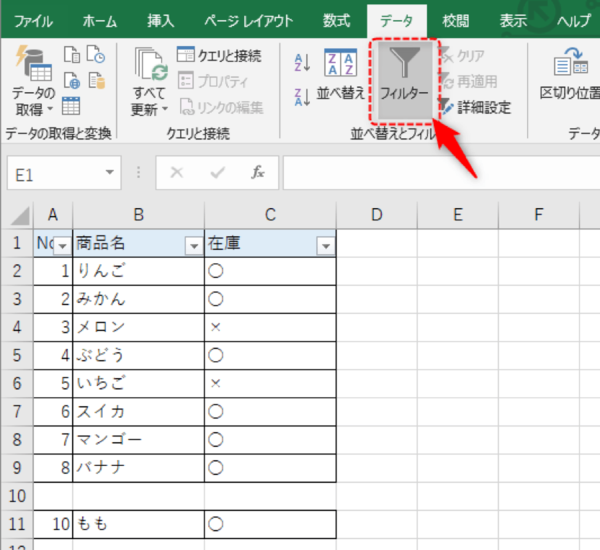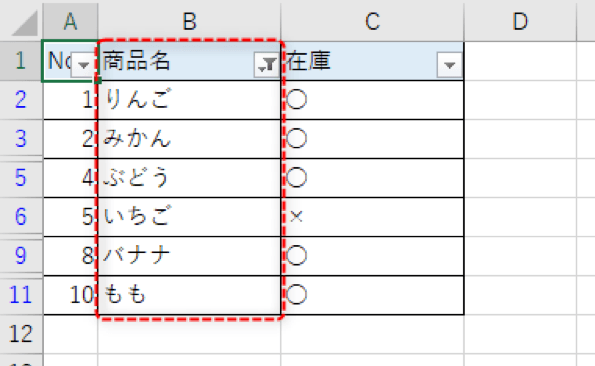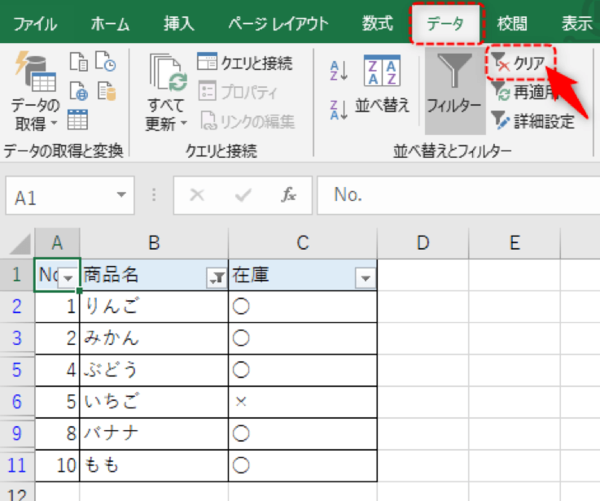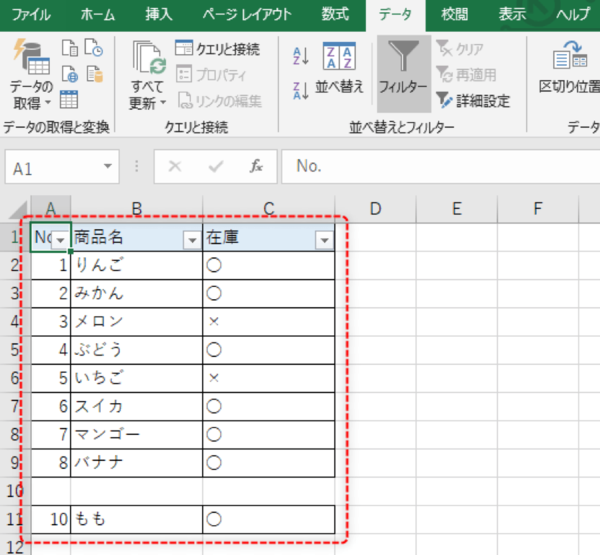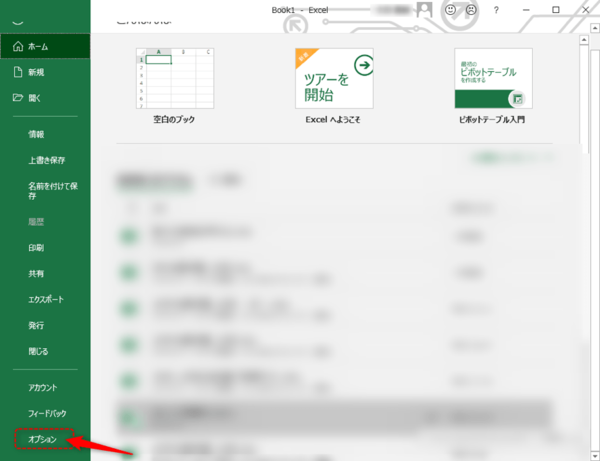- フレッシャーズトップ
- >社会人ライフ
- >ITスキル
- >Excelのフィルターがかからない! 絞り込みのエラー対処法を解説
Excelのフィルターがかからない! 絞り込みのエラー対処法を解説
Excelで利用されることの多いのがフィルター機能ですが、実際に使おうとすると、うまく作動しないこともあります。
今回は、フィルター機能が作動しなくなった場合の対処方法について解説します。
▼目次
1.フィルターがかからない場合の対処法
2.表の途中でフィルターがかからなくなる場合の対処法
3.フィルター機能がグレーアウトされ使用できない場合の対処法
4.フィルターの解除方法と解除できない場合の対処法
5.まとめ
▼<上記に解決策がないときは・・・>
→Excelの関連記事はこちら
フィルターがかからない場合の対処法
フィルター機能は、[データ]-[フィルター]を選択することで使用できます。
フィルターがかからない原因の一つは、フィルターをかける対象としてデータが何も含まれていないセルを選択していることによります。つまり対象範囲が指定されていないことになります。
対処法として、フィルターをかける対象に、データが入力されたセルを選択します。このように対処することで、フィルター機能を使うことができるようになります。
表の途中でフィルターがかからなくなる場合の対処法
表の途中でフィルターがかからなくなる場合、原因は表中に空白行が含まれていることが考えられます。
空白行が含まれていると、そこでフィルターがかからなくなる場合があります。
在庫が「×」の商品を表示するようにフィルターをかけても、No.10が表示されてしまっています。
対処法としては、範囲指定することです。指定してからフィルターをかけるようにしましょう。
範囲指定をしていれば、空白行の有無に関係なくフィルターをかけることができます。
先ほどと同じように、在庫が「×」の商品を表示するようにフィルターをかけると、No.10が表示されなくなりました。
フィルター機能がグレーアウトされ使用できない場合の対処法
オートフィルター機能がグレーアウトされ、使用できなくなった場合の原因としては、次の2点が考えられます。
・作業グループが指定されている場合
・シート、ブックが保護されている場合
まずは、1つ目の「作業グループが指定されている場合」の原因と対処法を詳しく解説します。
作業グループとは、複数のシートを選択している状態のことです。
対処法は、作業シートの選択を1つだけにすることです。
次に、2つ目の「シート、ブックが保護されている場合」の原因と対処法について詳しく解説します。
「シートの保護」や「ブックの保護」は、Excelの標準機能です。内容を修正できないように保護します。保護されている場合には、内容を修正することができないように、フィルター機能がグレーアウトされてしまうのです。
シートやブックが保護されているかどうかは、[校閲]タブから確認可能です。
画像のように、「シート保護の解除」となっている場合にはシートが保護されており、「ブックの保護」にグレーがかかっているということはブックが保護されていることを示しています。
対処法として、それぞれの保護を解除します。双方をクリックすれば解除できます。
保護を解除すると、画像のように「シートの保護の解除」が「シートの保護」と変更表示され、「ブックの保護」にはグレーがかかっていない状態へと変化します。
フィルターの解除方法と解除できない場合の対処法
フィルター自体を解除したい場合は、グレーがかかっている[フィルター]をクリックすることで解除できます。
さまざまな条件でフィルタリングしている状態で、フィルタリング結果を解除したい場合もありますよね。
フィルター自体をかけたまま、フィルタリング条件を解除したい場合は、[データ]-[クリア]を選択しましょう。
フィルターは解除されず、フィルタリング結果だけが解除されます。
まれにフィルターの解除ができない場合があります。その場合は、処理の負担が重くなりすぎていることに原因があります。フィルター対象の中に、多くの数式が入っていたりすると処理しきれずに解除できなくなる可能性があります。
その場合は、次の手順でブックの計算方式を「手動」に変更しましょう。
(1)タブからファイルを選択します。
(2)オプションを選択します。
(3)Excelのオプションで「数式」を選択し、計算方法の設定から「手動」を選択。「OK」ボタンをクリックします。
まとめ
フィルター機能は便利であるため、使う機会の多い機能です。フィルター機能がうまく作動しない場合は、この記事を参考に対処してみてください。多くの場合、ちょっとしたことでフィルターが使えなくなっているだけなので、落ち着いて対処しましょう。
(学生の窓口編集部)
関連記事
新着記事
-
2025/03/31
-
2025/03/31
どこでも通用する人は「入社1年目」に何をしているの?結果に差がつく思考法・話し方・時間管理とは? #Z世代pickフレッシャーズ
-
2025/03/17
25卒内定者で「そのうち転職したい」と思っている人はどれくらい?「勤続意向・入社理由」を調査! #Z世代pickフレッシャーズ
-
2025/03/16
「リボ払いの罠」など日常に潜むお金の落とし穴からどう逃げる?月2万の貯金が、あなたの人生を変える!? #Z世代pickフレッシャーズ
-
2025/03/15
『引越しの挨拶』するべき?手土産相場は?挨拶する際の範囲はどこまで?実態を1042人に大調査!#Z世代pickフレッシャーズ
HOT TOPIC話題のコンテンツ
-
PR
【診断】セルフプロデュース力を鍛える! “ジブン観”診断
-
PR
忙しい新社会人にぴったり! 「朝リフレア」をはじめよう。しっかりニオイケアして24時間快適。
-
PR
社会人デビューもこれで完璧! 印象アップのセルフプロデュース術
-
PR
あなたの“なりたい”社会人像は? お仕事バッグ選びから始める新生活
-
PR
視点を変えれば、世の中は変わる。「Rethink PROJECT」がつたえたいこと。
-
PR
ウワサの真実がここにある!? クレジットカードの都市伝説
-
PR
いつでもわたしは前を向く。「女の子の日」を前向きに♪社会人エリ・大学生リカの物語
-
PR
実はがんばりすぎ?新社会人『お疲れ度』診断