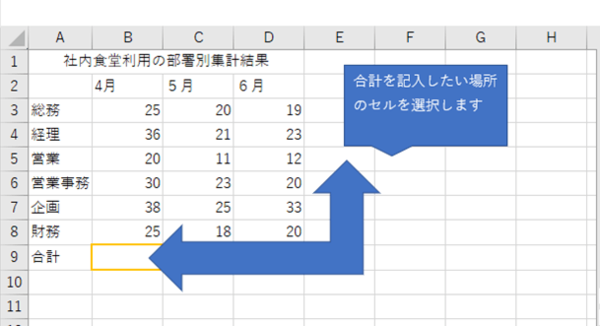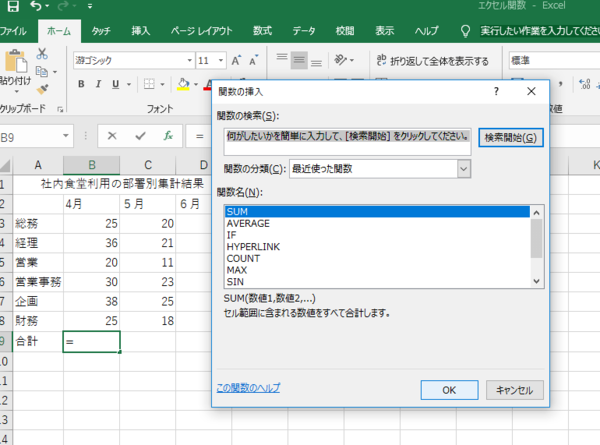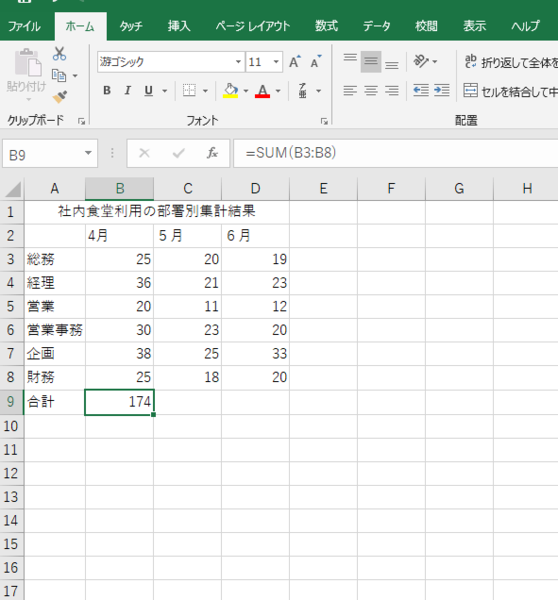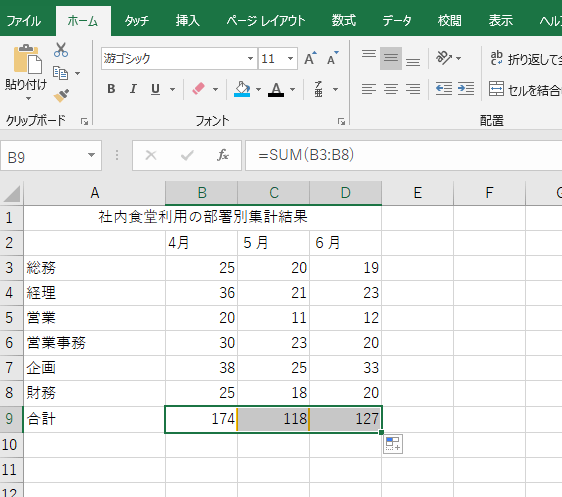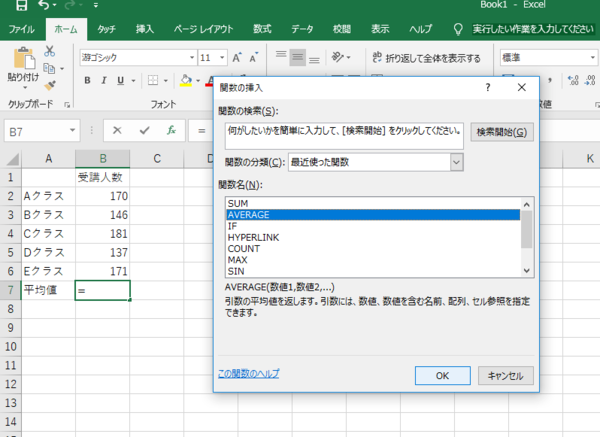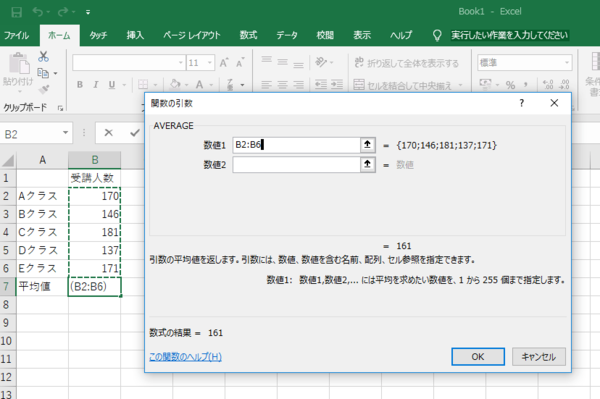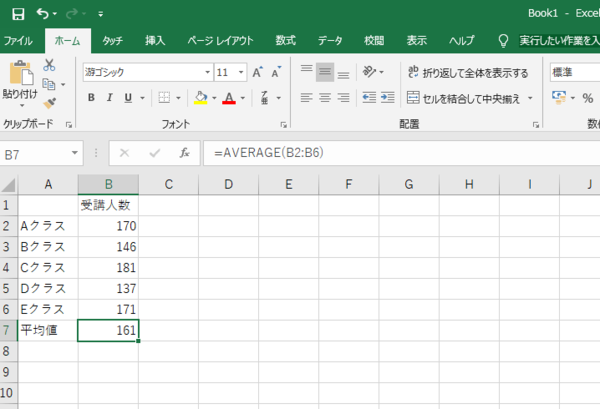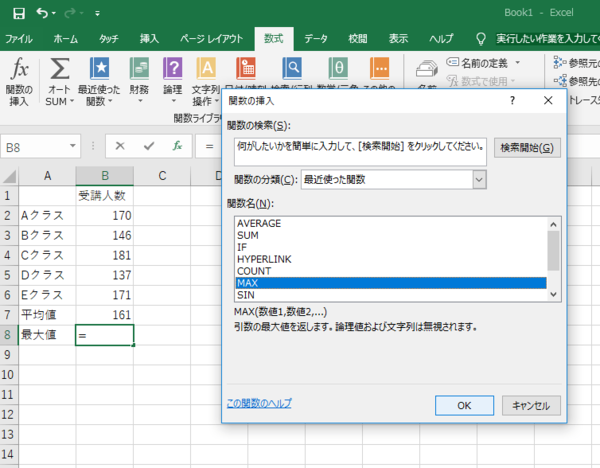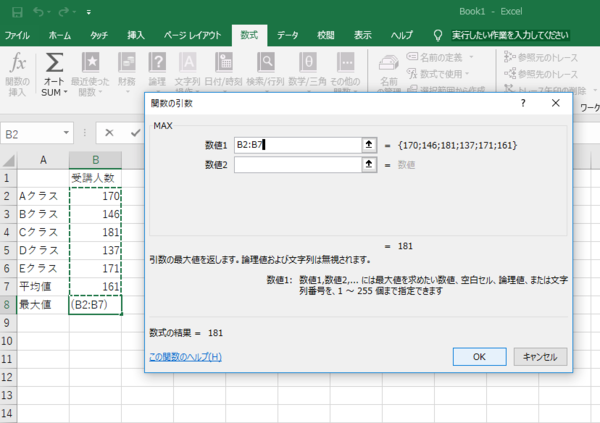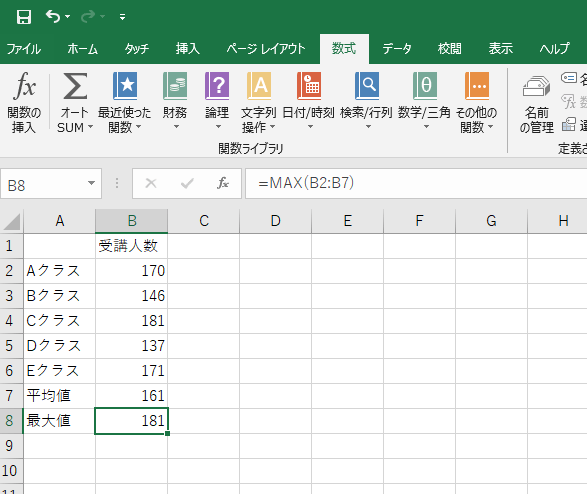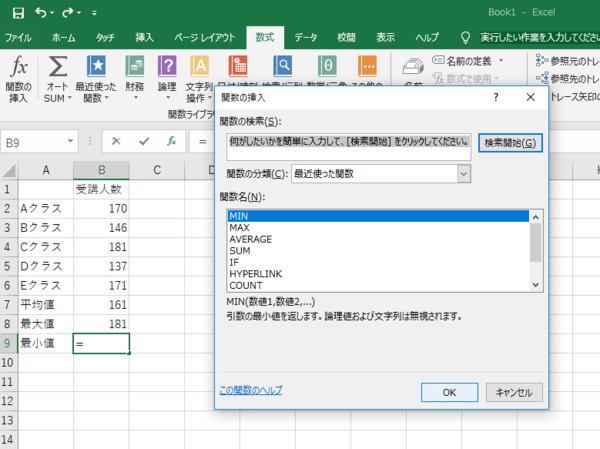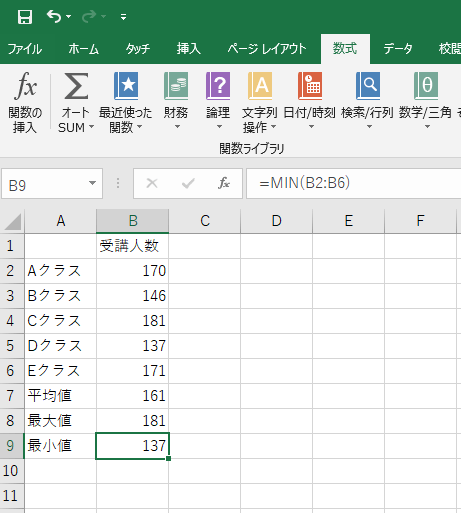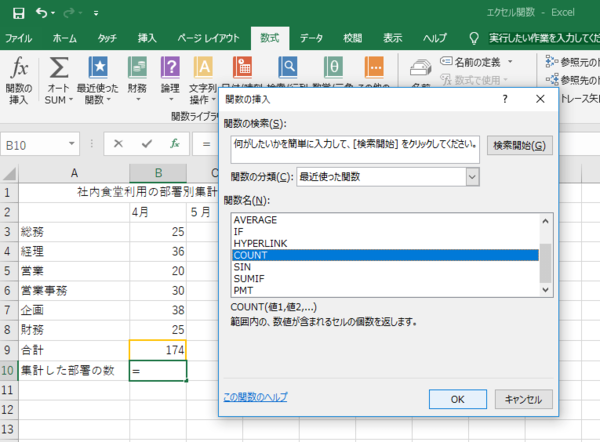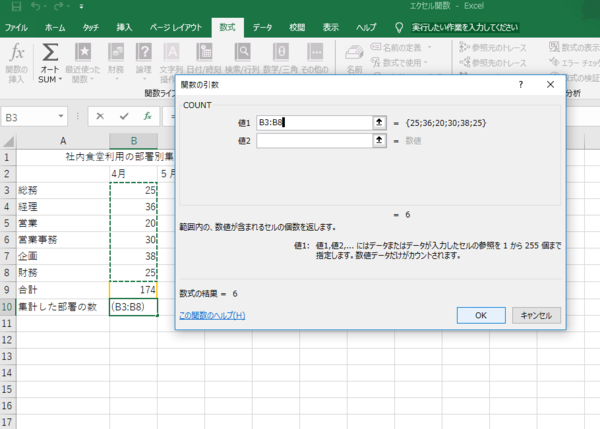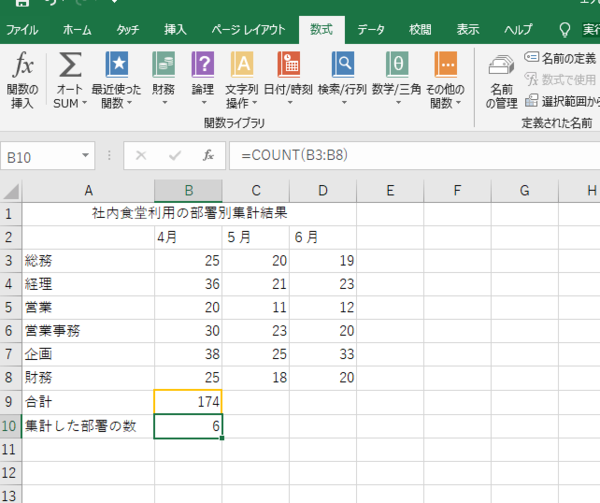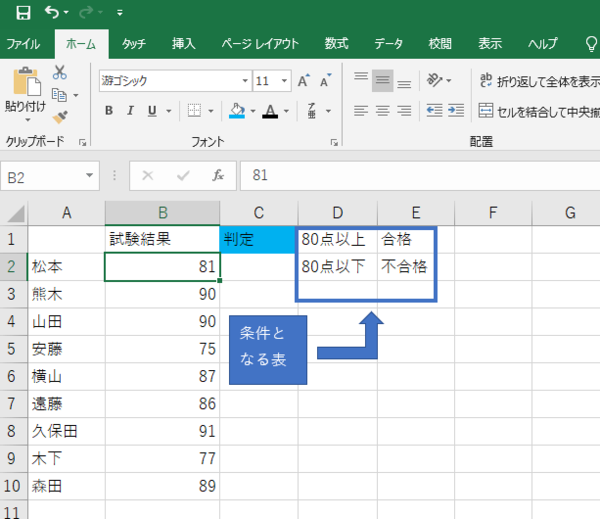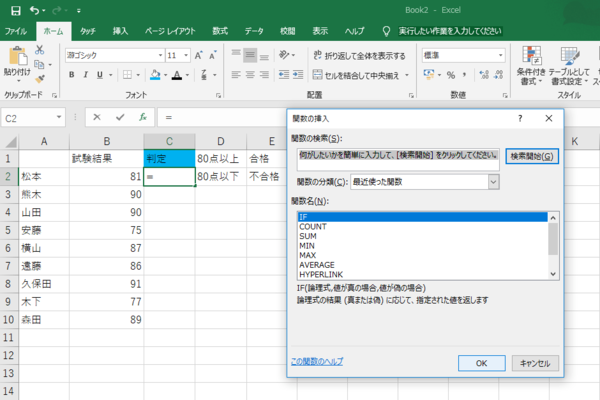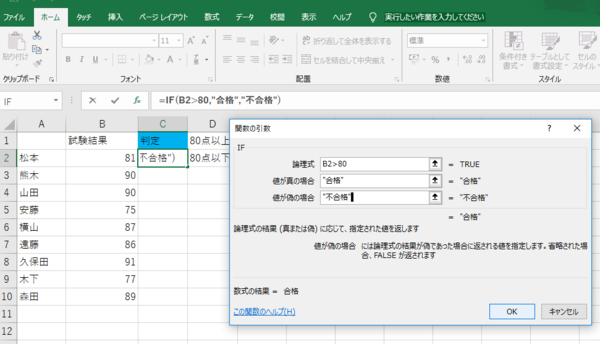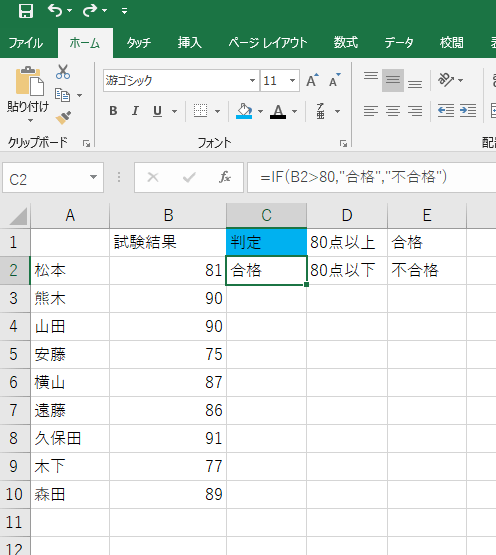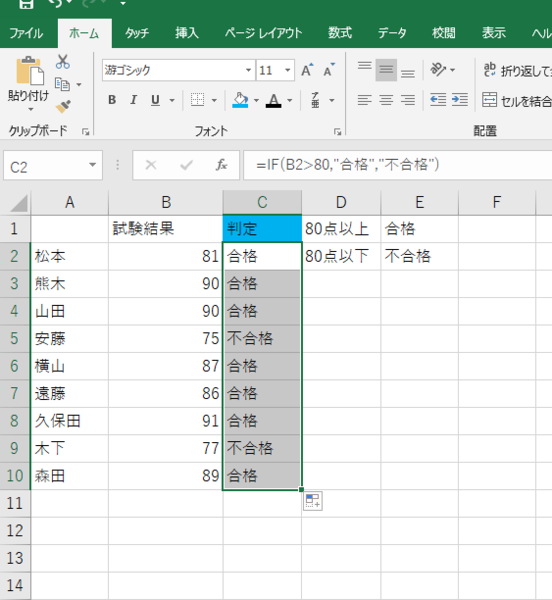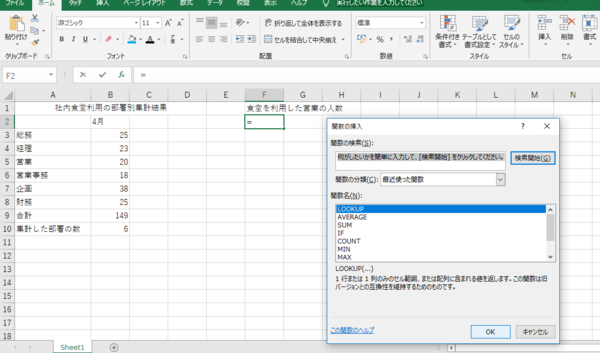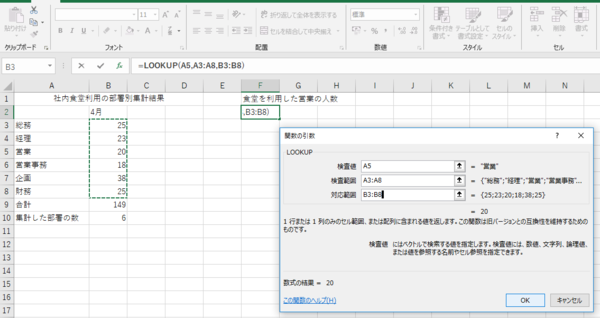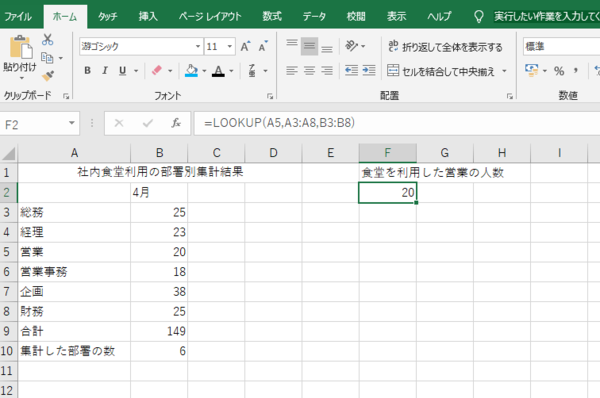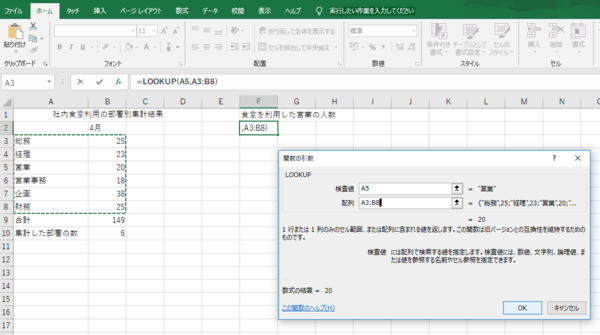- フレッシャーズトップ
- >社会人ライフ
- >ITスキル
- >基本のExcel関数を覚えよう 作業効率がアップする便利な小技
基本のExcel関数を覚えよう 作業効率がアップする便利な小技
社会人になると、業務上で頻繁に使用するExcel。中でもExcel関数は、覚えておくと役立つことが多く、基本的なものをしっかりと理解しておくのが大切です。
今回は、覚えておきたい基本的なExcel関数をご紹介します。
Excel関数とは?
複雑な計算を、わかりやすく簡潔に求められるように仕組み化したものがExcel関数です。Excel関数の種類は400個以上ありますが、一般的に使用することが多い基本的な関数を覚えておくだけでも、Excelが使いやすくなりますよ。
基本的なExcel関数
基本的なExcel関数には、SUM関数やAVERAGE関数、MAX・MIN関数、COUNT関数、IF関数、LOOKUP関数などがあります。
これらのExcel関数は、関数の中でも比較的理解しやすく、習得しやすいものであり、覚えておくことで、表作成や集計などといったものに役立てられます。
■合計を出すSUM関数
Excel関数と言えばSUM関数を思い浮かべる方も多いように、Excel関数の代表的ものと言えます。SUM関数は合計を求める際に使用する関数です。指定範囲の合計値を簡単に求められます。
SUM関数の数式=SUM(合計したい範囲の始めの数値から:終わりの数値)
以下に、社内食堂利用の部署別集計結果を例に、合計値を求める場合の手順を紹介します。
(1)合計値を示したいセルを選択
(2)Shift+F3を押して「関数の挿入」ダイアログボックスを表示させ、SUM関数を選択
(3)合計値を導き出したい範囲を選択し、「OK」を押して合計値を算出
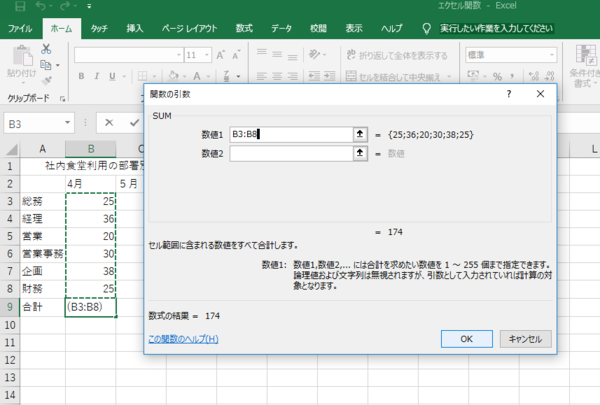
(4)オートフィル機能(連続して同じ数値や数式を入力する機能)を使って、C列、D列の合計を算出。(カーソルをB9セルの右下角に合わせ「+」が表示されたら、そのまま同じ数式を入れたい場所までドラッグする)
上記の手順以外にも、セルに値を直接入力する、あるいは、Excel上部にあるメニューの「数式」を選択し、オートSUMから選択する方法でも値を求められます。
■平均値を出すAVERAGE関数
AVERAGE関数は、選択した範囲の数値の平均値を出したい時に使うものです。
AVERAGE関数の数式=AVERAGE(平均を出したい範囲の始めの数値から:終わりの数値)
以下に、A〜Eクラスまでの受講人数を例に平均値を求めた場合の手順を紹介します。
(1)平均を求めたいセルを選択
(2)Shift+F3を押して「関数の挿入」ダイアログボックスを表示させ、AVERAGE関数を選択
(3)平均を出したい範囲を選択
(4)「OK」を押して平均値を算出
上記の手順以外にも、セルに値を直接入力する、あるいは、Excel上部にあるメニューの「数式」を選択し、オートSUMから選択する方法でも値を求められます。
■最大値・最小値を出すMAX・MIN関数
MAX関数は、指定した範囲の最大値を、MIN関数は、指定した範囲の最小値を求めることができます。
MAX関数の数式=MAX(最大値を出したい範囲の始めの数値から:終わりの数値)
以下に、A〜Eクラスまでの受講人数を例に、最大値を求めた場合の手順を紹介します。
(1)最大値を求めたいセルを選択
(2)Shift+F3を押して「関数の挿入」ダイアログボックスを表示させ、MAX関数を選択
(3)最大値を求めたい範囲を選択
(4)「OK」を押して最大値を算出
MIN関数の数式=MIN(最小値を出したい範囲の始めの数値から:終わりの数値)
以下に、A〜Eクラスまでの受講人数を例に、最小値を求めた場合の手順を紹介します。
(1)最小値を求めたいセルを選択
(2)Shift+F3を押して「関数の挿入」ダイアログボックスを表示させ、MIN関数を選択
(3)最小値を求めたい範囲を選択
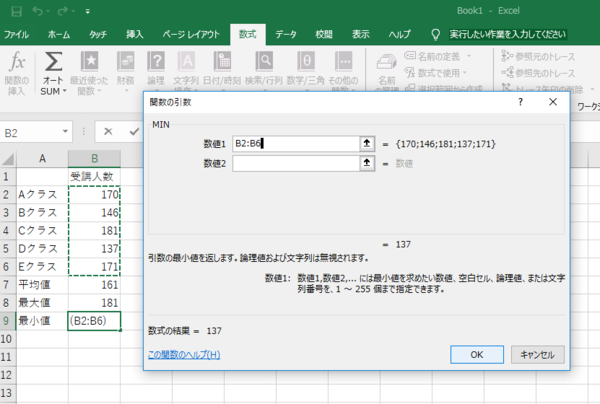
(4)「OK」を押して、最小値を算出
上記の手順以外にも、セルに値を直接入力する、あるいは、Excel上部にあるメニューの「数式」を選択し、オートSUMから選択する方法でも値を求められます。
■セルの個数を出すCOUNT関数
COUNT関数は、選択した数値の集計値に対し、セルの個数、および引数リストに含まれる数値の個数を数える際に使う関数です。
COUNT関数の数式=COUNT(数を求めたい範囲の始めの数値から:終わりの数値)
以下に、社内食堂を利用した合計人数を例に、部署数を求めた場合の手順を紹介します。
(1)数を求めたいセルを選択
(2)Shift+F3を押して「関数の挿入」ダイアログボックスを表示させ、COUNT関数を選択
(3)数を求めたい範囲を選択
(4)「OK」を押して選択した値の数を算出
上記の手順以外にも、セルに値を直接入力する、あるいは、Excel上部にあるメニューの「数式」を選択し、オートSUMから選択する方法でも値を求められます。
■条件に応じて処理を決めるIF関数
IF関数は、「もし得点が80点以上なら合格と記載する」など、指定した条件によって値を変えることができる関数です。条件を定めた表を作成し、その表をもとに条件を指定してセルに当てはめれば、グラフの作成が格段に楽になります。
IF関数の数式=IF関数(論理式,真の値、偽の値)
以下に、試験結果を例に、合否判定を導き出した場合の手順を紹介します。
(1)指定したい条件の表を作成
(2)条件を当てはめたいセルを選択
(3)Shift+F3を押して「関数の挿入」ダイアログボックスを表示させ、IF関数を選択
(4)IF関数に数式を入力
論理式→80点以上ということを表すための数式B2>80を入れる
値が真の場合→ここでは真が合格になるため、”合格”と数式を入れる
値が偽の場合→ここでは偽が不合格になるため”不合格”と数式を入れる
(5)「OK」を押して、指定した条件の値を算出
(6)オートフィル機能(連続して同じ数値や数式を入力する機能)を使って判定を示したいセルまでドラッグ。(カーソルをC2セルの右下角に合わせ「+」が表示されたら、そのまま同じ数式を入れたい場所までドラッグする)
上記の手順以外にも、セルに値を直接入力する、あるいは、Excel上部にあるメニューの「数式」を選択し、オートSUMから選択する方法でも値を求められます。
■目的の値を検索するLOOKUP関数
LOOKUP関数は、指定する条件に最も合うものを範囲の中から検索できる便利なもので、ベクトル形式と配列形式の2つがあります。
LOOKUP関数(ベクトル形式)の数式=LOOKUP関数(検索値,検査範囲,対応範囲)
【検索値】:検索する値
【検索範囲】:検索をかけたい範囲。検索範囲は昇順に並べ替え、1行、もしくは、1列のみ範囲を指定します。
【対応範囲】:検査範囲に対応する範囲を指定する。1行か1列のみ範囲を指定します。
ベクトル形式は、配列形式よりも使用されるケースが多く、LOOKUP関数の一般的なものとされています。以下に、社内食堂利用の部署別集計結果を例に、営業の人数を求めた場合の手順を紹介します。
(1)検索結果を表示したいセルを選択
(2)Shift+F3を押して「関数の挿入」ダイアログボックスを表示させ、LOOKUP関数を選択
(3)LOOKUP関数に値を入力
【検査値】:営業(A5)
【検索範囲】: 各部署(A3からA8)
【対応範囲】: 各部署の集計結果の数値(B3からB8)
(4)「OK」を押して、検索結果を算出
■LOOKUP関数(配列形式)の数式=LOOKUP関数(検索値,配列)
【検索値】:検索する値
【配列】:検索をかけたい範囲。配列形式では横長の配列の場合、先頭行が検査範囲となり、正方形や縦長の配列の場合は、先頭列が検査範囲になるという規則があります。対象とする検索範囲全体のセルを選択可能で、検索値の先頭行や先頭列は、昇順としておきます。
(1)検索結果を表示したいセルを選択
(2)Shift+F3を押して「関数の挿入」ダイアログボックスを表示させ、LOOKUP関数を選択
(3)LOOKUP関数に値を入力
【検査値】:営業(A5)
【配列】:各部署から各部署の集計結果まで(A3からB8)
(4)「OK」を押して、検索結果を算出
上記の手順以外にも、セルに値を直接入力する、あるいは、Excel上部にあるメニューの「数式」を選択し、オートSUMから選択する方法でも値を求められます。
まとめ
Excel関数は、使いやすく、簡単に計算式を出せる便利なものばかり。
これを機会に、Excel関数の基礎的なものを習得し、表作成、集計などといったものに役立ていきましょう。
(学生の窓口編集部)
関連記事
新着記事
-
2024/11/24
【給付型奨学金】国内外の大学院にて博士号を取得したい社会人学生が対象『FASID奨学金プログラム』※2025年1月20日締切
-
2024/11/12
-
2024/11/04
-
2024/09/27
-
2024/09/26
社外との日程調整にストレスを感じている人に!面接・商談・会議・接待などの日程調整で活躍するツール #Z世代pickフレッシャーズ
HOT TOPIC話題のコンテンツ
-
PR
【診断】セルフプロデュース力を鍛える! “ジブン観”診断
-
PR
忙しい新社会人にぴったり! 「朝リフレア」をはじめよう。しっかりニオイケアして24時間快適。
-
PR
かわいい×機能性がつまったSamantha Thavasa Petit Choiceのフレッシャーズ小物を紹介! 働く女性のリアルボイスを集めて開発された裏側をレポート
-
PR
実はがんばりすぎ?新社会人『お疲れ度』診断
-
PR
視点を変えれば、世の中は変わる。「Rethink PROJECT」がつたえたいこと。
-
PR
ウワサの真実がここにある!? クレジットカードの都市伝説
-
PR
社会人デビューもこれで完璧! 印象アップのセルフプロデュース術
-
PR
あなたの“なりたい”社会人像は? お仕事バッグ選びから始める新生活
-
PR
いつでもわたしは前を向く。「女の子の日」を前向きに♪社会人エリ・大学生リカの物語