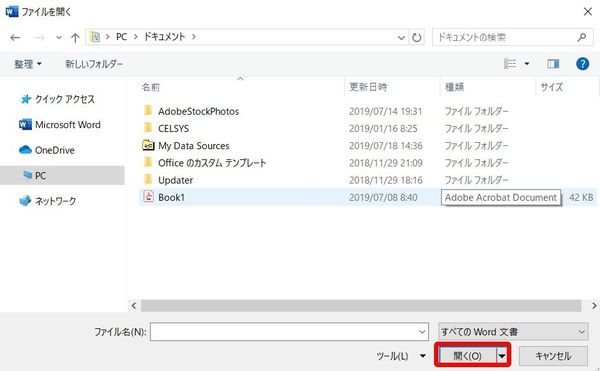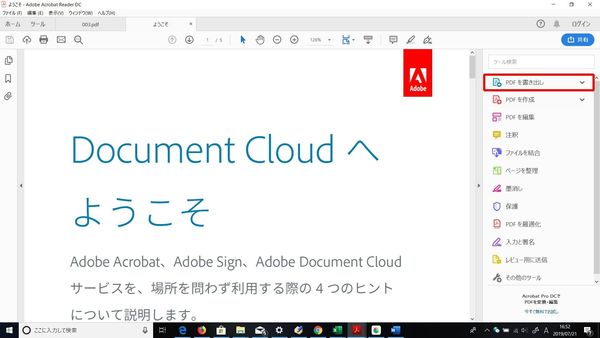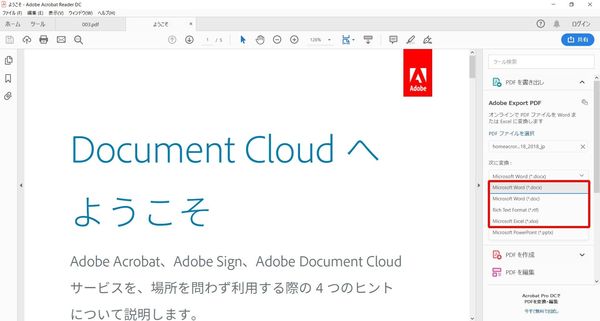- フレッシャーズトップ
- >社会人ライフ
- >ITスキル
- >PDFファイルをWordやExcelに変換したい! 表示を整えるにはどうすべき?
PDFファイルをWordやExcelに変換したい! 表示を整えるにはどうすべき?
PDFファイルをWordやExcelに変換したいとき、どのような方法があるのでしょうか? また、変換した時のお悩みで多いのが「ずれてしまう」こと。今回は、実際に変換して「ずれ」がどうなるか検証するとともに、ずれた時の対処法もご紹介します。
Microsoft WordでダイレクトにPDFファイルを編集できる!
「Word 2013」「Word 2016」からは「WordでPDFを編集する」という機能がついています。どのように使えばいいのかをご紹介します。
(1) Wordを開き、編集したいPDFを選択する
(2)警告が出てきますが、「OK」を選択します。これでWordからPDFが編集できるようになります。
ただし、この警告にもあるように、PDFのレイアウトが必ずしも保持されるとは限りません。元のPDFは必ず保存しておくようにしましょう。
Wordを経由すればExcelでも部分的に編集可能に
Wordに表示されたPDFの表は、Excelでも編集ができるようになります。
Wordに表示された表をコピーして、そのままExcelに貼り付けましょう。このとき若干のずれが生じることがありますので、体裁の微調整は必要です。
オンラインツールでPDFをWordやExcelに変換
次にご紹介するのが、オンラインツールを利用してPDFをWordやExcelに変換する方法です。ソフトをインストールする必要がなく、ブラウザ上で今すぐ作業できるのが強みです。
ここで、サンプルPDFファイルを用意しました。

学生の窓口の記事から一部抜粋して表付きのPDFを作成しました。これを使って実際にどのように変換されるか、検証しながら解説していきます!
Smallpdf
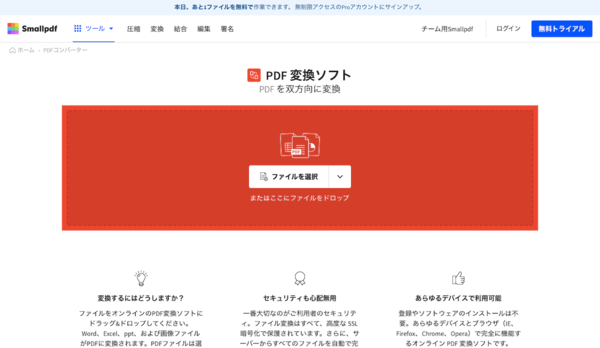
オンラインサービス「Smallpdf」は、変換したいファイルをドロップするだけで変換をすることができます。方法はカンタン。上記画像の赤い部分に変換したいファイルをドロップし、Wordに変換したいのか、Excelに変換したいのかを選ぶだけ。
変換結果はこちらです。
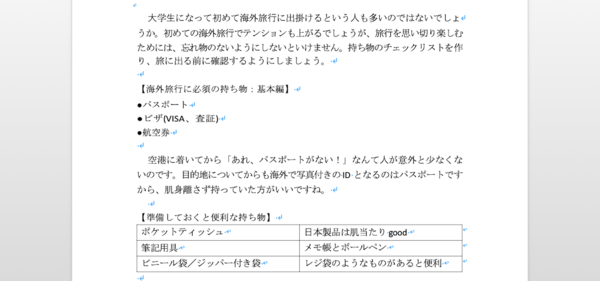
普段あまり使わないフォントに変換されていましたが、上々の出来です!ところどころに半角スペースが入ってしまう、ということはあるようです。また、Smallpdfは1日1ファイルのみ無料で作業でき、無制限で使うには有料となります。1日1ファイルのみなので間違いのないよう、慎重に作業する必要がありますね。
Google DriveとGoogleドキュメント
Googleの各種ツールはGoogleアカウントさえ持っていれば誰でも使える、とてもポピュラーなオンラインツール。Google Driveに保存してからGoogleドキュメントでPDFを開くことで、編集ができるようになります。実際にやってみましょう。
(1)「Googleドライブ」と検索し、自身のGoogleアカウントでログインしてドライブを開きます。
(2)下記の「新規」をクリックして、変換したいPDFファイルをアップロード。これでクラウド上のストレージにファイルを保存することができました。
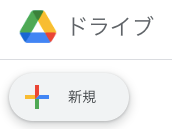
(3)保存されたファイル名のところで右クリック→「アプリで開く」→「 Googleドキュメント」
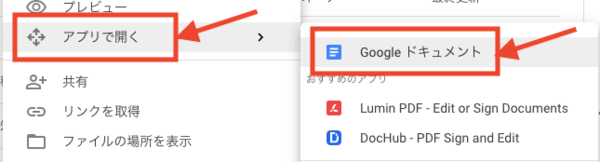
すると編集可能な状態で開くことができました!表も維持できています。

GoogleドキュメントでWordと同じように編集することができますし、「ファイル」→「ダウンロード」でWord形式で保存し直すこともできます。
ソフトでPDFをWordやExcelに変換
続いて、ソフトを使ってPDFを変換していく方法をご紹介。ソフトをインストールして使用するため、多くの場合オフライン時でも変換できるようになるのが強みです。
Adobe Acrobat
Adobe AcrobatはPDFの公式ソフトとなるため信頼性が高く、不具合のリスクも最小限に抑えることができます。有料にはなりますが、変換をはじめPDFをより便利に使いこなしたい人は導入を検討しても良いでしょう。
(1)「Adobe Acrobat」で変換したいPDFファイルを選択→右側に表示されたメニューの「PDFを書き出し」を選択します。
(2)選択メニューで出てくる「Word」「Excel」で変換したい方を選んで「書き出し」を選択したら変換完了です。
Renee PDF Aide
フリーソフトでもPDFからWordやExcelに変換できるものが出ています。一例としてご紹介したいのが「Renee PDF Aide」。Windowsで利用できます。
こちらのフリーソフトでは、PDFからWord・Excelともに変換が可能です。無料版では変換できるページ数の上限が1000ページ、OCR機能を利用したページ変換が50ページまでとの上限があります。無料でこれだけ使えれば大満足でしょう。
PDFをWordに変換するとずれる?表示を整えるには
先ほどサンプルPDFで検証したとおり、比較的シンプルなレイアウトの文書なら、変換しても元のレイアウトにかなり寄せることができています。ですが、複雑なレイアウトになるとずれてくることもしばしば。特に「表がずれる」とお困りの方は多いでしょう。
ここではWordで手軽に試すことができる「ずれ」の解消方法をご紹介します。先ほど変換したサンプルデータで、表がずれてしまったと仮定します。
まず表を選択してから「レイアウト」タブをクリック。
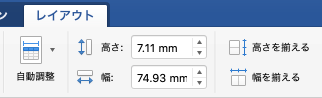
すると表のレイアウトを調整できるようになります。「自動調整」してくれたり、幅や高さを揃えたりできますので試してみてはいかがでしょうか。
そのほかにも、PDFを変換すると余計なスペースが入ったり別の文字になってしまったりと、さまざまな不具合が起こりえます。これについてPDF開発側は次のように説明しています。
基本的に、PDFからのファイル変換はベストエフォートな処理ですから完全に再現される可能性は低いものです。元のPDF構造は元々作成された時の構造を保持していませんので、見た目ができるだけ近づく様に変換しようとします。一例を挙げると、和欧間のスペーシング等の設定もカーニングの設定ではなくスペースの挿入になったりと完全なデータ変換を行ってくれるものではなく、程度の差はあれ人の手による再調整は絶対に必要になると考えたほうがよいです。
(引用:Adobe Support Community)
このように、どうしても完全再現は難しいということになります。あまりにも変換後のレイアウトが大きく崩れてしまう場合は、PDFを開いて直接的にコピペした方が早いこともありますので、ケースバイケースで対応していきましょう。
PDFをWordに変換すると図になるのはなぜ?
PDFをWordに変換しようとすると、文章もふくめ全てが1つの図になってしまうことがあります。これは元のPDFがスキャンにより作られたケースなど、文書全体をいわば「絵」として認識してしまっていることが考えられます。
そんな時は、先にご紹介した変換方法の中で Googleドライブ+ Googleドキュメントを使う方法で解決することがあります。 Googleドキュメントは画像中の文字を読み取るOCR機能を搭載しているためです。 どうしても図になってしまうとあきらめていた方は、OCR機能を持つツールやソフトで試してみては。たとえ部分的でも読み取ってくれると大助かりです。
まとめ
PDFファイルをWordやExcelに変換する方法について解説しました。今は変換をしなくてもMicrosoft WordからダイレクトにPDFを開けるようになっていて便利です。ただし元のレイアウトを完全再現するのはなかなか難しいことは押さえておきましょう。
変換しても図になってしまう時は、 Googleツールを使うと読み取ってくれる可能性大。是非試してみてくださいね。
文:マイナビ学生の窓口編集部
まるっと分かる!『Excel×PDF』
- 【初心者向け】Excel×PDF操作のまとめ
- PDFファイルをExcelに貼り付ける簡単な手順
- PDFファイルのリンクをExcelに貼り付ける方法
- 【Excel⇒PDF化】変換できない原因や対処法
- 【Excel⇒PDF化】画像トラブル解消法
- 【Excel⇒PDF化】うまく1枚におさめる方法
- 【Excel⇒PDF化】文字化けを直す方法
- 【Excel⇒PDF化】サイズを変更する方法
- PDF内の表をExcelデータに変換する方法
- 複数のExcel資料を1つのPDFに結合する方法
- PDFファイルをWordやExcelに変換する方法
- PDF化したデータをメールで送る方法
- PDFファイルにパスワードを設定する方法
- コンビニでExcelファイルを印刷する際の方法
- スマホでExcelデータをPDF化する方法
関連記事
新着記事
-
2025/03/31
-
2025/03/31
どこでも通用する人は「入社1年目」に何をしているの?結果に差がつく思考法・話し方・時間管理とは? #Z世代pickフレッシャーズ
-
2025/03/17
25卒内定者で「そのうち転職したい」と思っている人はどれくらい?「勤続意向・入社理由」を調査! #Z世代pickフレッシャーズ
-
2025/03/16
「リボ払いの罠」など日常に潜むお金の落とし穴からどう逃げる?月2万の貯金が、あなたの人生を変える!? #Z世代pickフレッシャーズ
-
2025/03/15
『引越しの挨拶』するべき?手土産相場は?挨拶する際の範囲はどこまで?実態を1042人に大調査!#Z世代pickフレッシャーズ
HOT TOPIC話題のコンテンツ
-
PR
ウワサの真実がここにある!? クレジットカードの都市伝説
-
PR
社会人デビューもこれで完璧! 印象アップのセルフプロデュース術
-
PR
実はがんばりすぎ?新社会人『お疲れ度』診断
-
PR
忙しい新社会人にぴったり! 「朝リフレア」をはじめよう。しっかりニオイケアして24時間快適。
-
PR
視点を変えれば、世の中は変わる。「Rethink PROJECT」がつたえたいこと。
-
PR
【診断】セルフプロデュース力を鍛える! “ジブン観”診断
-
PR
あなたの“なりたい”社会人像は? お仕事バッグ選びから始める新生活
-
PR
いつでもわたしは前を向く。「女の子の日」を前向きに♪社会人エリ・大学生リカの物語