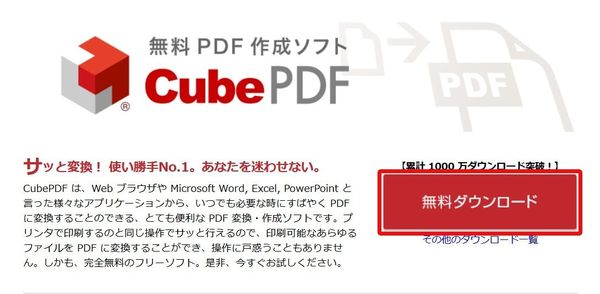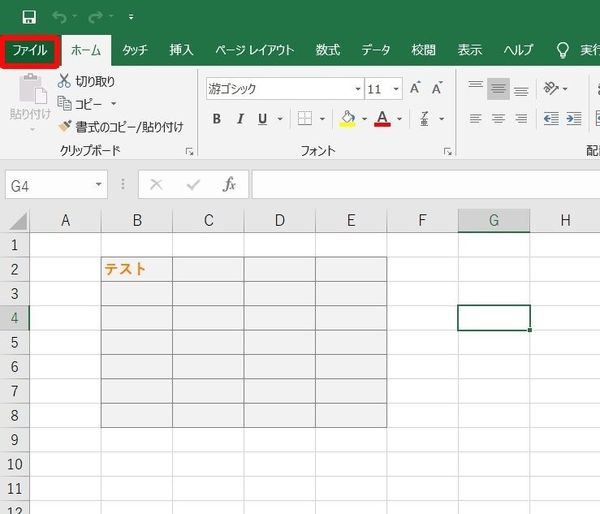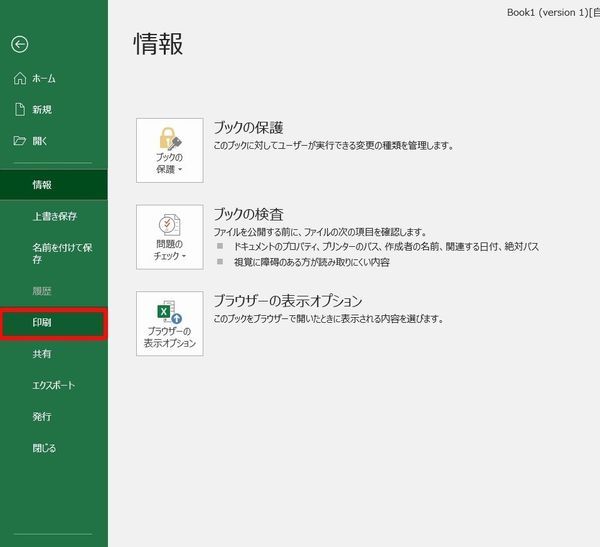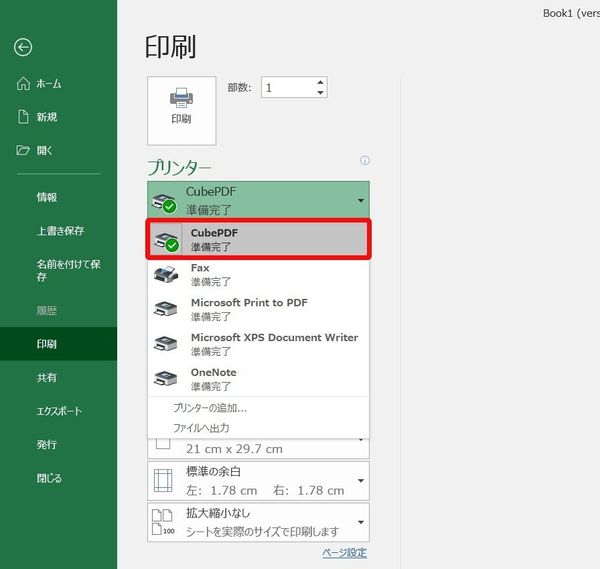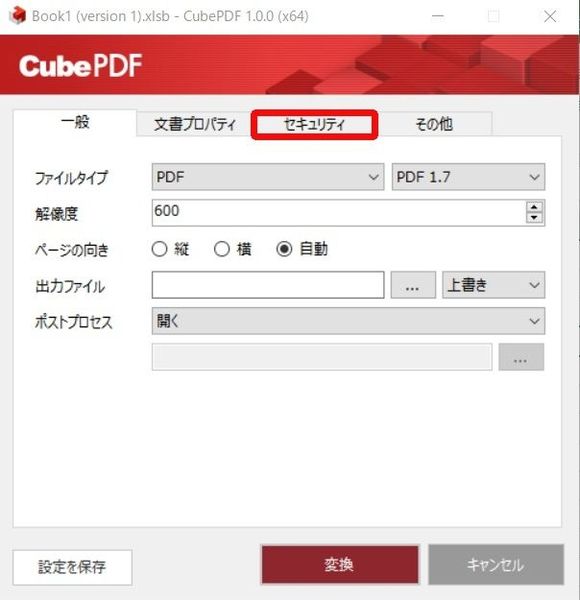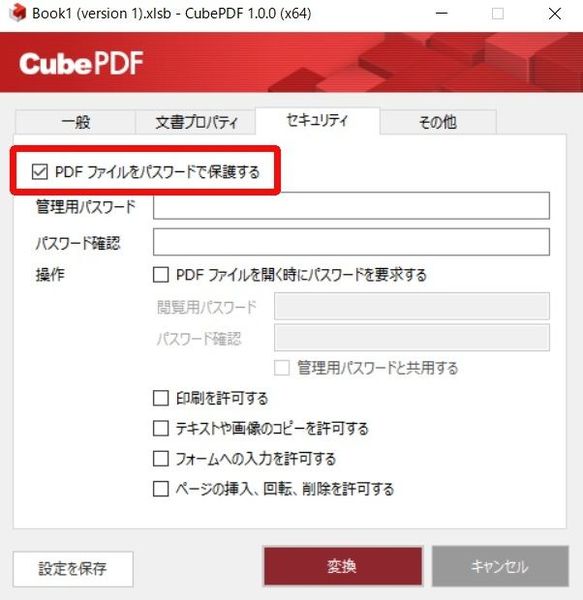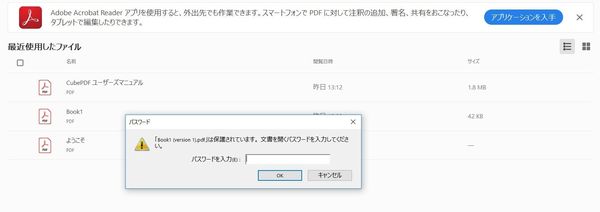- フレッシャーズトップ
- >社会人ライフ
- >ITスキル
- >PDFファイルにパスワードをつけるには? 閲覧方法やメールマナーなども解説
PDFファイルにパスワードをつけるには? 閲覧方法やメールマナーなども解説
機密性の高い文書やデータには、PDF化する際にパスワードを付けておくと安心です。
今回は、ExcelからPDFを作成するときに、どのような操作をすればよいのかご紹介します。
パスワードが必要な理由
近年ではセキュリティへの意識が高まり、情報の機密性には気をつけなくてはいけません。
例えば、うっかりメールの送信先を間違えてしまったり、学校や家庭など共用のパソコンにデータを保存してしまうと、関係のない第三者に見られてしまう可能性があります。
そういった危険性を回避するためにも、作成したPDFファイルにパスワードを付けることができれば安心です。
PDFファイルにパスワードをつける
Excelのデフォルト機能では、直接パスワードを付けたPDFを発行することはできません。ここでは、フリーソフトの「CubePDF」を使って作成する方法をご紹介します。
(1)CubePDF(https://www.cube-soft.jp/cubepdf/)をインストール。「ダウンロード」ボタンを押します。
(2)PDF化したいファイルを開き、メニューバーの「ファイル」ボタンを押します。
(3)左側のメニューの「印刷」ボタンを選択します。
(4)プリンターメニューの中から「CubePDF」を選択し、「印刷」ボタンを押します。
(5)「CubePDF」が起動します。上部のメニューの中から「セキュリティ」を選択します。
(6)「PDFをパスワードで保護する」にチェックを入れ、パスワードを入力します。
これで、管理者以外はPDFを開けなくなりました。
「CubePDF」には、閲覧者専用のパスワードを設ける機能もあります。共同でPDFを作っているときに、「確認してもらいたいけれど、内容を触られるのは困る」といった場合に便利です。
閲覧者専用のパスワードを設定するときは「PDFファイルを開く時にパスワードを要求する」にチェックを入れます。
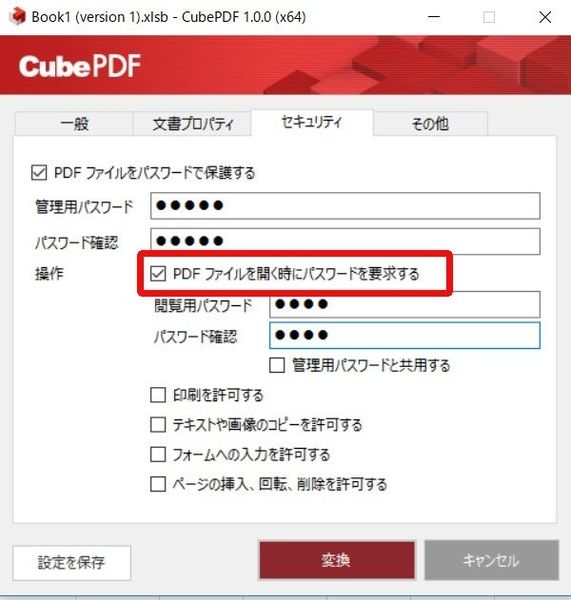
最後に「変換」ボタンを押します。これでPDFにパスワードがかかりました。
きちんとパスワードがかかったか確認する
PDFにパスワードをかけたら、きちんとパスワードがかかっているか確認してみましょう。
(1)PDFを保存しているフォルダを開く。
(2)PDFファイルをクリック。
パスワード入力画面が表示されれば、しっかりパスワードがかかっていることになります。
パスワードのかかったPDFファイルをメール送信する際のマナー
パスワードのかかったPDFをメールに添付して送付する際に、気を付けたいことをご紹介します。
PDFファイルとパスワードは別々で送る
こうすることで、メールを誤送信した場合にも受け取った相手はファイルを開くことができません。その際は「パスワードは別のメールでお送りします」など、一文を添えるようにしましょう。
ファイル名を明記する
メールを送信先の相手が複数のファイルを扱っている場合を考えて、パスワードを送る際には「先ほどお送りした[ファイル名]のパスワードです」など、パスワードとファイルを紐づけられる一文を入れておきましょう。
まとめ
今回はPDFファイルを作る際にパスワードを付ける方法をご紹介しました。
メールのマナーもしっかりと覚えて、大切なデータを扱うときも落ち着いて対応できるようにしましょう。
(学生の窓口編集部)
まるっと分かる!『Excel×PDF』
- 【初心者向け】Excel×PDF操作のまとめ
- PDFファイルをExcelに貼り付ける簡単な手順
- PDFファイルのリンクをExcelに貼り付ける方法
- 【Excel⇒PDF化】変換できない原因や対処法
- 【Excel⇒PDF化】画像トラブル解消法
- 【Excel⇒PDF化】うまく1枚におさめる方法
- 【Excel⇒PDF化】文字化けを直す方法
- 【Excel⇒PDF化】サイズを変更する方法
- PDF内の表をExcelデータに変換する方法
- 複数のExcel資料を1つのPDFに結合する方法
- PDFファイルをWordやExcelに変換する方法
- PDF化したデータをメールで送る方法
- PDFファイルにパスワードを設定する方法
- コンビニでExcelファイルを印刷する際の方法
- スマホでExcelデータをPDF化する方法
関連記事
新着記事
-
2025/03/17
25卒内定者で「そのうち転職したい」と思っている人はどれくらい?「勤続意向・入社理由」を調査! #Z世代pickフレッシャーズ
-
2025/03/16
「リボ払いの罠」など日常に潜むお金の落とし穴からどう逃げる?月2万の貯金が、あなたの人生を変える!? #Z世代pickフレッシャーズ
-
2025/03/15
『引越しの挨拶』するべき?手土産相場は?挨拶する際の範囲はどこまで?実態を1042人に大調査!#Z世代pickフレッシャーズ
-
2025/03/13
新入社員に“逆指導”されないために…ビジネスパーソンが知っておくべき 「情報1(情報科学)」とは? #Z世代pickフレッシャーズ
-
2025/03/12
この上司についていきたいと思った瞬間1位は?理想の上司にもっとも期待することは“〇〇性” #Z世代pickフレッシャーズ
HOT TOPIC話題のコンテンツ
-
PR
実はがんばりすぎ?新社会人『お疲れ度』診断
-
PR
視点を変えれば、世の中は変わる。「Rethink PROJECT」がつたえたいこと。
-
PR
社会人デビューもこれで完璧! 印象アップのセルフプロデュース術
-
PR
あなたの“なりたい”社会人像は? お仕事バッグ選びから始める新生活
-
PR
【診断】セルフプロデュース力を鍛える! “ジブン観”診断
-
PR
ウワサの真実がここにある!? クレジットカードの都市伝説
-
PR
いつでもわたしは前を向く。「女の子の日」を前向きに♪社会人エリ・大学生リカの物語
-
PR
忙しい新社会人にぴったり! 「朝リフレア」をはじめよう。しっかりニオイケアして24時間快適。