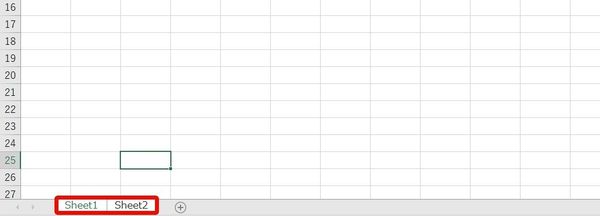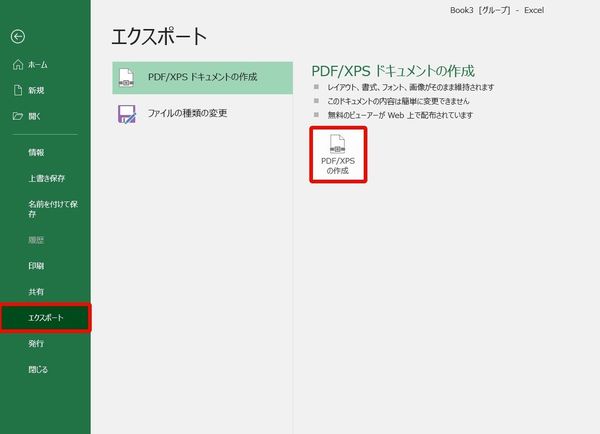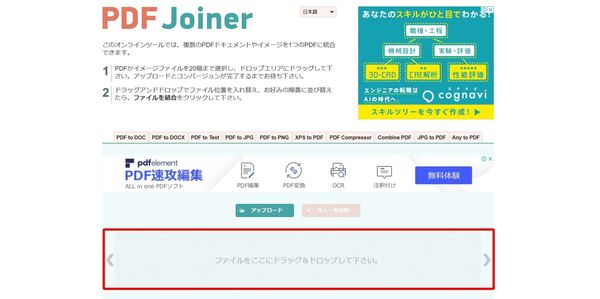- フレッシャーズトップ
- >社会人ライフ
- >ITスキル
- >Excelの複数シートを1つに結合してPDFファイルにまとめる方法
Excelの複数シートを1つに結合してPDFファイルにまとめる方法
「イベントごとの資料を、シートをわけて保存していたが一括で欲しいと言われた」
「プレゼン用の複数のExcel資料を1つに結合してPDFにしてくれと言われた」
仕事をしていると、Excelデータを1つのPDFに結合して提出しなければならないことがあります。
こういったケースにスムーズに対応できるよう、その手順を確認していきましょう。
▼目次
1.複数のExcelシートをPDFで1つに結合する方法
2.ExcelでシートをPDFにしたら複数に分割される現象への対処法
3.複数のPDFファイルを1つに結合する手順
4.PDFを見ながらExcel入力したいときの便利機能
5.ExcelのPDF化はよく使うテクニック!まとめて覚えておこう
複数のExcelシートをPDFで1つに結合する方法
Excelの複数枚のシートを1つのPDFにまとめる方法は、たった3つのステップで完了します。
- 1.「Ctrl」キーを押しながらPDF化したい複数のシートを選択
- 2.メニューバーの「ファイル」から「エクスポート」を選択
- 3.「PDF/XPSの作成」をクリックする
1.「Ctrl」キーを押しながらPDF化したい複数のシートを選択
2.メニューバーの「ファイル」から「エクスポート」を選択
3.「PDF/XPSの作成」をクリックし、完了
PDF化したいシートを一気に選択し、「PDF/XPSの作成」をするだけで終了です。
複数シートの選択方法さえ知っていれば簡単にできるので、1つのPDFにしたいExcelシートがある場合は試してみてください。
ExcelでシートをPDFにしたら複数に分割される現象への対処法
ExcelでシートをPDF化したら複数に分割されてしまうときは、「印刷範囲」を設定しましょう。
この4ステップで分割されずにPDFにすることができます。
- 1.Excelの「メニュー」から「ファイル」を選択 or 「ページレイアウト」を選択
- 2.「ページ設定」を選択
- 3.「次のページ数に合わせる」を「横1ページ」「縦1ページ」に設定する
- 4.自動的に調節される
詳しい手順を画像付きで解説している記事がありますので、詳しくはこちらを参考にしてください。
この記事の方法は
- ・「Excelでブック全体をPDFにしたのに分割される」
- ・「ExcelでPDFにしたシートを1ページにまとめたい」
というときにも役立ちます。
○ ExcelをPDFへうまく変換したい!PDF変換の困ったが全て解決するまとめ
複数のPDFファイルを1つに結合する手順
先ほど紹介したのは、Excelの複数のシートを1つのPDFにする手順でした。
ここでは、すでにPDFファイルとして存在するものを1つのPDFにまとめる方法を紹介します。
有料でもいいならAdobeのAcrobatを使うのが簡単で便利です。
しかし、無料ツールでないと困るという人の方が多いですよね。
複数のPDFファイルを結合する方法はいろいろありますが、ここでは無料オンラインツール「PDF Joiner」を使った方法をご紹介します。
「PDF Joiner」で無料で複数のPDFファイルを1つに結合する方法
- 1.PDF Joinerにアクセスする
- 2.指定された場所に、統合したい複数のファイルをドラッグ
- 3.順番を入れ替え、調整する
- 4.「ファイル結合」をクリックすれば完了
PDFを見ながらExcel入力したいときの便利機能
PDFの内容を見ながら、一部のデータをExcelに手入力したいときなどに、便利なショートカットキーを紹介します。
- ・「windowsキー」+「←」(もしくは「→」)
今見ているウィンドウを半分にして、矢印の方向に表示してくれます。
これを覚えておくと、PDFを開いてから「windowsキー」+「←」でアクティブウィンドウを画面左に表示し、「windowsキー」+「→」でアクティブウィンドウを画面右に表示できます。
その都度画面を切り替えなくてもPDFを開いたまま作業ができるので便利です。
また、どちらかの画面が見にくい場合には、「Alt」+「tab」で切り替えてから、「Ctrl」+「+」もしくは「−」で拡大縮小して確認することができます。
ExcelのPDF化はよく使うテクニック!まとめて覚えておこう
今回は複数のExcelシートを1つに結合してPDF化する方法についてお伝えしました。
ショートカットキーを覚えておくと、より快適に作業を効率化することができます。
今後の社会人生活のなかでもぜひ活用してみてください。
(学生の窓口編集部)
まるっと分かる!『Excel×PDF』
- 【初心者向け】Excel×PDF操作のまとめ
- PDFファイルをExcelに貼り付ける簡単な手順
- PDFファイルのリンクをExcelに貼り付ける方法
- 【Excel⇒PDF化】変換できない原因や対処法
- 【Excel⇒PDF化】画像トラブル解消法
- 【Excel⇒PDF化】うまく1枚におさめる方法
- 【Excel⇒PDF化】文字化けを直す方法
- 【Excel⇒PDF化】サイズを変更する方法
- PDF内の表をExcelデータに変換する方法
- 複数のExcel資料を1つのPDFに結合する方法
- PDFファイルをWordやExcelに変換する方法
- PDF化したデータをメールで送る方法
- PDFファイルにパスワードを設定する方法
- コンビニでExcelファイルを印刷する際の方法
- スマホでExcelデータをPDF化する方法
関連記事
新着記事
-
2025/03/31
-
2025/03/31
どこでも通用する人は「入社1年目」に何をしているの?結果に差がつく思考法・話し方・時間管理とは? #Z世代pickフレッシャーズ
-
2025/03/17
25卒内定者で「そのうち転職したい」と思っている人はどれくらい?「勤続意向・入社理由」を調査! #Z世代pickフレッシャーズ
-
2025/03/16
「リボ払いの罠」など日常に潜むお金の落とし穴からどう逃げる?月2万の貯金が、あなたの人生を変える!? #Z世代pickフレッシャーズ
-
2025/03/15
『引越しの挨拶』するべき?手土産相場は?挨拶する際の範囲はどこまで?実態を1042人に大調査!#Z世代pickフレッシャーズ
HOT TOPIC話題のコンテンツ
-
PR
実はがんばりすぎ?新社会人『お疲れ度』診断
-
PR
いつでもわたしは前を向く。「女の子の日」を前向きに♪社会人エリ・大学生リカの物語
-
PR
視点を変えれば、世の中は変わる。「Rethink PROJECT」がつたえたいこと。
-
PR
ウワサの真実がここにある!? クレジットカードの都市伝説
-
PR
【診断】セルフプロデュース力を鍛える! “ジブン観”診断
-
PR
忙しい新社会人にぴったり! 「朝リフレア」をはじめよう。しっかりニオイケアして24時間快適。
-
PR
あなたの“なりたい”社会人像は? お仕事バッグ選びから始める新生活
-
PR
社会人デビューもこれで完璧! 印象アップのセルフプロデュース術