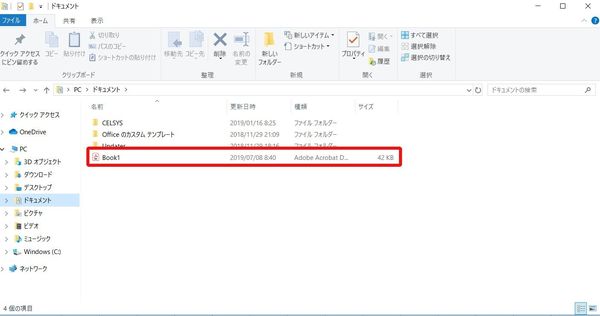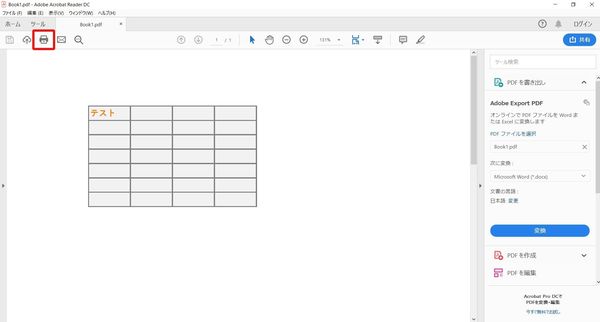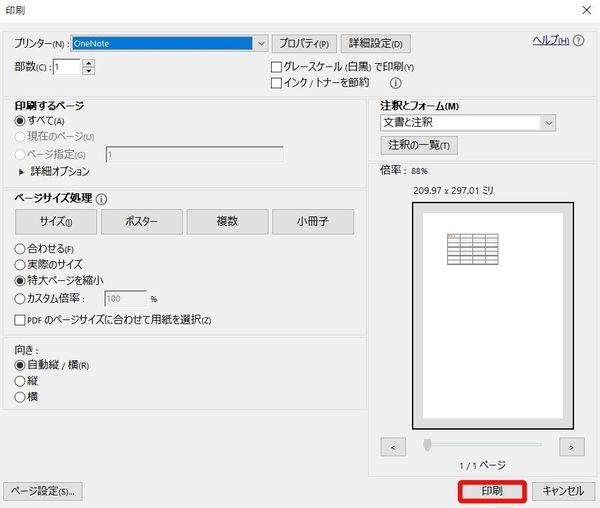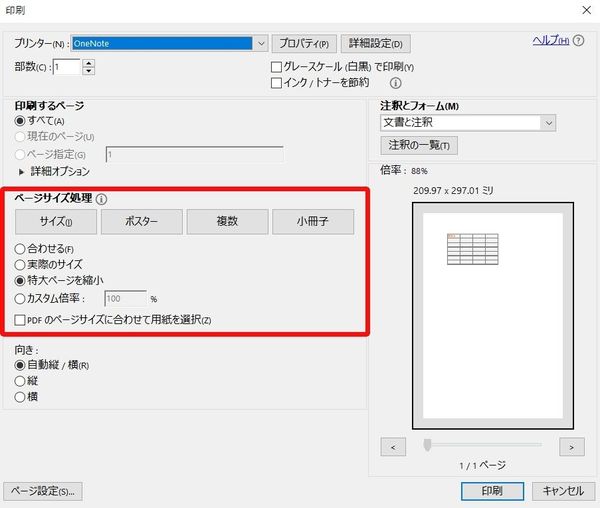- フレッシャーズトップ
- >社会人ライフ
- >ITスキル
- >「切れる」「変換できない」「1枚に収めたい」。エクセルのPDF変換の困ったが解決するまとめ
「切れる」「変換できない」「1枚に収めたい」。エクセルのPDF変換の困ったが解決するまとめ
ExcelをPDFに変換してみると「あれ?切れている!」「あったはずの図がない」といったトラブルに見舞われることがあります。あるいは「そもそも変換できない」なんてことも。
ですが、PDF変換は以前よりハードルが低くなっていますので、落ち着いて設定を見直したり手順を再チェックしたりすれば解決することがほとんどです。
今回の記事は、Excel→PDF変換の完全ガイド。基本手順からスマホでのPDF変換、よくあるトラブル対処法、各種変換ツールの紹介やPDF印刷手順まで、まるっと解説していきます。
※Microsoft 365 Excelバージョン16.53をメインに解説します。
※画像はMac版をメインに解説していますが、Windows版での動作確認もしています。
▼目次
1.ExcelをPDFへ変換して保存する基本手順
2.Excel→PDF変換で「切れる」「ずれる」場合の対処法
3.Excel→PDF変換で複数枚になってしまう場合の「1枚に収める」ための対処法
4.Excel→PDF化で「セル内の文字が切れる」場合の対処法
5.複数のシートをPDF化したらバラバラになってしまう時の対処法
6.配置した画像が消えてしまう場合の対処法
7.ExcelをPDFに変換できない場合の対処法
8.作成したPDFを「Adobe Reader」を使って印刷する手順
9.まとめ:Excel→PDF変換は細かな設定にも気をつけよう
ExcelをPDFへ変換して保存する基本手順
まずは、ExcelをPDFへ変換する基本手順を見ていきましょう。
Microsoft Office 2010以降であれば、ファイルを保存する流れで「PDFへ保存」を選択できます。以前はPDF変換ツールを使う必要がありましたが、今はとても簡単にPDF化できるようになっています。
1.Excelメニューから「ファイル」を選択
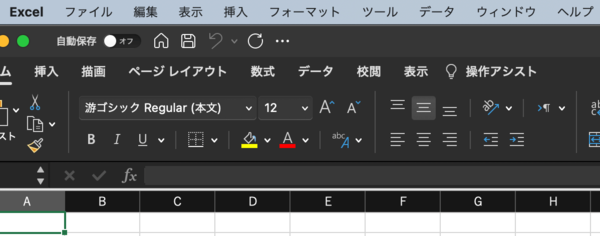
2.「ファイル」の中の「名前をつけて保存」を選択
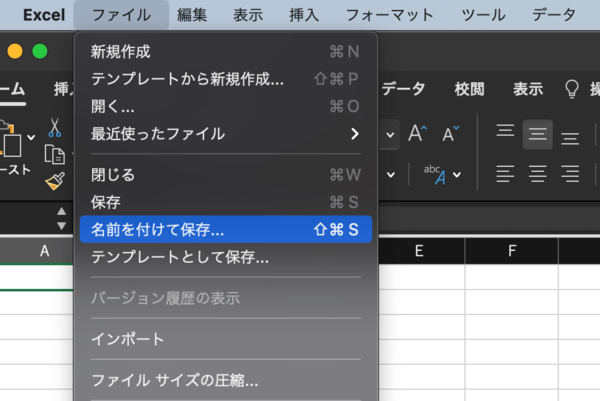
3.「ファイル形式」のプルダウンリストから「PDF」を選択
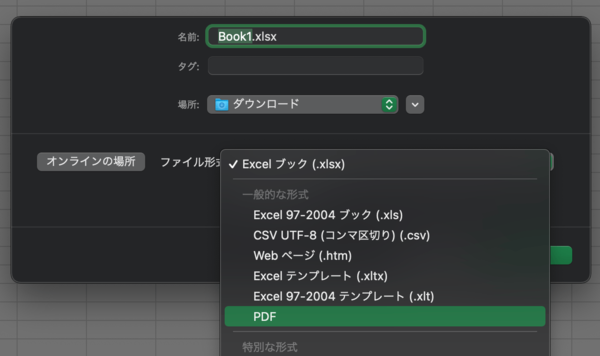
これで「保存」するとPDFファイルで保存されます。基本のPDF化の手順はこれで完了です。
ただし、PDFファイルは、発行後に内容の変更をすることができないので、このときPDFファイルとは別に元データも保存しておいたほうがいいでしょう。
ちなみに、ファイル内に複数シートがある場合にもこの手順でまとめてPDF化が可能です。1つのシートだけ指定したい場合の手順も次に補足しておきます。
Excelファイル内の1シートのみPDF化したい場合
ファイル内の1シートのみを指定してPDF化したい場合は、先ほどの基本手順で「ファイル形式」→「PDF」を選択した後に「シート」を選択します。
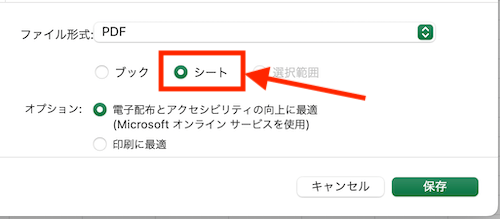
これで保存すれば、開いていたシートのみがPDFとして保存されます。
ExcelをスマホでPDFに変換したい場合

ExcelをスマホでPDFに変換するときは、スマホ用の Microsoft Excelアプリを利用します。
iPhoneでもAndroidでも変換可能ですが、オンライン上での作業になるためインターネット環境のある場所で行う必要があります。
▼詳しくはこちらもチェック!
スマホでExcelデータをPDF化したい! iPhoneとAndroidそれぞれの手順を解説
1)iPhoneでExcelをPDFに変換するやり方
2.画面右上の「…」マーク(その他)を選択
3.エクスポートを選択
4.「エクスポートの形式」から「PDF」を選択
5.レイアウトオプションで必要に応じ調整
6.ファイル名を入力し「ストレージ」で保存場所も指定
7.保存先を選択し終えたら「移動」または「エクスポート」で完了
2)AndroidでExcelをPDFに変換するやり方
2.画面右上の「…」マーク(その他)を選択
3.「印刷」を選択
4.印刷オプションで必要に応じ調整→「印刷」
5.プリンター選択画面で「PDF形式で保存」
6.PDFボタンを押し、保存先やファイル名を設定して「保存」
Excel→PDF変換で「切れる」「ずれる」場合の対処法
PDFで保存したファイルの左右や上下が切れたり、余白が左右で不均等になる問題は、「印刷範囲の指定」で解決する可能性が高いです。
この方法で解決する可能性が高い問題は次のようなものです。
・余白が左右均等にならない
・下側が切れてしまう
・範囲を指定してPDFにしたい など
印刷範囲を指定する方法を2パターンご紹介します。
「ファイル」→「印刷範囲」から範囲指定する方法
1.シート内のPDF化したい範囲を選択
シート内でPDF化したい範囲をマウスかキーボード操作で選択しておきます。
2.Excelメニューから「ファイル」を選択
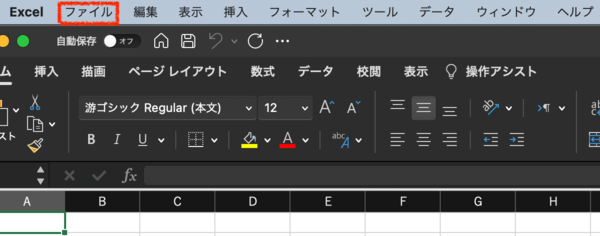
3.「印刷範囲」から「プリント範囲の設定」を選択
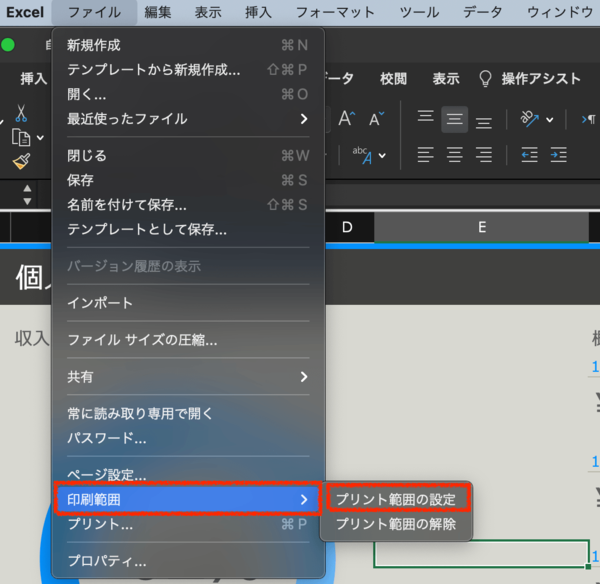
「印刷範囲」にマウスオーバーすると「プリント範囲の設定」「プリント範囲の解除」が出てくるので、「プリント範囲の設定」を選択します。
先ほど選択した範囲がプリント範囲に選択されます。
あとは基本のPDF化の手順でPDF化すればOKです。
「ページレイアウト」から範囲指定する方法
1.シート内のPDF化したい範囲を選択
シート内でPDF化したい範囲をマウスかキーボード操作で選択しておきます。
2.「ページレイアウト」を選択
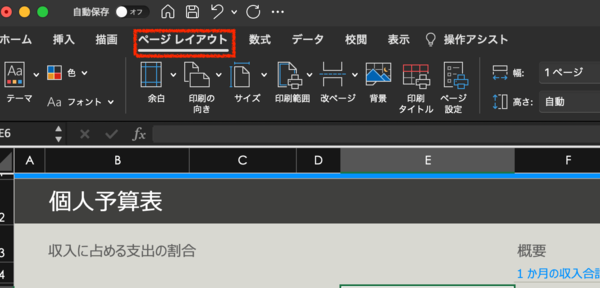
3.「プリント範囲の設定」を選択
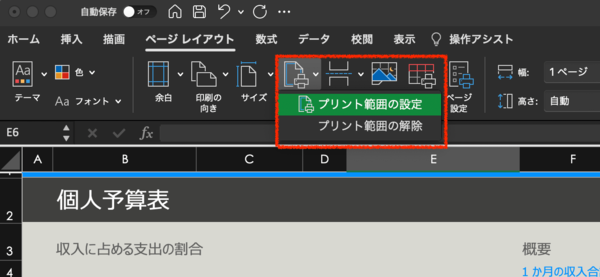
これで、先ほど選択した範囲がプリント範囲に指定されます。
あとは基本のPDF化の手順でPDF化すればOKです。
Excel→PDF変換で複数枚になってしまう場合の「1枚に収める」ための対処法
1枚のPDFにしたいのに複数枚になってしまう場合、ページ設定で「横1ページ×縦1ページ」に設定するという方法があります。
1.Excelメニューから「ファイル」を選択 or 「ページレイアウト」を選択
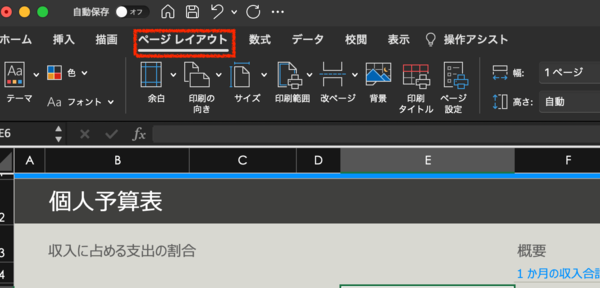
2.「ページ設定」を選択
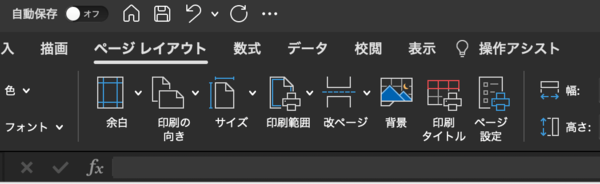
あるいは「ページ設定」グループ横の小さな矢印ボタンをクリックするケースもあります。
3.「次のページ数に合わせる」を「横1ページ」「縦1ページ」に設定する

これで「OK」にすると自動的に縮小されるので、PDF化したときにも1ページでおさまるようになります。
Excel→PDF化で「セル内の文字が切れる」場合の対処法
ExcelをPDF化したらセル内の文字が切れる場合は列幅の自動調整を使ってみてください。
列幅の自動調節は「列見出しの境界線をダブルクリックする」とできます。
列幅を文字列に合わせてしまうと不都合な場合は、「セルの書式設定」から「折り返して全体を表示する」もしくは「縮小して全体を表示する」に設定する方法もあります。
複数のシートをPDF化したらバラバラになってしまう時の対処法
古いバージョンのExcelの場合、複数のシートをPDF化しようとしたときに、なぜか何度も保存先を聞かれて、結局バラバラに出力されてしまうことがあります。
これは、シートごとに印刷解像度が違う場合にバラバラになってしまう、ということがあるようです。ここでは「印刷品質」の設定を見直す方法を解説します。
1.Excelの「ページレイアウト」を選択
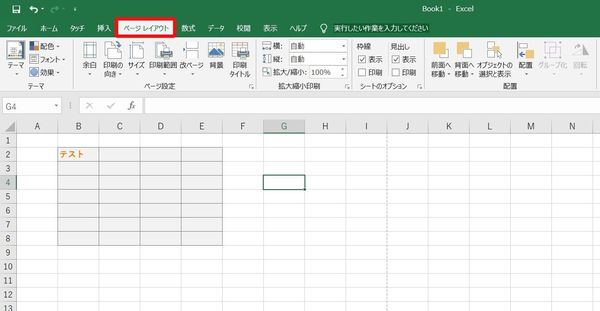
2.「ページ設定」グループ横の小さな矢印ボタンを選択
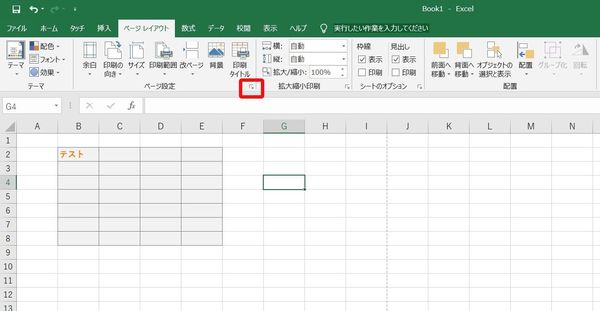
3.「印刷品質」をすべて同じ数字にする
このとき、解像度が低いと印刷に向かないので、600dpiをおすすめします。
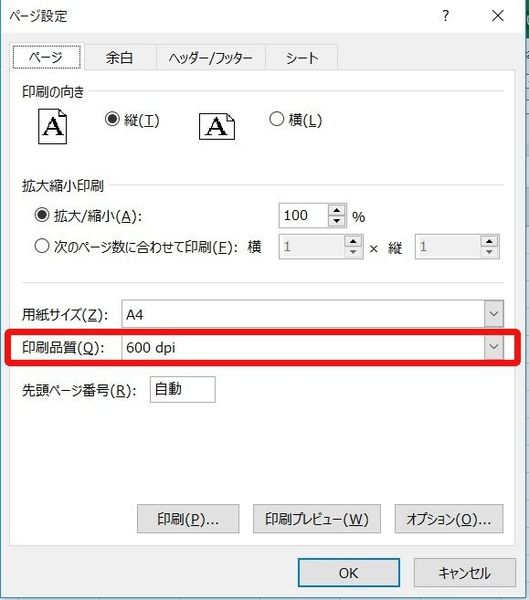
「OK」を選択すれば解決です。
配置した画像が消えてしまう場合の対処法
配置した画像が消えてしまう場合は、画像のデータ量を疑ってみてください。あまりにも大きい場合、配置画像が消えてしまうこともあります。
詳しくは、「ExcelをPDF化する際の画像トラブルを解消!透過処理や画質の維持など」を参考にしてください。
ExcelをPDFに変換できない場合の対処法

何らかの理由で、Excelから通常の手順でPDFに変換できない場合、あるいは一括で変換したいときには別のツールを使う方法もあります。
有料ソフトでもよければ「Adobe Acrobat Pro」が公式ツールなので信頼性が高く、操作しやすいです。
PDFファイルにしたいExcelを1つのフォルダにまとめておけば、フォルダごとPDFファイル化できますし、作成したPDFファイルの並べ替えなど編集も簡単にできます。
無料でExcelをPDFに変換したいときのツール
無料でExcelをPDFに変換したいときは、
・フリーソフトをダウンロードする
・パソコンに入っている仮想プリンタを利用する
・一度他のソフトにアップロードしてそこからPDF化する
といった方法があります。
会員登録が必要な場合や、一度しか利用できないものもありますが、有名なツールにはこのようなものがあります。
・Adobe ExcelをPDFに変換にアップロードして変換
・SODA PDF変換ツールにアップロードして変換
・CUBE PDFをダウンロード
・Googleドライブにアップロードしてから保存
自分に使い勝手がいいものを利用してみましょう。
Googleドライブを使ってExcelをPDFに変換する方法
上記のうちGoogleドライブを使用する方法は、Googleアカウントさえ持っていれば誰でも無料で使えます。便利ですので手順を載せておきます。
1.GoogleドライブにPDF化したいExcelファイルを保存しておく
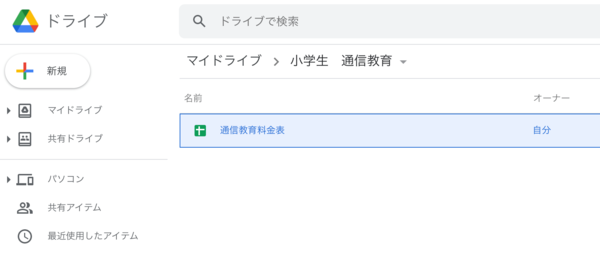
2.Googleドライブ上で保存したExcelファイルを開く
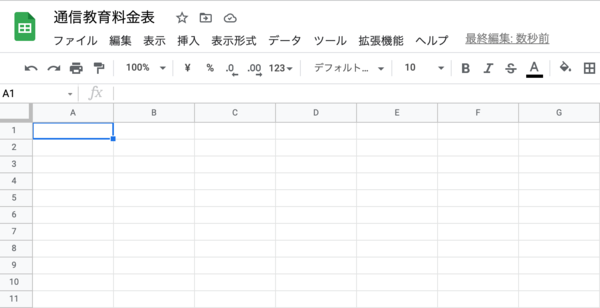
3.「ファイル」→「ダウンロード」→「PDF」と選択
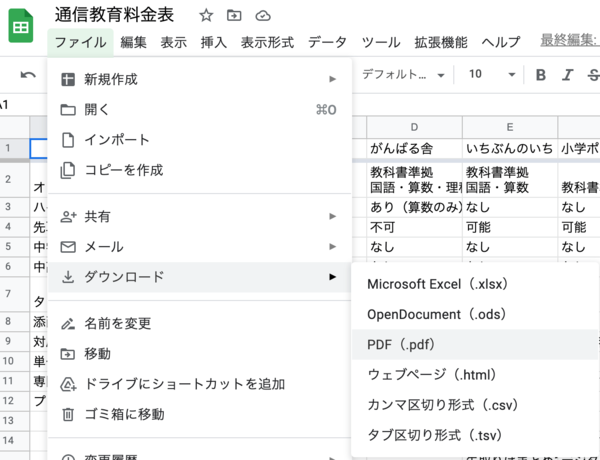
用紙サイズや縦向き・横向きなどの設定を確認し「エクスポート」で完了です。
作成したPDFを「Adobe Reader」を使って印刷する手順
Excelで作ったPDFを印刷する手順をご紹介します。
ここでは、「Adobe Reader」を使用します。
1.フォルダから印刷したいPDFファイルを開く
2.左上にあるプリンターのアイコンをクリック
3.印刷設定から印刷部数や紙のサイズを確認して「印刷」
PDFの印刷サイズの設定について
PDFを印刷する際には、細かなサイズ設定ができるようになっています。イメージ通りに印刷できないという方は、印刷画面の下記の部分をチェックしてみてください。
⇒各PDFのページをそれぞれ1枚の紙に印刷します。
「ポスター」
⇒複数のシートにまたがるPDFをモザイクのように印刷します。
「複数」
⇒2ページ以上のPDFを1枚の紙に印刷します。
「小冊子」
⇒出版物を前提としたページレイアウトでの印刷をします。
今、画面に映っているPDFを一枚の紙で印刷したい場合は「サイズ」を選択します。
用紙の大きさがわからない場合には、「PDFのページサイズにあわせて用紙を選択」を、用紙指定がある場合には、「合わせる」を選択します。
まとめ:Excel→PDF変換は細かな設定にも気をつけよう
今回はExcelからPDF化する際の手順や、トラブル対処法について解説してきました。基本的な手順はとても簡単ですが、場合によっては細かな設定を見直さないといけないため注意が必要です。
PDF化するということは、いわば「出力」するということなので、「印刷」する時と同じイメージで設定を整えてあげると上手くいくようになるでしょう。大事な局面でスムーズに書類が用意できるように、操作に慣れておくと安心です。
文・マイナビ学生の窓口編集部
まるっと分かる!『Excel×PDF』
- 【初心者向け】Excel×PDF操作のまとめ
- PDFファイルをExcelに貼り付ける簡単な手順
- PDFファイルのリンクをExcelに貼り付ける方法
- 【Excel⇒PDF化】変換できない原因や対処法
- 【Excel⇒PDF化】画像トラブル解消法
- 【Excel⇒PDF化】うまく1枚におさめる方法
- 【Excel⇒PDF化】文字化けを直す方法
- 【Excel⇒PDF化】サイズを変更する方法
- PDF内の表をExcelデータに変換する方法
- 複数のExcel資料を1つのPDFに結合する方法
- PDFファイルをWordやExcelに変換する方法
- PDF化したデータをメールで送る方法
- PDFファイルにパスワードを設定する方法
- コンビニでExcelファイルを印刷する際の方法
- スマホでExcelデータをPDF化する方法
関連記事
新着記事
-
2025/03/31
-
2025/03/31
どこでも通用する人は「入社1年目」に何をしているの?結果に差がつく思考法・話し方・時間管理とは? #Z世代pickフレッシャーズ
-
2025/03/17
25卒内定者で「そのうち転職したい」と思っている人はどれくらい?「勤続意向・入社理由」を調査! #Z世代pickフレッシャーズ
-
2025/03/16
「リボ払いの罠」など日常に潜むお金の落とし穴からどう逃げる?月2万の貯金が、あなたの人生を変える!? #Z世代pickフレッシャーズ
-
2025/03/15
『引越しの挨拶』するべき?手土産相場は?挨拶する際の範囲はどこまで?実態を1042人に大調査!#Z世代pickフレッシャーズ
HOT TOPIC話題のコンテンツ
-
PR
視点を変えれば、世の中は変わる。「Rethink PROJECT」がつたえたいこと。
-
PR
ウワサの真実がここにある!? クレジットカードの都市伝説
-
PR
あなたの“なりたい”社会人像は? お仕事バッグ選びから始める新生活
-
PR
いつでもわたしは前を向く。「女の子の日」を前向きに♪社会人エリ・大学生リカの物語
-
PR
【診断】セルフプロデュース力を鍛える! “ジブン観”診断
-
PR
忙しい新社会人にぴったり! 「朝リフレア」をはじめよう。しっかりニオイケアして24時間快適。
-
PR
実はがんばりすぎ?新社会人『お疲れ度』診断
-
PR
社会人デビューもこれで完璧! 印象アップのセルフプロデュース術