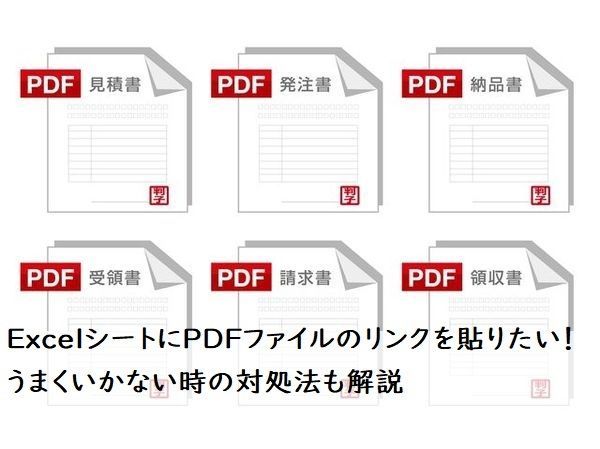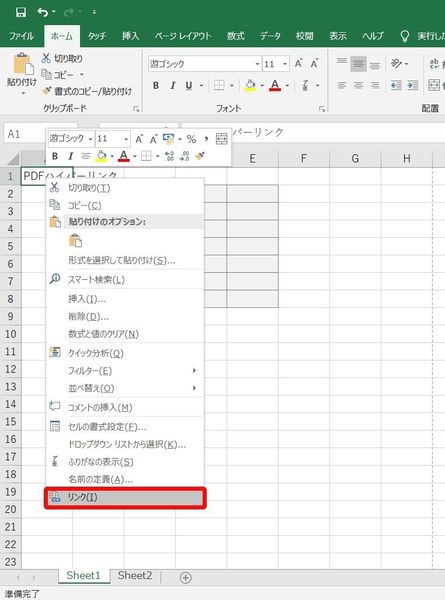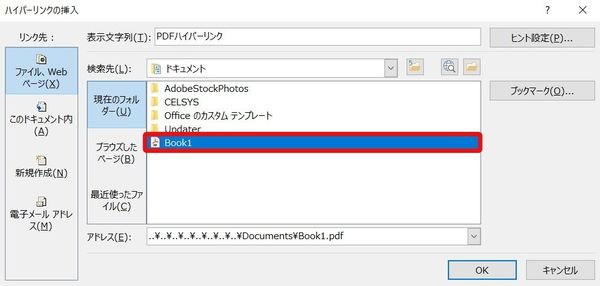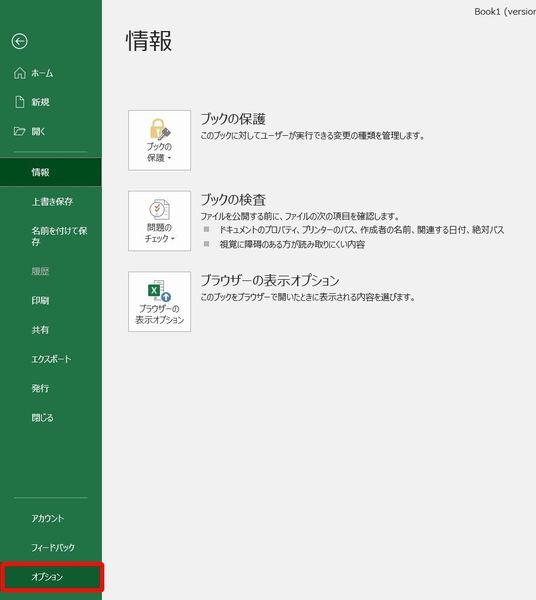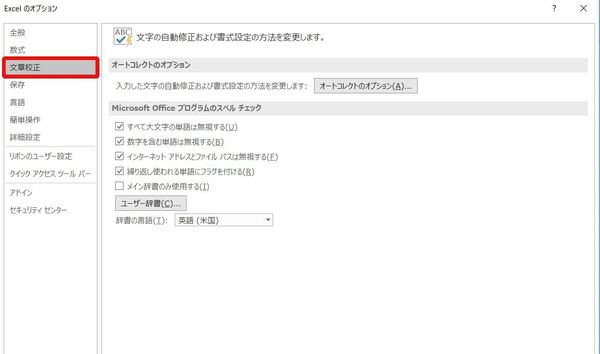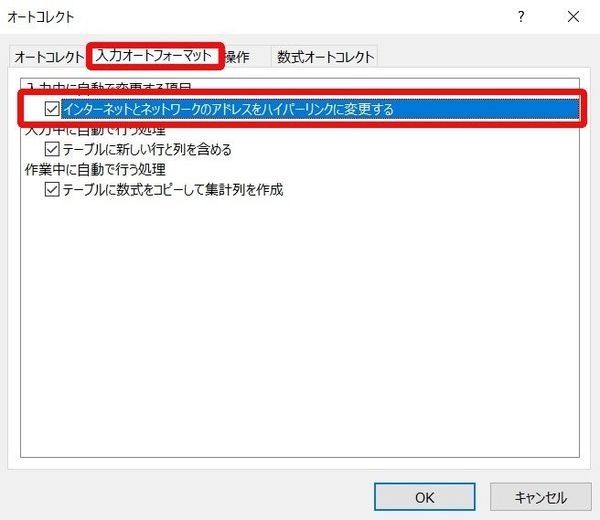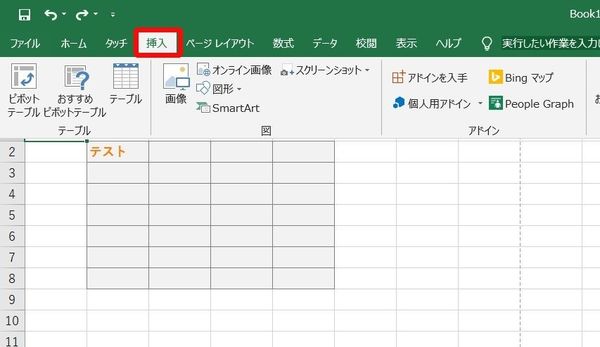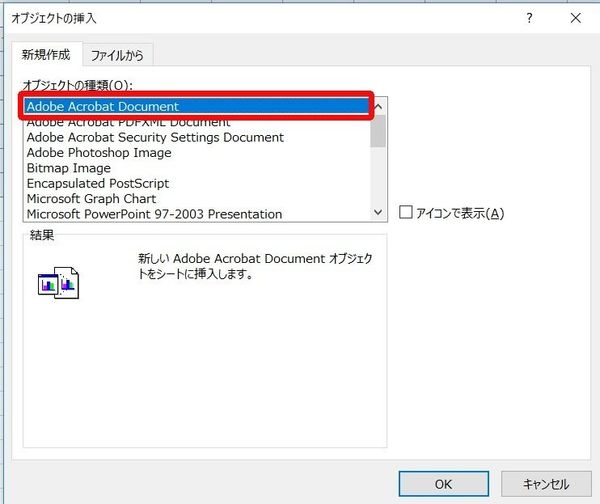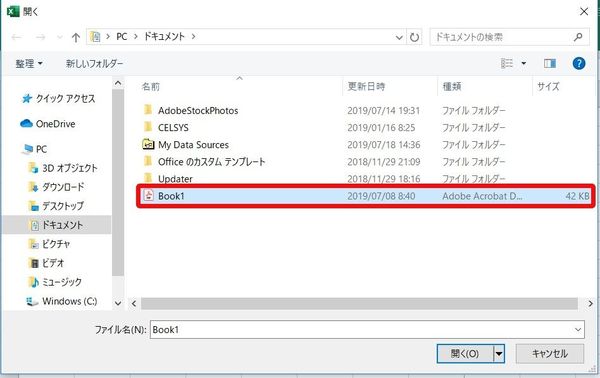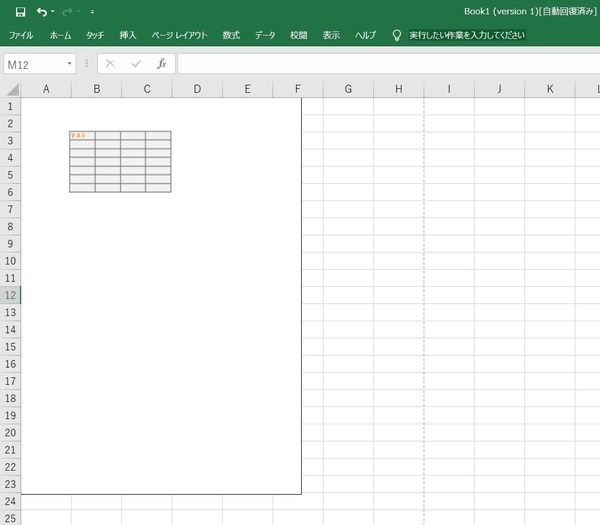- フレッシャーズトップ
- >社会人ライフ
- >ITスキル
- >ExcelシートにPDFファイルのリンクを貼りたい! うまくいかない時の対処法も解説
ExcelシートにPDFファイルのリンクを貼りたい! うまくいかない時の対処法も解説
ハイパーリンクとは、テキストにリンクを貼って、クリックによりリンク先に飛ばす方法です。
直接リンク先を表示させないことで全体が見やすく、気になるところだけクリックすれば、必要な資料が見られるというメリットがあります。
ここでは、エクセルにPDFのハイパーリンクを追加する方法をメインに資料作りのコツを紹介します。
▼目次
1.PDFのハイパーリンクをエクセルに貼る方法
2.PDFをリンク化したのにエクセルでうまく動作しないときの対処策
3.PDFをリンク化せずオブジェクトとして埋め込む方法
4.PDFに無料でハイパーリンクを埋め込む・削除する2つの方法
5.PDFをハイパーリンクにして見やすい・わかりやすい書類を作ろう
PDFのハイパーリンクをエクセルに貼る方法
エクセルのシートにPDFのハイパーリンクを貼る方法を紹介します。
エクセルにPDFのハイパーリンクを貼ることで、その部分をクリックするだけで開きたいPDFを開くことができます。
- 1.任意のセルにハイパーリンクを入れたい文字列を入れる
- 2.セルを選択して右クリック→リンクを選択
- 3.リンクを貼りたいPDFファイルを選択しOKをクリック
- 4.選んだ文字が青色・アンダーラインが引かれリンク完了
1.任意のセルにハイパーリンクを入れたい文字列を入れる
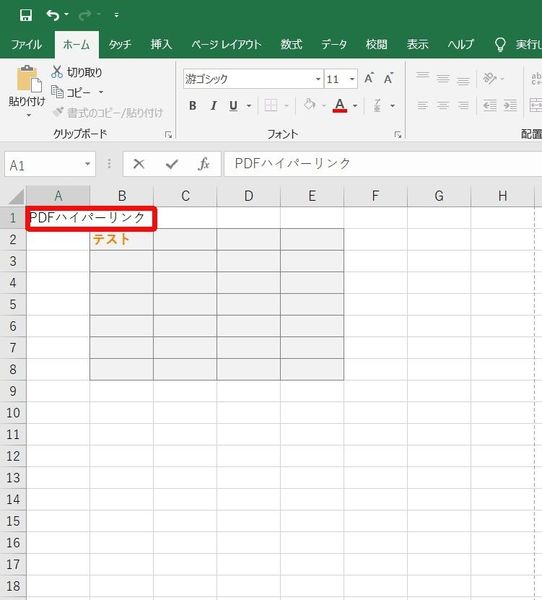
2.セルを選択して右クリック→リンクを選択
3.リンクを貼りたいPDFファイルを選択しOKをクリック
4.選んだ文字が青色・アンダーラインが引かれリンク完了
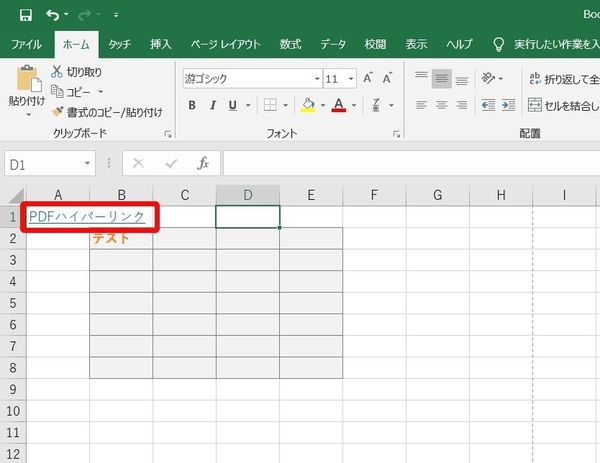
PDFをリンク化したのにエクセルでうまく動作しないときの対処策
設定したはずなのにうまくリンクができていないときの原因は、大きく分けて3つあります。
- ・リンクが外れている
- ・設定が変わってしまっている
- ・リンク先のファイルが移動してしまっている
PDFのリンクが外れてしまっているときの対処法
リンクが正しく貼られているときは文字が青色になり下線が引かれていますが、この状態になっていない場合はリンクが上手く貼られていません。
もう一度、先ほどの手順通りにリンクを貼ってみましょう。
エクセルの設定が変わってしまっているときの対処法
いつの間にかエクセル自体の設定が変わっているケースもあります。
何度も手順通りにしているはずなのにハイパーリンクが有効にならない場合には、設定を確認してみましょう。
- 1.ファイル」をクリック
- 2.「オプション」の中の「文章校正」をクリック
- 3.「オートコレクトのオプション」を選択
- 4.「入力オートフォーマット」の「インターネットとネットワークのアドレスをハイパーリンクに変更する」にチェックを入れる
1.ファイル」をクリック
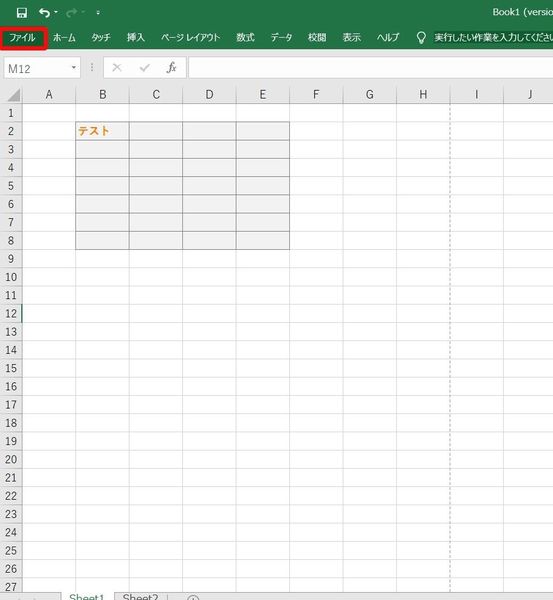
2.「オプション」の中の「文章校正」をクリック
文章構成をクリックする。
3.「オートコレクトのオプション」を選択
「入力オートフォーマット」タブの「インターネットとネットワークのアドレスをハイパーリンクに変更する」にチェックを入れて有効にすればOKです。
リンク先のファイルが移動してしまっているときの対処法
リンク先のファイルをほかの場所に移動させてしまった場合もPDFへのハイパーリンクが動作しません。
この場合は、移動させたファイルの再設定が必要になります。移動させてしまったファイルを元の場所に戻すか、もう一度PDFファイルのハイパーリンクを設定しましょう。
PDFをリンク化せずオブジェクトとして埋め込む方法
エクセルにPDF自体をオブジェクトとして埋め込むこともできます。
これは、資料自体がまだ共有されていない、資料が短い、ExcelシートとPDF資料を一度に見せられるようにしておきたいときなどに有効な方法です。
- 1.オブジェクトを入れたいExcelファイルを開き「挿入」ボタンをクリック
- 2.テキストメニューの中の「オブジェクト」ボタンを選択
- 3.「Adobe Acrobat Document」を選択しOKをクリック
- 4.挿入したいPDFファイルを選択
- 5.エクセルにPDFが貼り付けられた
1.オブジェクトを入れたいExcelファイルを開き「挿入」ボタンをクリック
2.テキストメニューの中の「オブジェクト」ボタンを選択
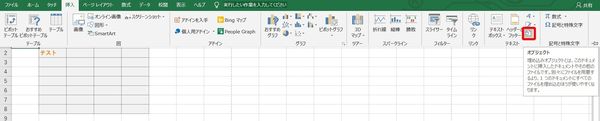
3.「Adobe Acrobat Document」を選択しOKをクリック
4.挿入したいPDFファイルを選択
5.エクセルにPDFが貼り付けられた
ファイルの大きさなどは微調整する必要があります。
PDFに無料でハイパーリンクを埋め込む・削除する2つの方法
すでにPDFファイルとして存在する文書にハイパーリンクを埋め込む方法は2つあります。
有料でもいいという方は、AdobeのAcrobatを使うのがわかりやすく便利ですが、「使用頻度が多くないので無料で埋め込みたい」という人はこちらの方法を試してください。
- ・無料のPDF編集ソフトをインストールしてハイパーリンクを追加する
- ・オンラインにPDFファイルをアップロードしハイパーリンクを追加する
無料のPDF編集ソフトをインストールしてハイパーリンクを追加
WindowsもMacも初期からあるソフトでPDF編集できるものが入っていません。(OS X 10.7までのMacは、PDFや画像を閲覧・編集できる「プレビュー」機能でハイパーリンクの追加・編集ができたのですが、OS X 10.7以後のものではこの機能が削除されています。)
AdobeのAcrobatを使えないのなら、無料で提供されているPDF編集ソフトをインストールしてハイパーリンクを追加することになります。
無料で提供されているPDF編集ソフトにはこのようなものがあります。
会社から貸与されているパソコンでフリーソフトのインストールができない場合は、ブラウザ上で追加する方法を利用するか、別の手段を考えた方がいいでしょう。
ブラウザにPDFファイルをアップロードしハイパーリンクを追加する
無料のPDF編集ソフトが使えない場合は、ブラウザにPDFファイルをアップロードしてファイル編集ができるものを使うという手段があります。
ただし、他へ流出しては困るような文書をむやみにブラウザにアップロードするのはお勧めできません。
どうしても手段がない場合は、会社の先輩などにも相談した方がいいでしょう。
PDFをハイパーリンクにして見やすい・わかりやすい書類を作ろう
どうしたら見やすい書類が作れるのかは誰もが悩むところですよね。
PDFをハイパーリンクにしたり、オブジェクトとして埋め込むことで、より一層わかりやすい資料が作れるはずです。
今回紹介したテクニック以外にも、「どうしたらわかりやすいか」を念頭に、ベストな形を探してみてください。
(マイナビ学生の窓口編集部)
まるっと分かる!『Excel×PDF』
- 【初心者向け】Excel×PDF操作のまとめ
- PDFファイルをExcelに貼り付ける簡単な手順
- PDFファイルのリンクをExcelに貼り付ける方法
- 【Excel⇒PDF化】変換できない原因や対処法
- 【Excel⇒PDF化】画像トラブル解消法
- 【Excel⇒PDF化】うまく1枚におさめる方法
- 【Excel⇒PDF化】文字化けを直す方法
- 【Excel⇒PDF化】サイズを変更する方法
- PDF内の表をExcelデータに変換する方法
- 複数のExcel資料を1つのPDFに結合する方法
- PDFファイルをWordやExcelに変換する方法
- PDF化したデータをメールで送る方法
- PDFファイルにパスワードを設定する方法
- コンビニでExcelファイルを印刷する際の方法
- スマホでExcelデータをPDF化する方法
関連記事
新着記事
-
2024/11/24
【給付型奨学金】国内外の大学院にて博士号を取得したい社会人学生が対象『FASID奨学金プログラム』※2025年1月20日締切
-
2024/11/12
-
2024/11/04
-
2024/09/27
-
2024/09/26
社外との日程調整にストレスを感じている人に!面接・商談・会議・接待などの日程調整で活躍するツール #Z世代pickフレッシャーズ
HOT TOPIC話題のコンテンツ
-
PR
いつでもわたしは前を向く。「女の子の日」を前向きに♪社会人エリ・大学生リカの物語
-
PR
かわいい×機能性がつまったSamantha Thavasa Petit Choiceのフレッシャーズ小物を紹介! 働く女性のリアルボイスを集めて開発された裏側をレポート
-
PR
ウワサの真実がここにある!? クレジットカードの都市伝説
-
PR
実はがんばりすぎ?新社会人『お疲れ度』診断
-
PR
視点を変えれば、世の中は変わる。「Rethink PROJECT」がつたえたいこと。
-
PR
あなたの“なりたい”社会人像は? お仕事バッグ選びから始める新生活
-
PR
社会人デビューもこれで完璧! 印象アップのセルフプロデュース術
-
PR
忙しい新社会人にぴったり! 「朝リフレア」をはじめよう。しっかりニオイケアして24時間快適。
-
PR
【診断】セルフプロデュース力を鍛える! “ジブン観”診断