- フレッシャーズトップ
- >社会人ライフ
- >ITスキル
- >ExcelをPDF化する際の画像トラブルを解消!透過処理やサイズの維持など
ExcelをPDF化する際の画像トラブルを解消!透過処理やサイズの維持など
Excelは、 表計算をする機能だけではなくExcel内の内容をPDF化することもできます。
請求書などをそのままPDF化することができるため、使用できれば業務もスムーズに行き便利でしょう。
しかし、場合によってはPDF化したことで画質が伸びたり、ぼやけたり、消えたりと予想と違う仕上がりになることもあります。
ここでは、ExcelをきれいにPDF化するための方法について、説明しています。
▼目次
1.ExcelをPDF化する方法
2.作成したPDFをきれいに保つ方法
3.PDF化する際の6つのトラブル対処法
4.まとめ
ExcelをPDF化する方法
Excelの内容をPDF化する方法は簡単です。
保存する際に、 形式をPDF形式に選択するだけでPDF化することができます。
詳細な手順は以下のとおりです。
- 1.「名前をつけて保存」を選択
- 2.ファイルの種類で「PDF」を選択
1.「名前をつけて保存」を選択
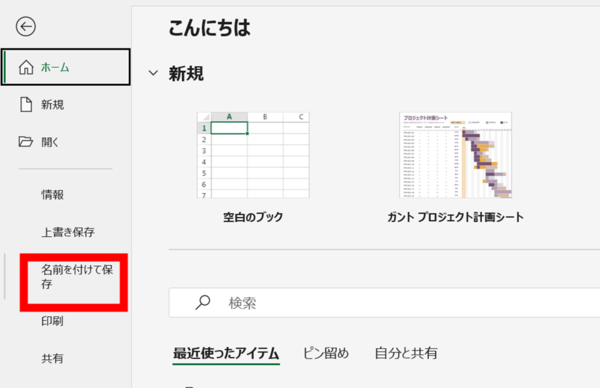
保存する際に、「名前を付けて保存」を選択しましょう。
上書き保存はExcel上に保存するので、PDF形式を選択することができません。
2.ファイルの種類で「PDF」を選択
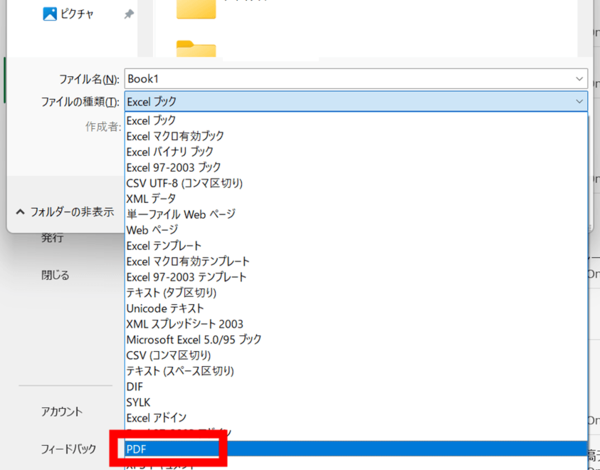
「ファイルの種類」の中から、「PDF」を選択し、保存します。
保存する場所はどこでもかまいません。
この結果、ExcelをPDF化することができます。
作成したPDFをきれいに保つ方法
折角作成したPDFが、実際に開くと予想とは違う出来栄えになることがあります。
ここではPDF化する際に生じやすいトラブルを、具体例として以下6つ挙げました。
解決策についても説明しているため、参考にしてみてください。
- ・色もそのままPDF化したい
- ・透過画像をきれいにPDF化したい
- ・画像が消えてしまうのを防ぎたい
- ・画像のサイズを維持したい
- ・画質を維持したい
- ・罫線の太さを維持したい
PDF化する際の6つのトラブル対処法
色もそのままPDF化したい
ExcelからPDFにした時、PDFの色が白黒になっていることがあります。
Excelではカラフルに設定しているのに、 なぜか白黒になるときの理由として考えられるのが、印刷設定が白黒だから、です。
PDF化して異変が生じる場合、ほとんどがPDF化する前のExcelの設定に問題があります。
そのため、Excelの印刷設定を確認すると良いでしょう。
プリンターによって表示の仕方は異なりますが、下図のようにプリンターのプロパティを確認してください。
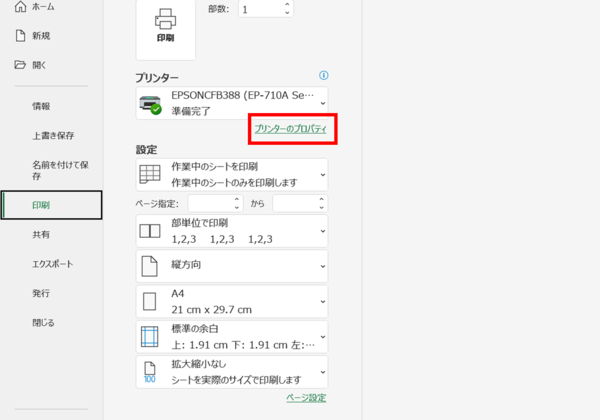
プロパティを確認後、印刷モードを確認します。
印刷モードが白黒に設定されていると、PDFも白黒に変換されることがあるため、色について確認したい時はここをまず確認すると良いでしょう。
透過画像をきれいにPDF化したい
透過された画像を使っているはずなのに、PDFしたらなぜか画像に線が入ってしまうことがあります。
Excelで見たら問題がないのに、PDF化するとこのように異変が生じることは多々あります。
この場合、おこなうべきは以下2つです。
- ・画像に問題が無いか確認
- ・PDF化する前の設定を確認
画像そのものが問題ないのか、確認することが大切です。
他の透過画像を使用してPDF化をしてみましょう。
もしもこの際に問題がなければ画像自体に問題があったことになります。
一方、画像を変更しても問題が解決しない場合は、設定の確認が必要です。
この場合は、以下の手順を確認します。
- 1.PDFにする前に「オプション」を確認
- 2.「PDF/A 準拠」にチェックが入っていないか確認
1.PDFにする前に「オプション」を確認
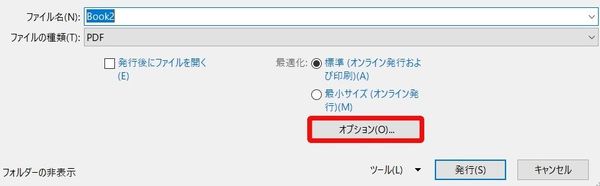
ファイルの種類を「PDF」に変更した後、オプションをクリックします
2.「PDF/A 準拠」にチェックが入っていないか確認
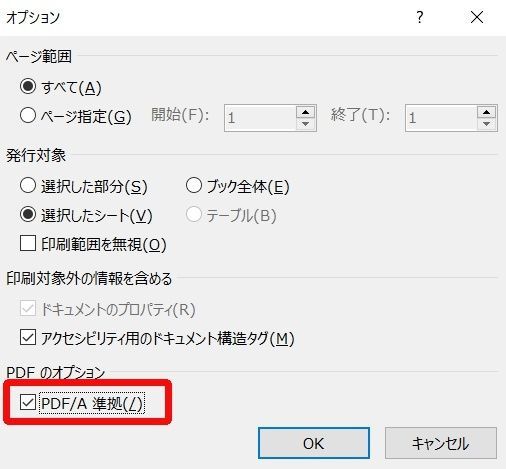
下部分にある「PDFのオプション」を確認してください。
「PDF/A 準拠」にチェックが入っている場合は外しましょう。
これで、透過の問題は解決するはずです。
画像が消えてしまうのを防ぎたい
PDFにすると画像が消える場合は、PDFや設定の問題ではありません。
パソコン自体の、 画像を読み込むためのデータ量がたりない恐れがあります。
まずは Adobe Acrobat Reader DCの設定を確認しましょう。
(Microsoft EdgeでPDFを開いている人は、まず Adobe Acrobat Reader DCをインストールし、PDFを開く先を変更しましょう。)
手順は以下のとおりです。
- 1.Adobe Acrobat Reader DCを開く
- 2.「編集」>「環境設定」を選択
- 3.「データ量の多い画像を表示」を確認
1.Adobe Acrobat Reader DCを開く
Adobe Acrobat Reader DCをインストールしていない人は、まずインストールしましょう。
以下のサイトから無料でインストールができます。
2.「編集」>「環境設定」を選択

左上にある編集を開き、環境設定を選択します。
3.「データ量の多い画像を表示」を確認
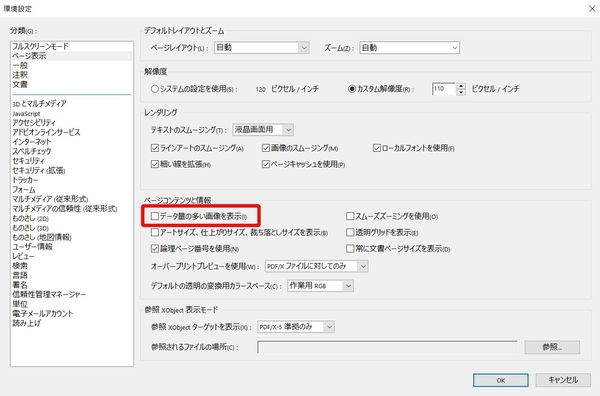
「データ量の多い画像を表示」と書かれてある部分を確認し、チェックをいれてください。
これで大きな画像も表示されるようになります。
画像のサイズを維持したい
画像が勝手に変更される不具合の場合は、以下の手順を確認してください。
- 1. Excelの「ファイル」>「オプション」を選択
- 2.「ファイル内のイメージを圧縮しない」にチェックを入れる
1. Excelの「ファイル」>「オプション」を選択
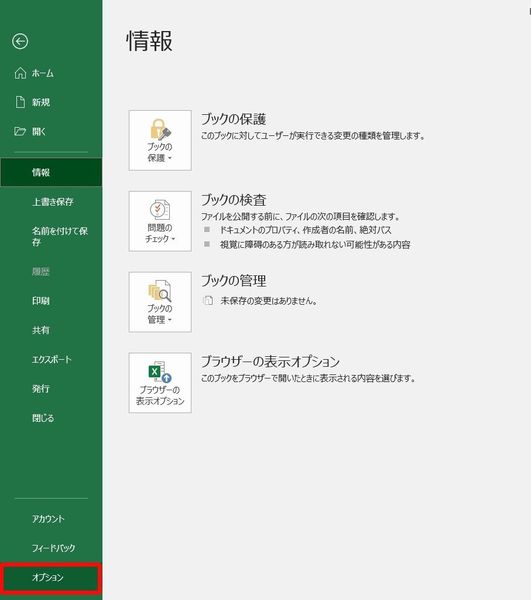
まずはファイルを開き、オプションを確認します。
2.「ファイル内のイメージを圧縮しない」にチェックを入れる
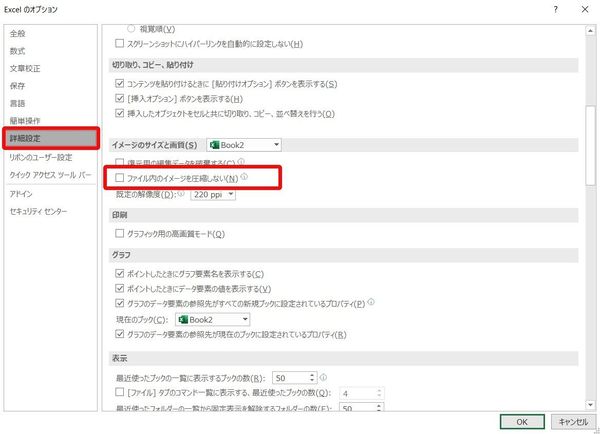
オプション内の左側にある一覧から「詳細設定」をクリックします。
「イメージのサイズと画質」内にある「ファイル内のイメージを圧縮しない」にチェックを入れれば、Excelで作成した通りのPDFが作成されるはずです。
画質を維持したい
サイズではなく画質を維持したい時には、「画像のサイズを維持したい」時と同様に 「ファイル内のイメージを圧縮しない」にチェックを入れた上で解像度を設定しましょう。
解像度は、カラー印刷ならば350ppi、モノクロ印刷ならば600ppiが適正であると言われています。
デフォルトの数字でも、家庭などで使う分の印刷には構いませんが、画質重視で綺麗な印刷をしたい場合には設定することをおすすめします。
※ただし、Excelでいくら高解像度に設定しても、元の画像の解像度以上を再現することはできません。
罫線の太さを維持したい
PDF化にすることで罫線の太さが勝手に太くなることもあります。
Excelで設定した線が細い場合に、こういったトラブルが起きます。
できる限り太線で作成し、PDF化するようにしましょう。
まとめ
Excelは表計算をしながらPDF化することもできるため、業務をこなす上で必ず使うことがあります。
PDFは取引先とのやりとりでも使うため、しっかりと整えなければならないでしょう。
しかし、 ExcelからPDFに変換する際は見た目が勝手に変更されることもあるため、注意が必要です。
今回説明した対処法を使って、わかりやすく見やすいPDF資料を作っていきましょう。
(マイナビ学生の窓口編集部)
まるっと分かる!『Excel×PDF』
- 【初心者向け】Excel×PDF操作のまとめ
- PDFファイルをExcelに貼り付ける簡単な手順
- PDFファイルのリンクをExcelに貼り付ける方法
- 【Excel⇒PDF化】変換できない原因や対処法
- 【Excel⇒PDF化】画像トラブル解消法
- 【Excel⇒PDF化】うまく1枚におさめる方法
- 【Excel⇒PDF化】文字化けを直す方法
- 【Excel⇒PDF化】サイズを変更する方法
- PDF内の表をExcelデータに変換する方法
- 複数のExcel資料を1つのPDFに結合する方法
- PDFファイルをWordやExcelに変換する方法
- PDF化したデータをメールで送る方法
- PDFファイルにパスワードを設定する方法
- コンビニでExcelファイルを印刷する際の方法
- スマホでExcelデータをPDF化する方法
関連記事
新着記事
-
2025/03/31
どこでも通用する人は「入社1年目」に何をしているの?結果に差がつく思考法・話し方・時間管理とは? #Z世代pickフレッシャーズ
-
2025/03/17
25卒内定者で「そのうち転職したい」と思っている人はどれくらい?「勤続意向・入社理由」を調査! #Z世代pickフレッシャーズ
-
2025/03/16
「リボ払いの罠」など日常に潜むお金の落とし穴からどう逃げる?月2万の貯金が、あなたの人生を変える!? #Z世代pickフレッシャーズ
-
2025/03/15
『引越しの挨拶』するべき?手土産相場は?挨拶する際の範囲はどこまで?実態を1042人に大調査!#Z世代pickフレッシャーズ
-
2025/03/13
新入社員に“逆指導”されないために…ビジネスパーソンが知っておくべき 「情報1(情報科学)」とは? #Z世代pickフレッシャーズ
HOT TOPIC話題のコンテンツ
-
PR
あなたの“なりたい”社会人像は? お仕事バッグ選びから始める新生活
-
PR
実はがんばりすぎ?新社会人『お疲れ度』診断
-
PR
忙しい新社会人にぴったり! 「朝リフレア」をはじめよう。しっかりニオイケアして24時間快適。
-
PR
いつでもわたしは前を向く。「女の子の日」を前向きに♪社会人エリ・大学生リカの物語
-
PR
社会人デビューもこれで完璧! 印象アップのセルフプロデュース術
-
PR
【診断】セルフプロデュース力を鍛える! “ジブン観”診断
-
PR
視点を変えれば、世の中は変わる。「Rethink PROJECT」がつたえたいこと。
-
PR
ウワサの真実がここにある!? クレジットカードの都市伝説

















