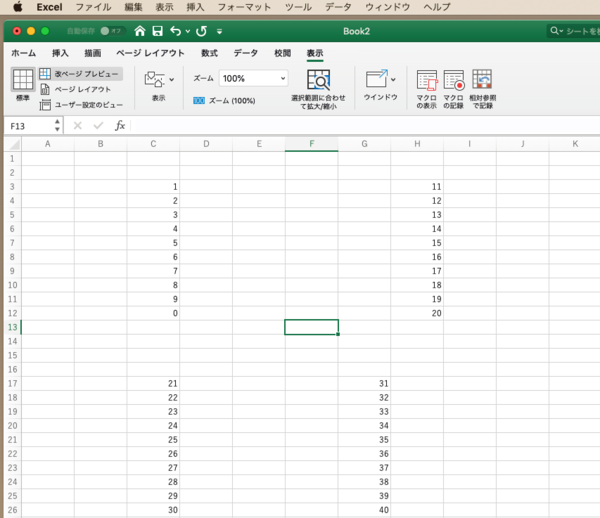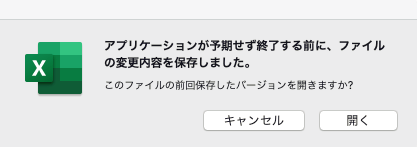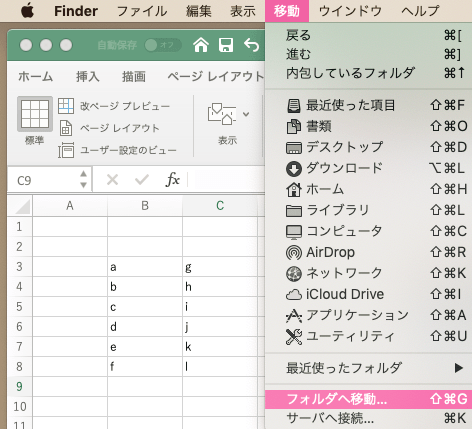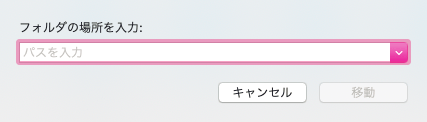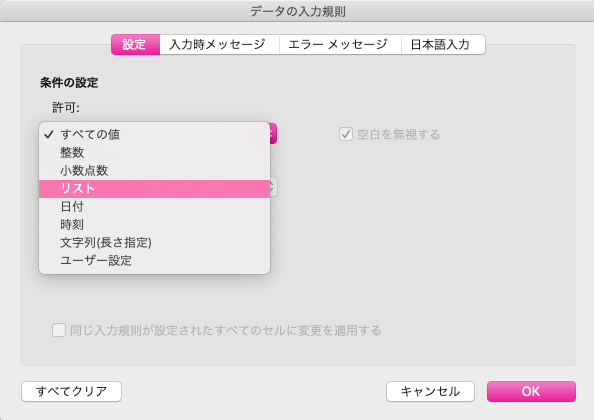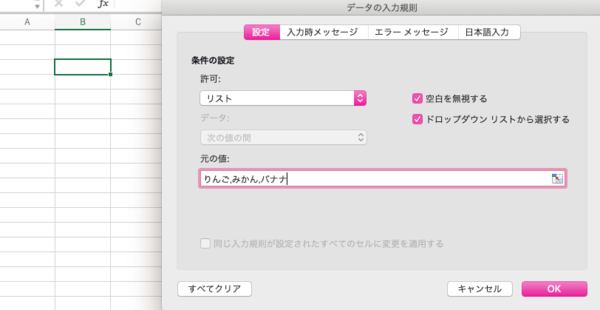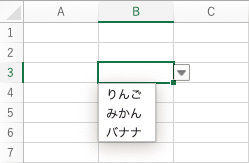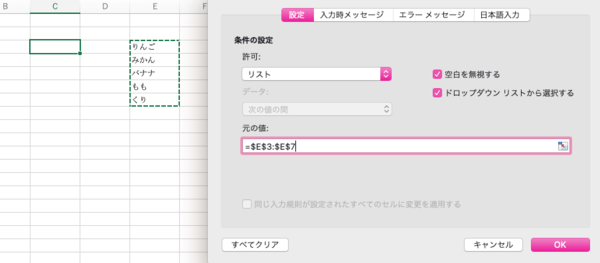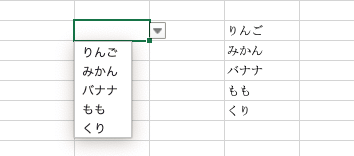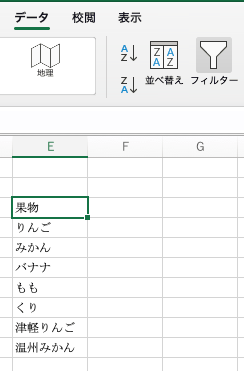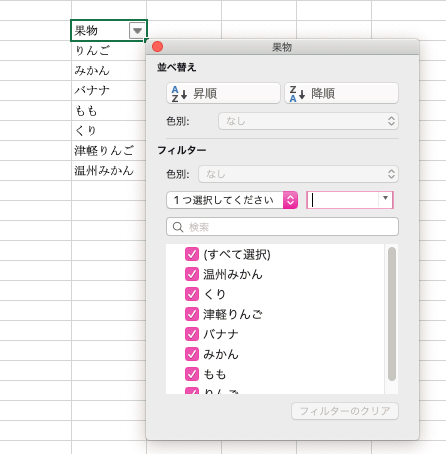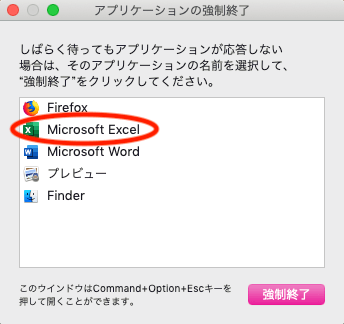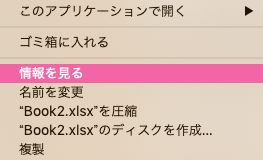- フレッシャーズトップ
- >社会人ライフ
- >ITスキル
- >覚えておいて損はない! Mac版Excelのお役立ち機能をご紹介
覚えておいて損はない! Mac版Excelのお役立ち機能をご紹介
今よりもさらにMac版Excelを自在に使うために覚えておきたいお役立ち機能をまとめました。これを参考にExcelを上手に活用していきましょう!
改ページを表示する
Excelで表や文書を作っていて、どこからどこまでが印刷範囲になるのか確認したいときにこの「改ページ表示」機能が役に立ちます。
【1】Excelメニュー「表示」→「改ページ プレビュー」をクリックします。
【2】クリックすると、以下のような画面になります。
このまま印刷すると、1ページは青い点線の部分までになります。
印刷範囲に合わせて列の幅や余白を調整しましょう。
また、青線をドラックして印刷範囲を調整することもできます。
enterキーを押したら右のセルに移動するように設定する
一般的に、Excelではenterキーを押したら下のセルに進むようになっています。しかし、横にデータを連続して記入したいとき、いちいちマウスや方向キーで移動するのは面倒です。
tabキーで右のセルに移動することもできますが、左手で資料を見ながらキーボードを打ちたいときなどには不便ですよね。
そこで、enterキーで右に移動するように設定する方法を紹介します。
●「Excel」→「環境設定」→「編集」と進み、「入力後セル移動」を「右」にします。
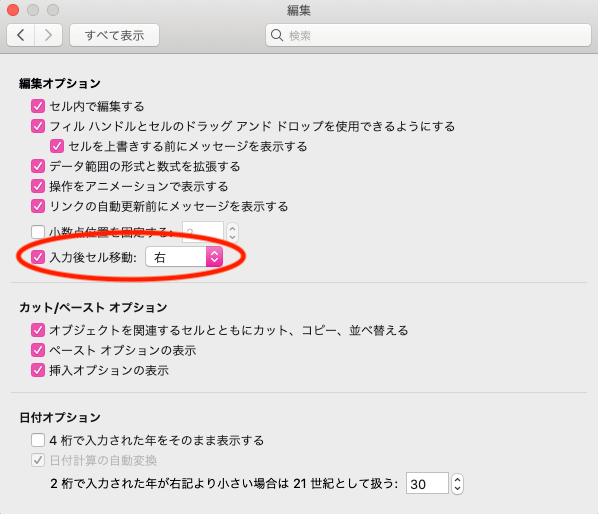
デフォルトでは「下」となっていますが、「右」のほか、「上」「左」にも変えられます。状況に応じて使い分けましょう。
Excelデータの復元方法
WordやExcelなどのOfficeソフトは、「自動保存」という機能がついています。
この機能を有効にしている状態であれば、何らかの理由でデータを保存せずに終了してしまった場合、次回起動したときに「このファイルの前回保存したバージョンを開きますか?」と聞かれ、復元ができます。
しかし、この表示が出なかった場合、自分でバックアップファイルを探しに行かなくてはなりません。
【1】「Finder」→「移動」→「フォルダへ移動」を選択します。
【2】現れた入力スペースに以下のパスを入力します。
/Users/username/Library/Containers/com.microsoft.Excel/Data/Library/Preferences/AutoRecovery/filename_autorecover
(「username」の部分は、ログインしているユーザー名に変えます)
【3】バックアップファイルがあることを確認したら、Excelに戻り、メニューバー「ファイル」→「開く」で【2】の「filename_autorecover」ファイルを開きます。
その後は通常と同じように編集・保存できます。
プルダウンリストを作成する
社内名簿で部署名を入力するときなど、ある程度入力する内容が絞られている場合にプルダウンリストを使えば、誤入力を防ぎ、入力の手間を省くことができます。プルダウンリストは一から作るやり方と、既にあるリストから作るやり方がありますので、順番に見ていきましょう。
何もない状態からプルダウンリストを作る
【1】メニューバー「データ」→「入力規則」と進みます。
【2】「設定」→「許可」→「リスト」と選択し、「OK」をクリックします。
【3】「元の値」にリストに入れたい項目を直接入力します。
項目と項目の間は「半角カンマ」で区切りましょう。
【4】「OK」をクリックすると、以下のようにプルダウンリストが作成されます。
既にあるリストからプルダウンリストを作る
【1】【2】の手順は、一からリストを作るときと同じです。
【3】「元の値」には、プルダウンリストに入れたい項目が記載されているセルを指定します。
今回はE3〜E7セルを指定したいので、「元の値」には「=$E$3:$E$7」が入ります。
【4】「OK」をクリックすると、以下のようにプルダウンリストが作成されます。
フィルターを使用して複数の条件でデータを抽出する
フィルターとは、多くのデータから必要なデータを抽出できる機能です。実際にやり方を見ていきましょう。
【1】 データ範囲内のどこかのセルをクリックし、Excelメニュー「データ」→「フィルター」をクリックします。
【2】 「▼」ボタンが現れるのでクリックすると、以下のようにフィルタの条件を選択・入力できるようになります。
【3】 例えば、「りんご」を「含む」と指定すると、以下のように「りんご」という文字列を含むセルだけが抽出されます。
強制終了する方法
Macでアプリを強制終了させるには、「option+command+escキー」を同時に押し、「強制終了」ウインドウで該当するアプリを選び、「強制終了」をクリックします。Excelだけでなく、すべてのアプリで同じ方法です。
読み取り専用ステータスの設定または解除
ファイルを勝手に編集されたり、間違って削除されたりしないよう、ブックをロックしたり、また編集できるように解除する方法があります。
【1】 該当ファイルの「情報を見る」をクリックします。
【2】「一般情報」の「ロック」チェックボックスをON/OFFします。
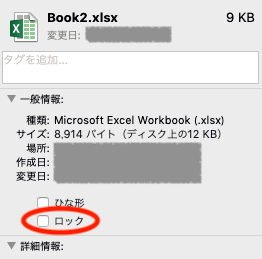
ロックをONにすると読み取り専用になり、OFFにすると編集できるようになります。
直前の作業を繰り返したい場合は?
「繰り返し」をしたい場合、以下の3つの方法で行うことができます。
・クイックアクセスツールバー「繰り返し」をクリックします。
・キーボード「Ctrl+Yキー」を押します。
・キーボード「F4キー」を押します。
まとめ
ExcelやWordなどのOfficeソフトは長年多くの人に使われ、改良を重ねてきたことから、直感的に使いやすくなっています。せっかくExcelを使うなら、便利な小技を覚えておき、効率よく使っていきましょう。
(学生の窓口編集部)
関連記事
新着記事
-
2024/11/24
【給付型奨学金】国内外の大学院にて博士号を取得したい社会人学生が対象『FASID奨学金プログラム』※2025年1月20日締切
-
2024/11/12
-
2024/11/04
-
2024/09/27
-
2024/09/26
社外との日程調整にストレスを感じている人に!面接・商談・会議・接待などの日程調整で活躍するツール #Z世代pickフレッシャーズ
HOT TOPIC話題のコンテンツ
-
PR
忙しい新社会人にぴったり! 「朝リフレア」をはじめよう。しっかりニオイケアして24時間快適。
-
PR
視点を変えれば、世の中は変わる。「Rethink PROJECT」がつたえたいこと。
-
PR
社会人デビューもこれで完璧! 印象アップのセルフプロデュース術
-
PR
ウワサの真実がここにある!? クレジットカードの都市伝説
-
PR
実はがんばりすぎ?新社会人『お疲れ度』診断
-
PR
あなたの“なりたい”社会人像は? お仕事バッグ選びから始める新生活
-
PR
いつでもわたしは前を向く。「女の子の日」を前向きに♪社会人エリ・大学生リカの物語
-
PR
かわいい×機能性がつまったSamantha Thavasa Petit Choiceのフレッシャーズ小物を紹介! 働く女性のリアルボイスを集めて開発された裏側をレポート
-
PR
【診断】セルフプロデュース力を鍛える! “ジブン観”診断