- フレッシャーズトップ
- >社会人ライフ
- >ITスキル
- >コンビニでエクセルファイルを印刷するには? PDF化やコンビニ各社での印刷方法
コンビニでエクセルファイルを印刷するには? PDF化やコンビニ各社での印刷方法
コンビニでエクセルやワードのオフィス系ファイルを印刷する場合は一度PDF化する必要があります。
スマホから直接印刷するために必要な手順はコンビニ各社で異なり、アプリのインストールや会員登録を求められる場合もあります。
いざというときに操作に戸惑わないために、エクセルファイルをPDF化する方法とコンビニ各社でのネットプリントの方法についてまとめました。
▼目次
1.エクセルファイルのコンビニ印刷に必要な準備
2.エクセルデータをPDF化する手順
3.エクセルファイルを印刷できるコンビニ
4.コンビニでUSB印刷する場合の手順
5.セブンイレブンは「netprint」でエクセルを印刷する
6.ローソン/ファミリーマート/ポプラは「ネットワークプリントサービス」でエクセルを印刷する
7.セイコーマート/デイリーヤマザキは「Anytime Print」でエクセルを印刷する
8.コンビニの写真プリントも基本的には同じ手順で行う
9.コンビニエンスストアで印刷するときは混み合う時間は避けてみて
エクセルファイルのコンビニ印刷に必要な準備
大手コンビニチェーンのマルチコピー機を使えば、エクセルファイルをコンビニで印刷できます。
しかし、スマホやパソコンに保存したエクセルファイルをそのまま印刷できるわけではありません。
ネットワークプリントの場合は、
- ・印刷したいファイルのPDF化
- ・指定されたインターネットサーバーへのファイルアップロード
- ・印刷予約番号の発行
- ・マルチコピー機での操作
が必要になるケースが多く、メディア印刷の場合は
- ・印刷したいファイルのPDF化
- ・PDFファイルが保存されたUSBやSDカードの用意
- ・指定アプリのインストールや無料会員登録
- ・マルチコピー機前でのWi-Fi設定
- ・マルチコピー機での操作
が必要であるケースが大半です。
自宅にプリンターがない場合や、A3印刷などの大きなものが必要な場合は便利ですが、「出先での会議前なのに重要書類がない」といった場合は、準備が整わず印刷できない可能性もあるということですね。
エクセルデータをPDF化する手順
エクセルファイルをコンビニ印刷するとき、エクセルデータをPDF化する必要があります。
使っているエクセルが、Microsoft Office 2010以降であればエクセルファイルをそのままPDFファイル化できます。
たとえば、Microsoft 365 Excel(バージョン16.52)の場合は、
- 1.エクセルメニューの「ファイル」→「名前をつけて保存」を選択
- 2.プルダウンメニューから「PDF」を選択
で、エクセルファイルをPDF化できます。
1.エクセルの「ファイル」を選択し「名前をつけて保存」を選択
通常のエクセルファイルの保存と同じように「名前をつけて保存」を選択します。
すでに名前のついているファイルの場合でも「保存」ではなく「名前をつけて保存」を選択してください。
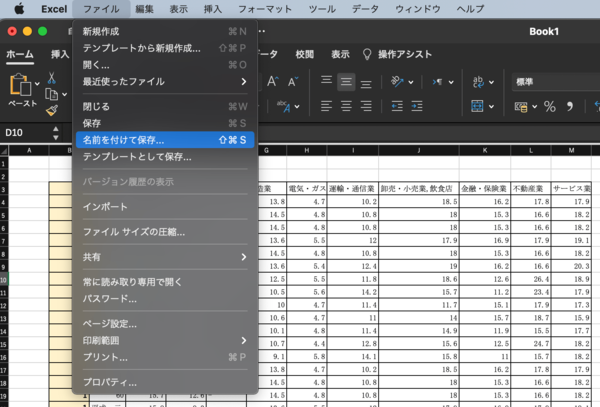
2.プルダウンメニューから「PDF」を選択
プルダウンメニューから「PDF」を選択します。
エクセルファイルとしても保存したい場合は、別途保存するのを忘れないようにしましょう。
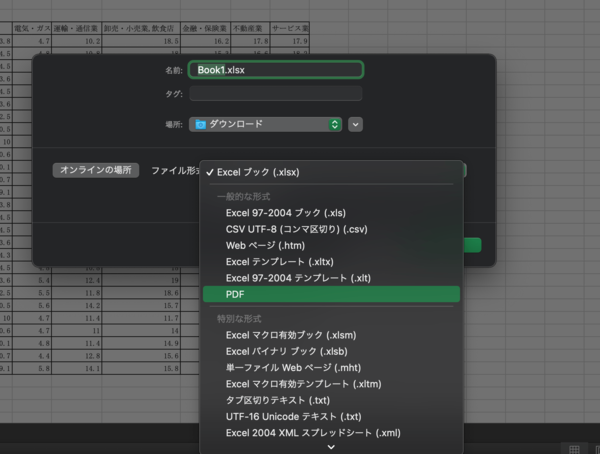
これで、エクセルファイルをPDFファイルとして保存できました。
One DriveのエクセルをPDFに保存する場合
One DriveにあるエクセルをPDFに保存する場合は、
- 1.「ファイル」の中の「印刷」を選択
- 2.「印刷用画面を表示します」を選択
- 3.「ページ設定」の「印刷」を選択
- 4.「送信先」のプルダウンリストから「PDFに保存」を選択し「保存ボタン」をクリック
でPDFに保存できます。
1.「ファイル」の中の「印刷」を選択
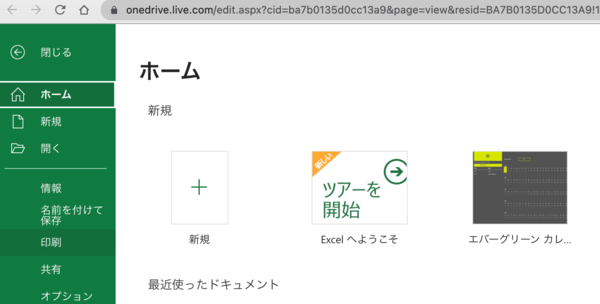
ワードの場合は「名前をつけて保存」ですが、エクセルは「印刷」からPDFに保存することになります。
2.「印刷用画面を表示します」を選択
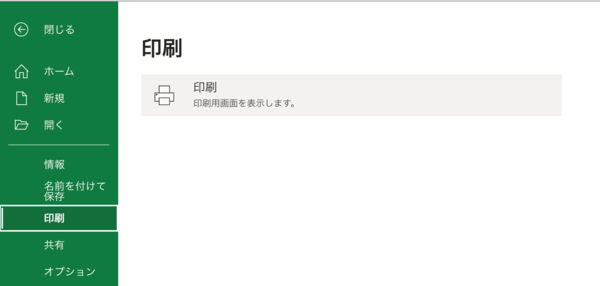
印刷用画面を表示しますをクリックすると印刷用画面がプレビュー表示されます。
3.「ページ設定」の「印刷」を選択
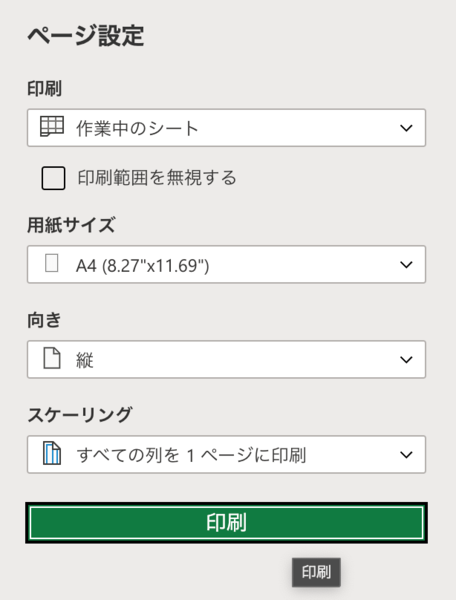
画面右側に出る「ページ設定」から「印刷」をクリックします。
4.「送信先」のプルダウンリストから「PDFに保存」を選択し「保存ボタン」をクリック
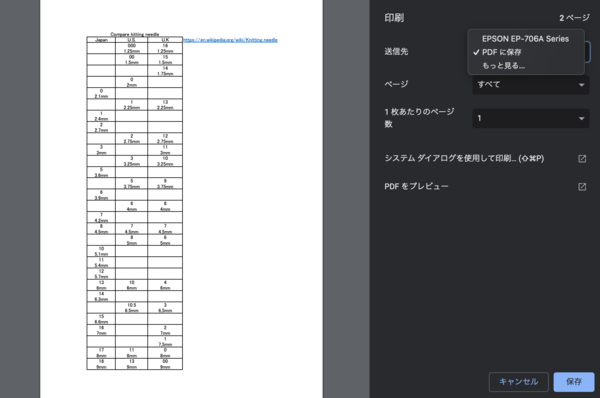
「送信先」のプルダウンリストから「PDFに保存」を選び、右下の「保存」をクリックするとエクセルファイルがPDFとして保存されます。
OneDriveに原本のデータを保存してしまっているときなどに便利なので覚えておくといいでしょう。
エクセルファイルを印刷できるコンビニ
エクセルファイルをコンビニで印刷する方法は、
- ・ネットワークプリントで印刷する
- ・USBなどを持ち込んで印刷する
の2種類です。
- ・セブンイレブン
- ・ローソン
- ・ファミリーマート
- ・セイコーマート
- ・ミニストップ
- ・デイリーヤマザキ
代表的なコンビニ各社はどちらの印刷方法にも対応しています。
USBなどの記録媒体の持ち込みでの印刷のやり方は、コンビニによって差はありませんが、ネットワークプリントは導入しているマルチコピー機の機種によって異なります。
コンビニでUSB印刷する場合の手順
コンビニでUSB印刷する場合の手順は、
- 1.マルチコピー機で「プリントサービス」を選択
- 2.「PDFプリント」を選択
- 3.使用するメディアを選択
- 4.メディアを挿入口に挿入
- 5.印刷するファイルを選択
- 6.用紙サイズやカラー、部数などを選択
- 7.料金を投入
- 8.印刷
です。
参考としてファミリーマートのマルチコピー機操作を紹介します。
1.マルチコピー機で「プリントサービス」を選択

プリントサービス、写真サービスとありますが文書印刷の場合は大抵「プリントサービス」です。
2.「PDFプリント」を選択
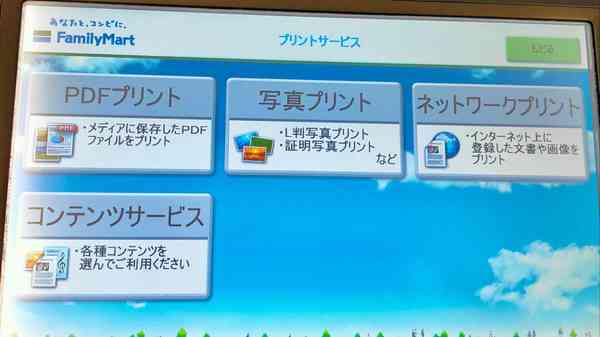
「PDFプリント」を選択します。
3.自分が持ってきたメディアを選択する
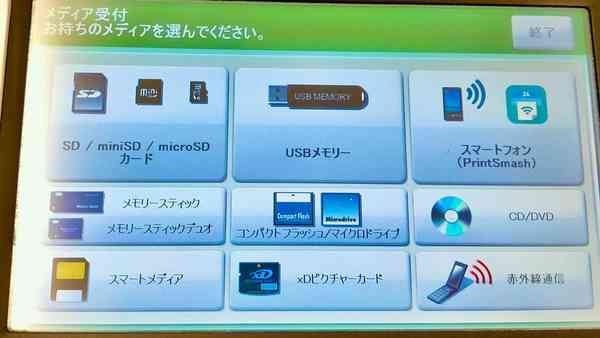
どのメディアから読み込むのかを聞かれるので、自分が持ってきたメディアを選択します。
4.マルチコピー機にメディアを挿入する

マルチコピー機のメディア受け入れ口が開くので、自分の持ってきたメディアに合う差込口にメディアを挿入します。
セブンイレブンは「netprint」でエクセルを印刷する
セブンイレブンでエクセルを印刷する場合は「netprint」を使います。
スマホからエクセルを印刷する場合は、
- ・LINEの「ネットプリント公式アカウント」と友達になって印刷する
- ・会員登録不要の「かんたんnetprint」アプリをインストールして印刷する
- ・会員登録が必要な「netprint」アプリをインストールして印刷する
の3つの選択肢があります。
パソコンからエクセルを印刷する場合は、ブラウザから「netprint」へアクセスし印刷します。
会員登録しておくと印刷したい文書の保存期間が長くなるので便利ですが、使用頻度が低いなら会員登録なしでの利用で大丈夫でしょう。
セブンイレブンの「netprint」でエクセルを印刷する方法
セブンイレブンの「netprint」でエクセルを印刷する手順は、
- 1.パソコンやアプリなどから印刷したいファイルをアップロード
- 2.発行される「プリント予約番号」を確認
- 3.セブンイレブンのマルチコピー機で「プリント予約番号」を入力
- 4.料金を投入し印刷
です。
マルチコピー機での操作を画像付きで紹介します。
1.マルチコピー機で「プリント」を選択
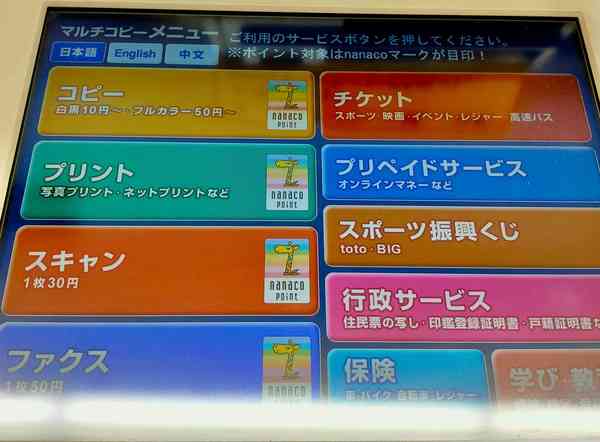
写真をプリントする場合も「プリント」を選択します。
2.「ネットプリント」を選択
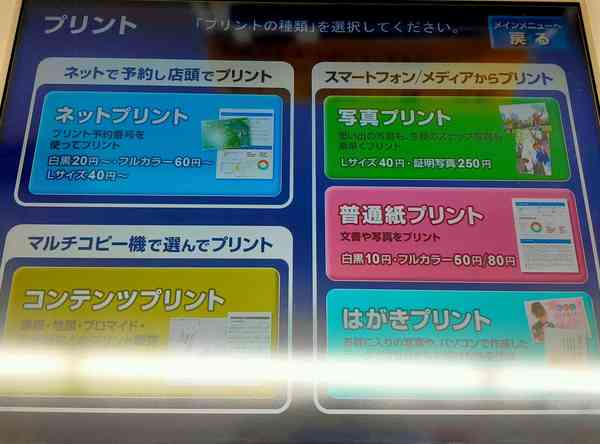
ネットで予約してプリントするので「ネットプリント」を選択します。
3.使用上の注意が表示されるので「確認」
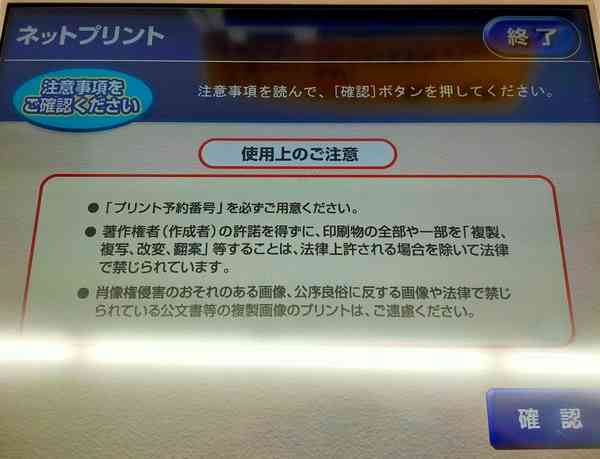
使用上の注意が表示されるので「確認」を選択します。
4.あらかじめ発行しておいたネットプリント予約番号を入力する
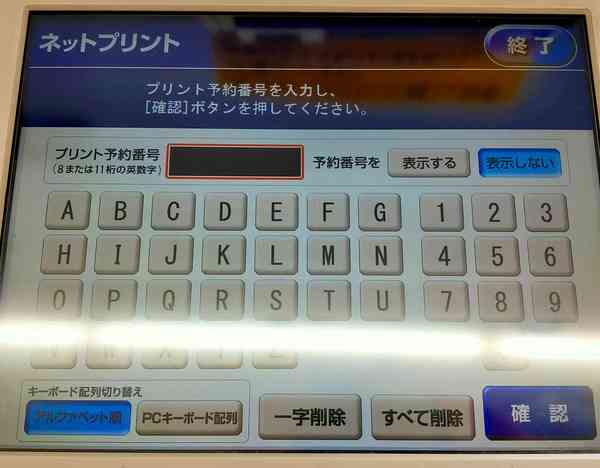
あらかじめ発行しておいたネットプリント予約番号を入力して「確認」を押し、印刷画面へ移ります。
ローソン/ファミリーマート/ポプラは「ネットワークプリントサービス」でエクセルを印刷する
ローソンとファミリーマート、ポプラの3社は、「ネットワークプリントサービス」というサービスを使っています。
スマホからエクセルを印刷する場合は、
- ・LINEの「ネットワークプリント」と友達になって印刷する
- ・会員登録が必要な「ネットワークプリント」アプリをインストールして印刷する
の2つの選択肢があります。
パソコンから印刷する場合や会員登録なしで印刷する場合は、「ネットワークプリントサービス」の「すぐにご利用」「会員登録なしで利用する」から印刷したいファイルをアップロードします。
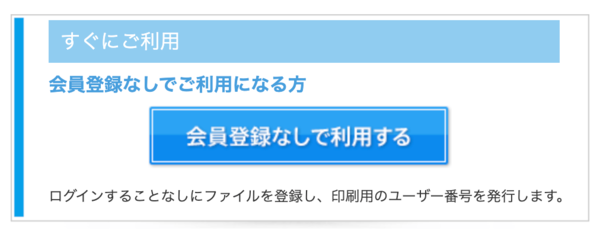
「ネットワークプリントサービス」でエクセルを印刷する方法
ローソンとファミリーマート、ポプラの「ネットワークプリントサービス」でエクセルを印刷する手順は、
- 1.スマホアプリやブラウザから会員登録
- 2.パソコンやアプリなどから印刷したいファイルをアップロード
- 3.発行される「プリント予約番号」を確認
- 4.ローソンかファミリーマート、ポプラのマルチコピー機で「プリント予約番号」を入力
- 5.料金を投入し印刷
です。
参考にローソンでのマルチコピー機での操作を紹介します。
1.マルチコピー機で「スマホでプリント・スキャン」をタッチ
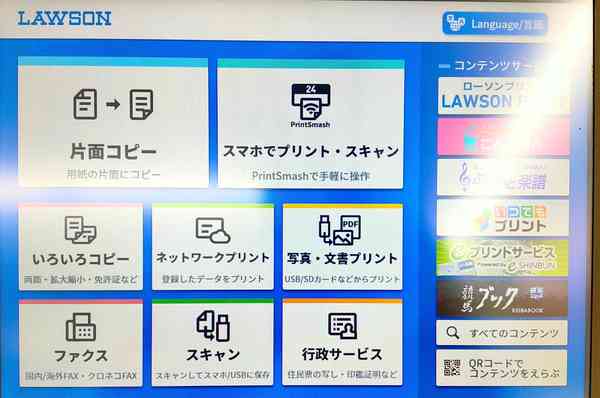
2.「ネットワークプリントはこちら」をタッチ
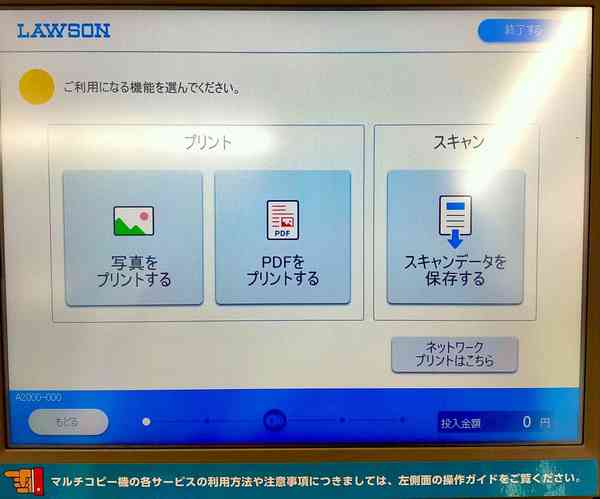
PDFをプリントする場合は、「PDFをプリントする」、写真をプリントする場合は「写真をプリントする」をタッチします。
3.ユーザー番号を入力する

あらかじめ発行しておいたユーザー番号を入力して次に進みます。
アプリのインストールがまだな場合は、マルチコピー機からインストール案内がありますので、指示に従ってインストールしてください。
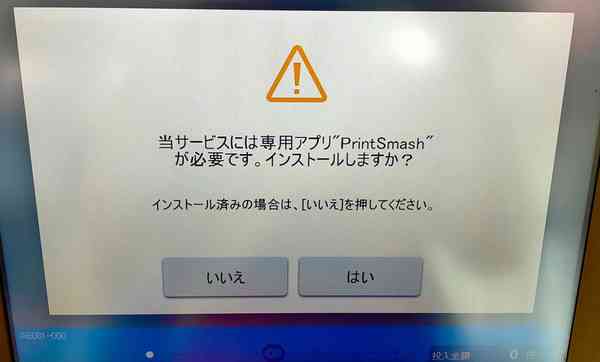
インストールするかどうかの確認があり、
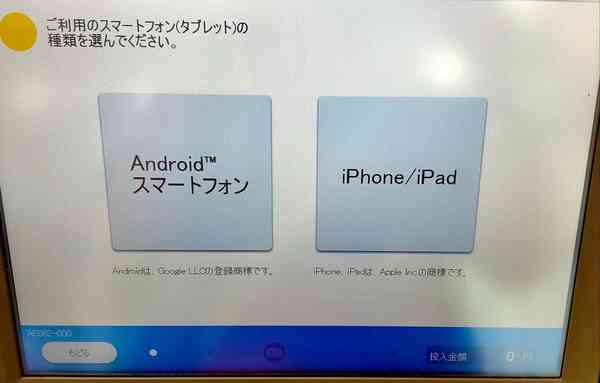
iOSかAndroidかを選択するとインストール用のQRコードが表示されます。
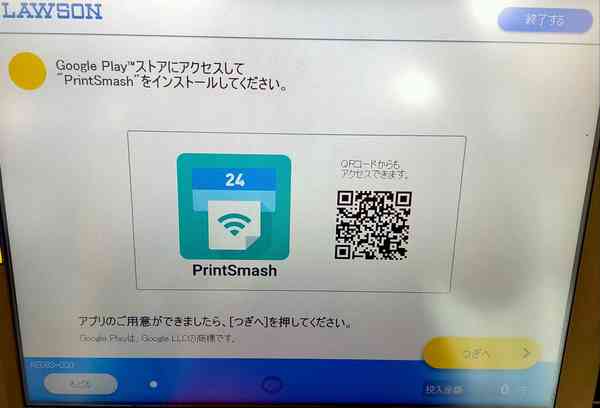
セイコーマート/デイリーヤマザキは「Anytime Print」でエクセルを印刷する
セイコーマートとデイリーヤマザキは、「Anytime Print」を使ってエクセルを印刷します。
スマホからエクセルを印刷する場合は、「Anytime Mobile Print(iOS)」「Anytime Mobile Print(for Android)」をインストールして印刷します。
パソコンからは、「Anytime Print」にアクセスし、メールアドレスを登録後プリントコードを発行し印刷します。
「Anytime Print」でエクセルを印刷する方法
「Anytime Print」でエクセルを印刷する方法は、
- ・アプリインストールなしで印刷するネットワーク印刷
- ・アプリインストールして印刷するWi-Fi印刷
の2種類あります。
アプリインストールなしで印刷する方が、手順としては簡単ですしスマホでの操作がないのでおすすめです。アプリインストールありの場合は、マルチコピー機前でのWi-Fi接続操作などがあり少々手間がかかります。
「Anytime Print」でアプリインストールなしでネットワーク印刷する手順
「Anytime Print」でアプリインストールなしでネットワーク印刷する手順は、
- 1.「Anytime Print」にアクセス
- 2.メールアドレスを登録
- 3.印刷する用紙を選択
- 4.印刷したいファイルをアップロード
- 5.プリントコード発行(メールでも通知される)
- 6.店舗のマルチコピー機で印刷
です。
「Anytime Print」でアプリインストールしてWi-Fi印刷する手順
「Anytime Print」でアプリをインストールしてWi-Fi印刷する手順は、
- 1.「Anytime Mobile Print」をスマホにダウンロード
- 2.店舗のマルチコピー機を指示に従って操作
- 3.スマホのWi-Fiをkyoseraのアクセスポイントに設定(マルチコピー機に指示が出ます)
- 4.「Anytime Mobile Print」アプリを起動
- 5.印刷したいファイルをスマホで指定
- 6.印刷したいファイルを送信
- 7.マルチコピー機の指示に従って印刷
です。
コンビニの写真プリントも基本的には同じ手順で行う

スマホで撮影した写真をコンビニでプリントしたい場合も基本的には同じ手順で行います。
アプリインストールやネットで会員登録で印刷か、USBで印刷かの違いも一緒です。
自分にとって便利な方法を選ぶといいでしょう。
コンビニエンスストアで印刷するときは混み合う時間は避けてみて
コンビニの印刷は、用紙の種類やカラー・モノクロの選択によって料金が異なります。
また、あまりに印刷枚数が多いときや、時間がかかりそうだという場合には、なるべく他の利用客と被らなそうな空いている時間帯を選ぶようにしましょう。
自宅にプリンターがない、あるいは壊れているというときに、コンビニの印刷は便利です。
これから社会に出て、出張先や外出先などで急にデータを出力する必要が出た場合などにも活用できるはず! この機会に使い方を身につけておきましょう。
(学生の窓口編集部)
関連記事
新着記事
-
2025/03/17
25卒内定者で「そのうち転職したい」と思っている人はどれくらい?「勤続意向・入社理由」を調査! #Z世代pickフレッシャーズ
-
2025/03/16
「リボ払いの罠」など日常に潜むお金の落とし穴からどう逃げる?月2万の貯金が、あなたの人生を変える!? #Z世代pickフレッシャーズ
-
2025/03/15
『引越しの挨拶』するべき?手土産相場は?挨拶する際の範囲はどこまで?実態を1042人に大調査!#Z世代pickフレッシャーズ
-
2025/03/13
新入社員に“逆指導”されないために…ビジネスパーソンが知っておくべき 「情報1(情報科学)」とは? #Z世代pickフレッシャーズ
-
2025/03/12
この上司についていきたいと思った瞬間1位は?理想の上司にもっとも期待することは“〇〇性” #Z世代pickフレッシャーズ
HOT TOPIC話題のコンテンツ
-
PR
視点を変えれば、世の中は変わる。「Rethink PROJECT」がつたえたいこと。
-
PR
社会人デビューもこれで完璧! 印象アップのセルフプロデュース術
-
PR
実はがんばりすぎ?新社会人『お疲れ度』診断
-
PR
ウワサの真実がここにある!? クレジットカードの都市伝説
-
PR
忙しい新社会人にぴったり! 「朝リフレア」をはじめよう。しっかりニオイケアして24時間快適。
-
PR
あなたの“なりたい”社会人像は? お仕事バッグ選びから始める新生活
-
PR
【診断】セルフプロデュース力を鍛える! “ジブン観”診断
-
PR
いつでもわたしは前を向く。「女の子の日」を前向きに♪社会人エリ・大学生リカの物語

















