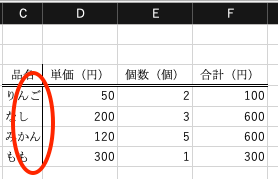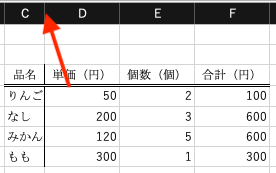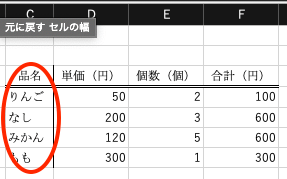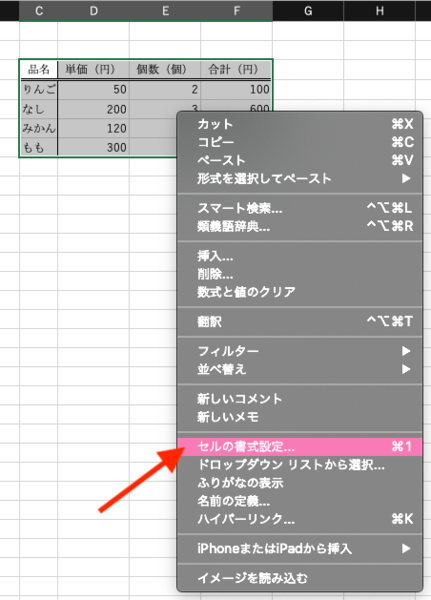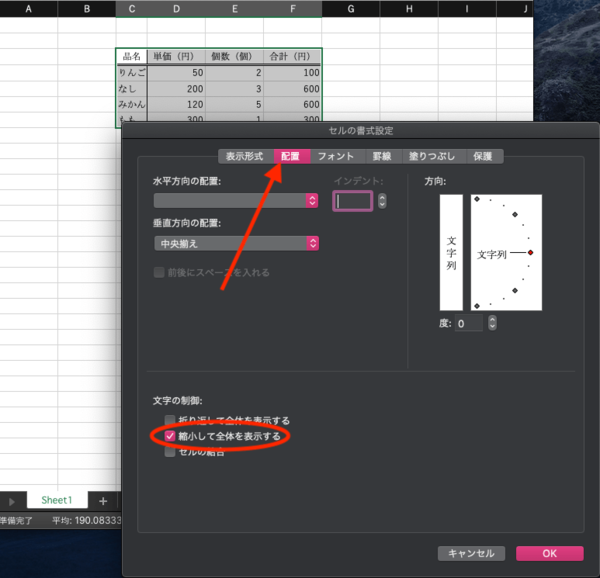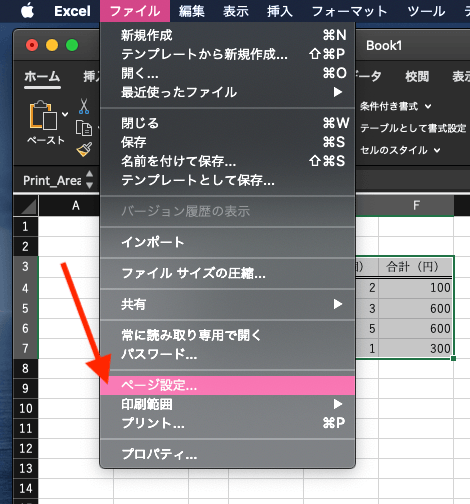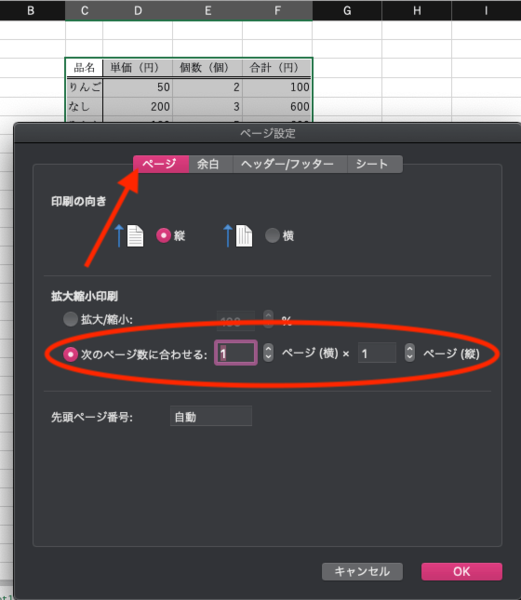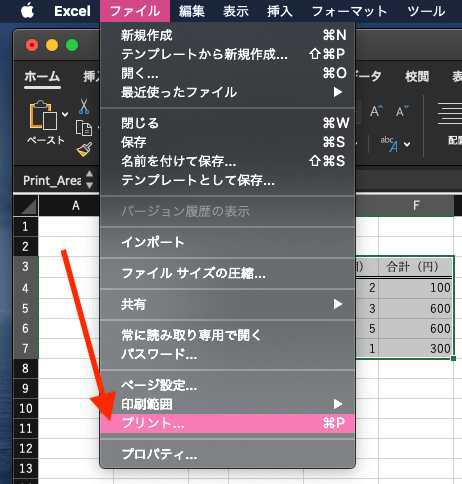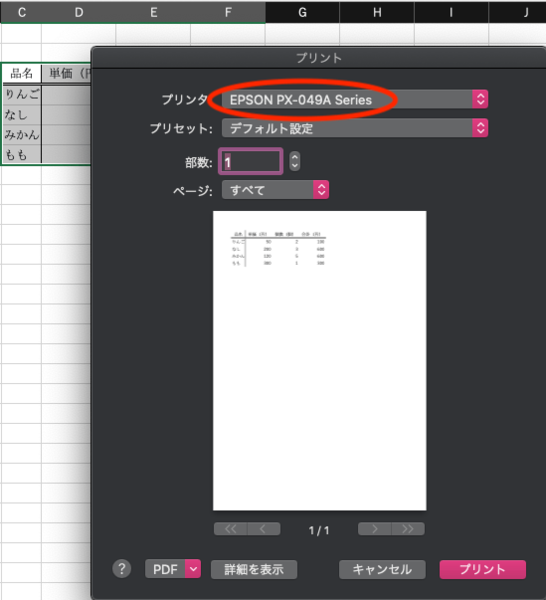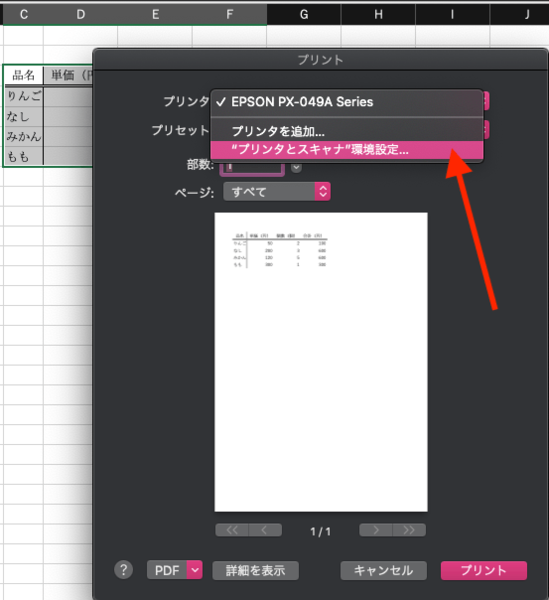- フレッシャーズトップ
- >社会人ライフ
- >ITスキル
- >文字が切れる、1枚に収まらない。 Excel印刷時の不具合を解決する簡単な方法
文字が切れる、1枚に収まらない。 Excel印刷時の不具合を解決する簡単な方法
Excelは非常に使いやすく便利な表計算ソフトです。しかし、印刷する場合には、画面表示とズレが生じることが起こりやすく、難しいと感じる人も多いもの。
ここでは、Excelファイルを印刷する際に起こりがちな不具合と、それぞれの対処法について解説していきます。
<目次・お困りごとの解決策>
1.印刷すると文字が切れてしまう場合
2.ページをまたいで印刷されてしまう場合
3.印刷が起動しない場合にはプリンタやネットワークの設定を確認
▼<上記に解決策がないときは・・・>
→Excelの関連記事はこちら
印刷すると文字が切れてしまう場合
ワードと比較してみても、作業している際にExcelでは行や列の幅などが激しく変化し、印刷時に「思っていたようにならない」ことがよく起こります。
例えば、Excelでは印刷に際して、セルの大きさに対して文字が大きくなる特徴があります。そのため、文字に対して列の幅をぎりぎりに設定していると、印刷されたときに文字が切れてしまいます。
このようなときは、列の右端の線をダブルクリックし、自動調整します。
そうすることにより印刷したときに文字が切れないように、自動的に列幅が調整されます。
全体のレイアウトの都合上、列幅をどうしても変えたくないという場合には、ドラッグ&ドロップにより印刷する範囲を選択した後、右クリックして「セルの書式設定」から設定を変更します。
「配置」タブの「縮小して全体を表示する」を選択します。
ページをまたいで印刷されてしまう場合
ページ内に収めたいのに、印刷すると、どうしてもページをまたいで出力されてしまうという場合があると思います。そうした際には、印刷したい範囲を選択した上で、以下のように設定を変更しましょう。
(1)「ファイル」→「印刷範囲」とクリックします。
(2)「ページ」タブから「次のページ数に合わせる」を選択し、1ページに設定します。
これで、選択した範囲を確実に1ページ以内に収めて印刷できます。
印刷が起動しない場合にはプリンタやネットワークの設定を確認
文字が切れたり、印刷範囲がずれるのではなく、印刷そのものが起動しないという場合は、プリンタやネットワークの設定を確認します。
まず、プリンタをケーブルで接続している場合には、接続状態をしっかりと確認します。Wi-Fi接続であればルーターやモデムが正常に動作しているか、パソコン側にプリンタがしっかりと認識されているかをチェックします。
(1)「ファイル」→「プリント」をクリックします。
(2)このように、プリンタ名が表示されれば、プリンタは問題なく接続されています。
(3)プリンタが表示されていない場合は、プルダウンメニューから「“プリンタとスキャナ”環境設定」を選び、プリンタがネットワークに正しく接続されているか確認します。
まとめ
Excelは、ワードのように作業画面がそのまま印刷されるとは限りません。そのため、印刷の際には、きちんと範囲設定を確かめなければ、紙を無駄にしたり、二度手間になったりしてしまいます。Excelのときはプリンタや印刷に関わる設定を確認してから印刷するように習慣づけると良いでしょう。
(学生の窓口編集部)
関連記事
新着記事
-
2024/11/24
【給付型奨学金】国内外の大学院にて博士号を取得したい社会人学生が対象『FASID奨学金プログラム』※2025年1月20日締切
-
2024/11/12
-
2024/11/04
-
2024/09/27
-
2024/09/26
社外との日程調整にストレスを感じている人に!面接・商談・会議・接待などの日程調整で活躍するツール #Z世代pickフレッシャーズ
HOT TOPIC話題のコンテンツ
-
PR
ウワサの真実がここにある!? クレジットカードの都市伝説
-
PR
実はがんばりすぎ?新社会人『お疲れ度』診断
-
PR
社会人デビューもこれで完璧! 印象アップのセルフプロデュース術
-
PR
忙しい新社会人にぴったり! 「朝リフレア」をはじめよう。しっかりニオイケアして24時間快適。
-
PR
かわいい×機能性がつまったSamantha Thavasa Petit Choiceのフレッシャーズ小物を紹介! 働く女性のリアルボイスを集めて開発された裏側をレポート
-
PR
あなたの“なりたい”社会人像は? お仕事バッグ選びから始める新生活
-
PR
【診断】セルフプロデュース力を鍛える! “ジブン観”診断
-
PR
いつでもわたしは前を向く。「女の子の日」を前向きに♪社会人エリ・大学生リカの物語
-
PR
視点を変えれば、世の中は変わる。「Rethink PROJECT」がつたえたいこと。