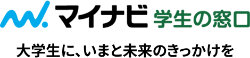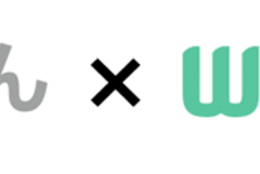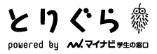【仕事で使う⁈ 早めに慣れておこう!】はじめての『Slack』おどおど(使い方編)#あつまれ!_おどおど学生。
【診断】「恋愛おどおど」さん必見! あなたの恋愛力をチェック
『Slack』は、全世界で利用されているチームコミュニケーションツールです。単にメッセージのやり取りができるだけでなく、データの共有や仕事に必要なビジネスツールとの連携も可能なため、「Digial HQ」(会社を動かすデジタル中枢)としても重宝されています。
本シリーズ記事では、日本での『Slack』展開事業を担う『株式会社セールスフォース・ジャパン』に取材し、スムーズに『Slack』を使うポイントをまとめました。今回は、『Slack』の基本的な使い方や、学生にお勧めの活用法をご紹介します。
▼『Slack』おどおど 記事一覧
まずはチャンネルを作ってみよう
ワークスペース内で会話をする場合は、まず「チャンネル」を作ってみましょう。チャンネルは「会議室」のようなもので、例えば「新入生勧誘について」などとテーマを決めて作成することで、統一した内容でメッセージのやり取りができるようになります。
初期設定ではワークスペースのメンバーであれば誰でも作成可能です。以下の流れで作成してみましょう。
デスクトップ版の場合
1.「チャンネルを作成する」を選ぶ
サイドバーのチャンネルが並んでいるところに「+」のアイコンがあるので、ここをクリックしましょう。「チャンネルを作成する」という項目が出てくるので、選択します。
2.チャンネル名を付ける
作成するチャンネルに名前を付けましょう。「1年生会議用」「模擬店について」など分かりやすい名前にするのがお勧めです。
3.チャンネルの説明文を入力する
そのチャンネルがどのような目的で作ったものなのか、テーマや参加内容、ルールなど説明文を入力しましょう。説明を詳しく書いておくことで、会話に統一性が生まれますし、誤って入室してしまうケースも減ります。
4.チャンネルタイプを選ぶ
チャンネルは誰でも参加できる「パブリック」と、招待されないと入れない「プライベート」の2種類があります。用途に応じて選択しましょう。
5.チャンネルにメンバーを追加する
「パブリック」「プライベート」のいずれの場合も、参加するメンバーを招待しましょう。
iOS/Androidの場合
1.「ホームタブ」をタップ
画面下部にある「ホームタブ」(家のマークが付いたタブ)をタップしましょう。
2.「チャンネルを追加する」をタップ
サイドバーの「チャンネル」の下に「チャンネルを追加する」があるので、ここをタップします。
3.チャンネルを作成する
iOSは「チャンネルを作成する」、Androidは「+」のアイコンをタップしてチャンネルを作成しましょう。
以降は、デスクトップと同様に、チャンネル名や説明、チャンネルタイプを選べばOKです。チャンネル作成で注意したいのが、「パブリック」「プライベート」の設定です。プライベートな内容を話すチャンネルなのにパブリックにしていては意味がありません。正しく設定できているか、しっかりチェックして作成するようにしましょう。