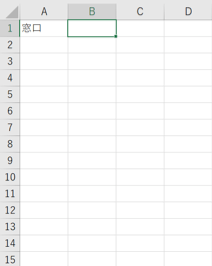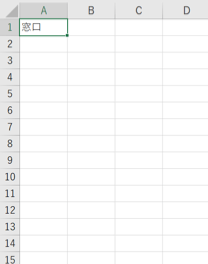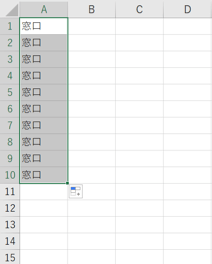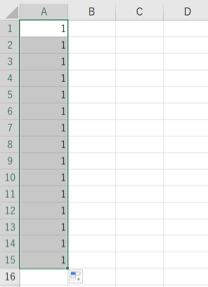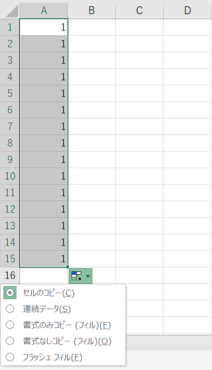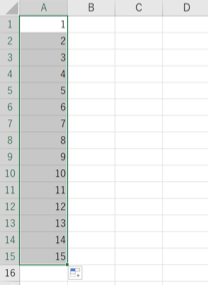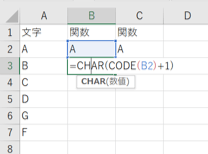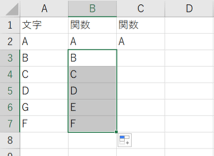- フレッシャーズトップ
- >社会人ライフ
- >ITスキル
- >Excelでオートフィルを入力・コピーする方法は? 手間を省きたいときにおすすめの時短テク
Excelでオートフィルを入力・コピーする方法は? 手間を省きたいときにおすすめの時短テク
ちょっとした語句でも自動的に入力されれば手間が省けますし、間違いも減ります。そのための、ぜひ使いたい便利な機能が「オートフィル」です。多くのデータも自動で入力できるオートフィルの使い方を解説します。
オートフィル入力とは
オートフィル入力とは、セルに入力された値を参考にし、自動的にセルに式や値を入れてくれる機能です。
長い文章はもちろんのこと、日付や曜日などのような連続した値を入力するときに、とても役立ちます。
オートフィルで先頭のセルをコピーする
実際にオートフィルの機能を使ってみましょう。ここでは、先頭のセルに入れたものと同じ語句を下のセルに入力していきます。
【1】 先頭のセルに、コピーしたい語句を入力します。
【2】入力したセルを選択し、太枠で囲まれたことを確認します。
【3】太枠の右下にある四角い部分にマウスポインタを当て、下にドラッグします。
これで先頭と同じ語句を簡単にコピーできました。
オートフィルで連続データ入力する
日付や数など、異なる連続した値もオートフィル機能ならすぐに入力することができます。
【1】 先頭のセルに、連続するデータの最初の値を入力します。先ほどと同じようにセルを選択し、太枠で囲まれたことを確認してから右下に出てきたフィルハンドルをドラッグします。
【2】すると、オートフィルオプションが出てきます。ここをクリックしましょう。
【3】 一覧から「連続データ」を選びます。これで連番ができました!
アルファベットをオートフィルで連続データ入力できる?
数字がオートフィルできることはわかりましたが、せっかくならアルファベットのような よく使うものもオートフィルできれば便利です。
しかし、アルファベットはオートフィル での連続入力ができません。
そのかわりに、関数を使うことでアルファベットを入力することができます。「ユーザー設定リスト」に登録する方法もありますが、ここでは関数での入力方法を説明します。
使う関数は「CHAR 関数」と 「CODE 関数」です。
→https://kokodane.com/2013%20wa...
【1】 B2 セルに A と入力し、B3 セルに CHAR 関数と CODE 関数の式を入力します。 B3 セルに入力する式は
=CHAR(CODE(B2)+1)
この式では、CODE(B2)で、B2セルに入力したAのコードを読み取って、+1で文字のコードにしています。
【2】 B2 セルにマウスを当て、フィルハンドルを出現させて下にドラッグします。こうするとアルファベットが入力されました。
まとめ
いかがでしたか。数字やアルファベットは手で入力すると面倒ですし、うっかりと一つ抜かしたりしがちです。強い味方「オートフィル」の機能を使えば、効率よく、かつ正確な作業に役立ちます。簡単に使いこなせるので、ぜひ覚えてください。
(学生の窓口編集部)
まるっと分かる!『Excel コピー&ペースト』
- Excelの基本、コピー&ペーストの方法
- Excelでコピーがうまくきない時の対処法
- Excelでコピーした際のフリーズの解消方法
- セル内のデータを一括でコピー&ペーストする方法
- 列・行・表を一番下まで一気にコピーする方法
- 結合セルをそのまま/解除してコピーする方法
- 書式や数式のみをコピーする方法
- コピーした値を四則割算で貼り付ける方法
- コピーした時に出る枠線をすぐ消す方法
- Excelでオートフィルを入力/コピーする方法
- 入力規則や非表示の列・行をそのままコピーする方法
- 表の列・行の大きさを変えずにコピーする方法
- Excelで図をセルごとコピーする方法
- シートを別ブックにコピーした際にレイアウトが変わる際の対処法
- Excelの表を図として保存しコピーする方法
- 同じフォーマットのシートをコピーして別ブックに貼り付ける方法
- ExcelにPC画面のスクショを貼り付ける方法
- 列と行を入れ替えてコピー&ペーストする簡単な方法
- Excelデータをコピーできないようにロックする方法
- Excelのコピー操作に関する手順まとめ
関連記事
新着記事
-
2025/03/31
-
2025/03/31
どこでも通用する人は「入社1年目」に何をしているの?結果に差がつく思考法・話し方・時間管理とは? #Z世代pickフレッシャーズ
-
2025/03/17
25卒内定者で「そのうち転職したい」と思っている人はどれくらい?「勤続意向・入社理由」を調査! #Z世代pickフレッシャーズ
-
2025/03/16
「リボ払いの罠」など日常に潜むお金の落とし穴からどう逃げる?月2万の貯金が、あなたの人生を変える!? #Z世代pickフレッシャーズ
-
2025/03/15
『引越しの挨拶』するべき?手土産相場は?挨拶する際の範囲はどこまで?実態を1042人に大調査!#Z世代pickフレッシャーズ
HOT TOPIC話題のコンテンツ
-
PR
いつでもわたしは前を向く。「女の子の日」を前向きに♪社会人エリ・大学生リカの物語
-
PR
【診断】セルフプロデュース力を鍛える! “ジブン観”診断
-
PR
視点を変えれば、世の中は変わる。「Rethink PROJECT」がつたえたいこと。
-
PR
社会人デビューもこれで完璧! 印象アップのセルフプロデュース術
-
PR
実はがんばりすぎ?新社会人『お疲れ度』診断
-
PR
あなたの“なりたい”社会人像は? お仕事バッグ選びから始める新生活
-
PR
忙しい新社会人にぴったり! 「朝リフレア」をはじめよう。しっかりニオイケアして24時間快適。
-
PR
ウワサの真実がここにある!? クレジットカードの都市伝説