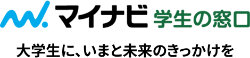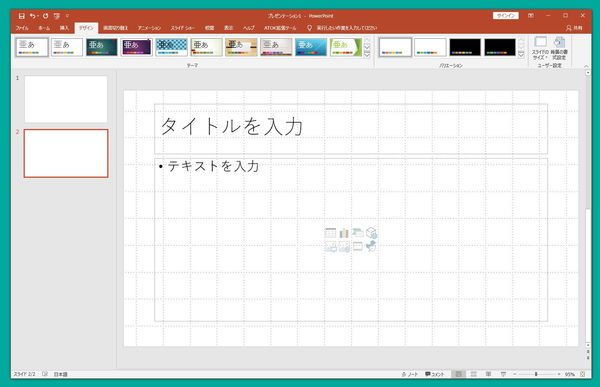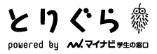【パワポ初心者】はじめての「Power Point(パワーポイント)」おどおど #あつまれ!_おどおど学生。
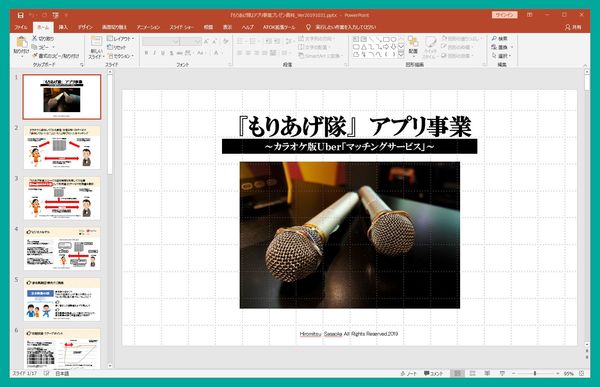
大学生読者の皆さんはレポート作成などで、『Micorsoft Office(マイクロソフト オフィス)』の文書作成ソフト『Word(ワード)』はよく使うでしょう。また、表計算ソフト『Excel(エクセル)』の使用頻度も高いのではないでしょうか。
『オフィス』ソフト中で『Power Point(パワーポイント)』は、まだそれほど使わないかもしれません。しかし、社会人になると、プレゼンテーション用、資料作りなどで『パワーポイント』を利用することが多くなります。
大学生の間に使い方を覚えておくと、社会人になってから苦労しない。
というわけで、今回は初めて『パワーポイント』を起動してもおどおどしないで済むように『パワーポイント』で理解しておくべき点についてご紹介します。
▼「おどおど記事」一覧
1.レポート作成で差がつく!『Word(ワード)』の使い方5つのポイント
2.超便利!zoomのショートカットキーまとめ6選
『パワーポイント』とは?
『パワーポイント』を使うとテキスト、画像、動画を組みわせたプレゼンテーションを作ることができます。
できたプレゼンテーションは、印刷して配布できますし、パソコンでスライドショーとして表示もできます。パソコンを大画面に接続すれば、発表会などでも使えます。
『パワーポイント』ってどんなソフト?
プレゼンテーションはA4サイズの紙を横置きにしたスタイルで作成します。横長スタイルになっているのは、図表などを大きく見せられるためです。
『パワーポイント』を起動し、「新しいプレゼンテーション」を選択しましょう。
↑「ファイル」から「新規作成」を選びます。
↑新規プレゼンテーションを開いたところ。最初のページはタイトルページです。
上掲のように白紙のプレゼンシートがデフォルト表示されます。最初のページはタイトルページになっています。
デザインテンプレートが多種用意されていますので、自分のイメージに合ったものを選択して使っても構いません。このテンプレートは後からでも適用できますので、最初は白紙を使うのがお勧めです。デザインによっては文字や画像の配置に制限が出るかもしれませんので……。
↑デザインタブを選ぶとテンプレートが表示されます。この中から選んで使ってもOKです。
タイトルページの次のページを作成するときには、左列に表示されているページのところで右クリックして「新しいスライド」を選びます。
↑左にある各ページの内容が一覧表示されているところでマウスを右クリック。「新しいスライド」を選ぶと新しいページが作成されます。
↑新しいページが作成されました。2ページ目からはプレゼンテーションの中身です。「タイトルを入力」というボックスと「・テキストを入力」という2つのボックスがあらかじめ用意されています。
これで2ページ目が作成されます。
新しいページを作ると、上掲のように「タイトルを入力」というボックスと「・テキストを入力」というボックスがあります。
タイトルとテキストを入力して作っていくこともできますし、ボックスを全部取っ払って全くの白紙状態にしてから、テキスト、画像、動画などを配置しても構いません。
ボックスが全くない白紙状態にしたければ、「タイトルを入力」のボックス、「・テキストを入力」のボックスをそれぞれクリックした後でキーボードの「Delete」キーを押せばいいのです。
基本的には、タイトル、テキストを入力して、どんどん「新しいスライド」を追加していけばプレゼンテーションが作れるようになっています。
『パワーポイント』で必須の基礎知識は以下の3つだけです。
1.ボックスのコントロール
プレゼンテーションの要素となる文字や画像、動画は各ページ上に配置して使います。これらの要素は「ボックス」という枠の中に入ります。
この「テキスト」「画像」のボックスはページ(スライド)内の任意の位置に配置が可能です。ボックスをクリックしてドラッグすれば移動できます。

覚えておかなければならないのは、ボックスのコントールの仕方です。ボックスに表示されるポイントを引っ張ったり縮めたりすることで大きさを変えられます。また、ボックスの回転ハンドルによって要素を回転(反転)できます。
ボックスをクリックして「Delete」キーを押せばボックスを削除できます。
2.テキストの入力と配置
ページに文字を入れる方法です。まず、テキストを入力するボックスを配置します。
「挿入」から「テキストボックス」を選びます。この際には「横書き」「縦書き」のどちらかを選択可能です。
↑テキストのフォントや大きさは変更可能です。ボックスをクリックし、文字を入力する状態にしてから右クリックするとメニューが開くので、フォントとサイズを選択します。
↑文字の色も任意に変更可能です。文字色を指定します。
3.画像の貼り方と配置
3つ目はページに画像を貼る方法です。

「挿入」から「画像」を選択するとフォルダーが開きます。貼りたい画像ファイルを指定して「開く」を押します。画像があるフォルダーを開いて、ファイルを『パワーポイント』のページにドラッグ&ドロップするだけでも画像を挿入できます。
画像の大きさや傾きなどは任意に設定可能です。
↑画像は拡大・縮小可能。画像ボックスの「回転ハンドル」を使えば画像の回転が可能です。
↑各ページはこのように「テキスト」ボックスと「画像」ボックスを複数組み合わせてできています。「テキスト」ボックスと「画像」ボックスをうまく配置して各ページを作っていきます。突き詰めれば『パワーポイント』の操作方法とはそれだけです。
基本、上の3つさえ覚えておけば『パワーポイント』は使えます。
ページに文字を画像(動画)を貼って配置すればいいだけだからです。必要なページを追加して保存すれば、プレゼンテーションの一丁上がりです。
『パワーポイント』はとても便利!
『パワーポイント』が便利なのは、プレゼンテーションで必要な画像素材がそろっていて、それを挿入して使えば、図、フローチャートなどが簡単にできてしまうことです。
また、『エクセル』で作成したグラフなども上掲の画像を貼る要領で簡単にページ上にコピペできます。例えば、実験結果のグラフなどが『エクセル』のグラフになっているなら、そのまま『パワーポイント』のページに貼れます。また、『パワーポイント』上でもそのグラフの見た目を『エクセル』上と同様に調整可能なのです。
実は、『ワード』や『エクセル』よりも『パワーポイント』の方がソフトとしての完成度が高いのではないか、という声もあるほどで、一度使うと「便利だなコレ」となる人が多いのです。
解決!!「パワーポイント」おどおど
パワーポイントの基本をご紹介しました。大学生の皆さんも関係ないと思わずに、社会人になる前に、一度は触っておいて損はないはずです。企業に務めると、「これパワポで資料にしといて」などと上司に言われるかもしれません。おどおどせずに、できるところを見せてあげてください。
文:吉田ハンチング@dcp
編集:マイナビ学生の窓口編集部
関連記事
1.レポート作成で差がつく!『Word(ワード)』の使い方5つのポイント
2.【超便利!】zoomのショートカットキーまとめ6選!