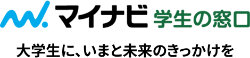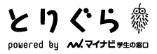超便利!Zoomのショートカットキーまとめ6選|自分流にショートカットキーを変更する方法も伝授!

Zoomには多くの便利なショートカットキーがあります。ショートカットキーとは、キーボードのキーを組み合わせてPCの操作を行う方法のことです。マウスやタッチパッドに比べて操作が一瞬で行えるのが最大の魅力でしょう。今回はZoomユーザーなら是非押さえておきたい!おすすめのショートカットキー6選をご紹介します。
Zoomではショートカットキーが便利!
Zoomではショートカットキーが特に役立ちます。その理由は、Zoomが人と人とのライブなやりとりを中心に行われるためです。
Zoomなどのツールが普及したことで、遠隔でもコミュニケーションが可能になったことは大きな進歩です。しかし、従来の対面でのやりとりでは「話の内容」に集中するだけでしたが、PCやタブレットを介する場合は「話の内容」と「デバイス操作」の両方に神経を使わなければなりません。
Zoomではライブなやりとりがリアルタイムで進行しますので、操作に気を取られると大切なタイミングを逃してしまうかもしれません。もともとZoomの操作はマウスでも十分に使いやすいものですが、進行に合わせて素早くアクションするにはショートカットキーがとても便利なのです。
ただし、覚えたてのショートカットキーで間違えると、逆に混乱を招くこともあります。自分にとって必要なものを1つずつマスターして、無理せず使いこなしていきましょう。
Zoomのおすすめショートカットキー6選
Zoomには便利なショートカットキーがたくさん用意されています。その種類についてはZoomの「設定」画面で確認することができます。ここでは、その中でも特に「使える!」おすすめのショートカットキーをご紹介します。
Windows・macOS・iPadそれぞれに対応するショートカットキーを掲載しますが、iPadに関してはキーボードつきで使用する場合に適用されます。
では、まいりましょう!
ミュート/ミュート解除する
| Windows | Alt+A |
| macOS | Command(⌘)+Shift+A |
| iPad | Command+Shift+A |
オーディオをミュート/ミュート解除する時のショートカットキーです。これは自分の音声をオン/オフにする際に使用します。
何と言っても、このショートカットキーが一番重宝するのではないでしょうか。ミーティングでは、参加者の周囲の環境による雑音が気になることがよくあります。自分が発言する時以外はミュートにしておき、発言する際にサッと切り替えるようにすれば安心です。
ホスト以外全員ミュート/ミュート解除
| Windows | Alt+M |
| macOS | ミュート:Command(⌘)+Control+M ミュート解除:Command(⌘)+Control+U |
| iPad | ― |
※ホストのみ有効
ミュート関連のもう1つのショートカットキーをご紹介しましょう。こちらはホスト(主催者)専用で、全員を一斉にミュート/ミュート解除する際に使用するショートカットキーです。もちろんホスト(主催者)だけが使うことができます。
セミナーや講演会など、特定の人だけが話をしている間はこちらを使うと便利。予期せぬ雑音が入ってくるのを防ぐことができます。
ビデオを開始/停止する
| Windows | Alt+V |
| macOS | Command(⌘)+Shift+V |
| iPad | Command+Shift+V |
ビデオを開始/停止する時のショートカットキーです。これは自分のビデオをオン/オフにする際に使用します。
マイクほど頻繁には使用されないかもしれませんが、ちょっと席を外したい時などに便利です。また、顔出しをするタイミングを見計らって登場する際にも使えるかもしれません。
手を挙げる/手を下げる
| Windows | Alt+Y |
| macOS | Option+Y |
| iPad | ― |
挙手する/手を下げる時のショートカットキーです。Zoomには「手を挙げる」という機能があり、誰が質問や発言をしようとしているかが「手のマーク」で分かるようになっています。特に大人数でのミーティングでは非常に便利ですね。
対面での実際のミーティングでも、手を挙げて発言する時はタイミングに気を使ってしまうものです。オンラインでもそれは同様ですので、ショートカットキーを使ってベストなタイミングで手を挙げることができるといいですね。
画面共有を開始/停止する
| Windows |
Alt+S ※ミーティングコントロールのツールバーが起動している場合のみ有効 |
| macOS | Command(⌘)+Shift+S |
| iPad | ― |
画面共有を開始/停止する時のショートカットキーです。これはPCに用意された資料などを他の参加者に見せるためのものです。
ミーティングでは何らかの資料を皆に提示しながら進行していくことが多いですよね。そんな時にショートカットキーを使ってサッと表示させることができれば、スムーズな印象を与えることができます。ちなみに、画面共有の機能は通常、主催者側が使います。他の参加者が共有したい場合は、主催者の方が設定してもらう必要があります。
チャットを表示/非表示
| Windows | Alt+H |
| macOS | Command(⌘)+Shift+H |
| iPad | Command+Shift+H |
チャットを表示/非表示する時のショートカットキーです。Zoomでは音声での会話のほかに、チャットメッセージの機能も設けられています。特定の人だけが話をするセミナー形式の場合には、参加者からの質問をチャットで受けるといったケースがよくあります。チャットが始まったら、このショートカットキーを使って切り替えましょう。
Zoomのショートカットキーは自分流に変更もできる
実は上記のようなショートカットキーは、自分流にカスタマイズすることもできます。例えば、Zoom以外で使用しているショートカットキーと重複していたり、混乱してしまう場合は、設定し直してもいいかもしれません。
1.Zoomを起動
2.ホーム画面の右上の「⚙(設定)」をクリック
3.設定画面から左のダッシュボードの「キーボードショートカット」の項目をクリック
4.ここでショートカットキー一覧が表示されます。
5.変更したいショートカットキーをクリックして編集
(設定イメージ:環境により詳細は異なります)
各ショートカットキーには「グローバルショートカット」の設定ができるものがあります(全部ではありません)。グローバルショートカットを有効にすると、Zoomが起動していなくても、そのショートカットがグローバルに動作するようになります。
まとめ
今回はZoomのショートカットキーについて、基本的なもの6選をご紹介しました。最初に覚えるべき、おすすめのショートカットキーはズバリ「ミュート/ミュート解除」です。
| Windows | Alt+A |
| macOS | Command(⌘)+Shift+A |
| iPad | Command+Shift+A |
こちらをまずは覚えてみてはいかがでしょうか。Zoomの操作に気を取られて、大事なところを見逃してしまった……なんてことがないように、ショートカットキーは有効に活用しましょう。スマートに操作して、ミーティングの内容に集中できるといいですね。
▶︎参考資料:Zoomサポート「ホットキーとキーボード ショートカット」
(マイナビ学生の窓口編集部)