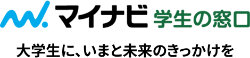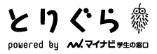レポート作成で差がつく!『Word(ワード)』の使い方5つのポイント

大学の授業では、レポートを書いて提出する機会が多くなります。しかし、授業の中でレポートの書き方や作成時のPC操作までは教えてもらえない場合がほとんどです。
そこで今回、PCガイドの内川功一朗さんに、レポート作成の流れに沿って、文書作成ソフト『Microsoft Word』(以下:ワード)の便利な使い方を教えていただきました。

使える!レポート作成の流れとワードの便利機能
「ワードには文書を効率的、かつ、きれいに作成するための便利な機能が備わっています。これらの機能を使いこなすとレポートの作成速度が上がるだけでなく見栄えもよくなります」(内川さん)
ここから、実際にレポートを作成するときの流れを想定して、その際に使うワードの機能をご紹介します。基本的には画面上部の「リボン」に配置された機能を使います。

▲「ホーム」「挿入」などのタブが集約された帯のような部分全体を「リボン」と言います。
★レポート作成の流れ
(1)レポート作成の準備
レポートを作成するためには下調べが必要です。文章を作る前に、調べてわかったことや、引用したいwebサイトのURLや書籍名を1つのワードファイルにまとめておくと、その後の作業がスムーズになります。
特にURLは、ワードに記述すると青文字で下線がついたハイパーリンク(クリックするとそのページに移動する仕組み)になります。引用先のページを確認するのに便利です。
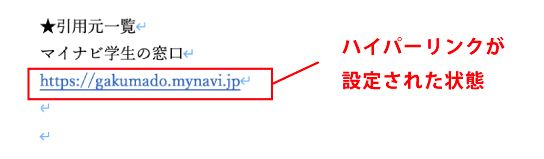
(2)レポートの骨組み(アウトライン)を考える
レポートでは読みやすく整理された文書を求められるため、自由な文書ではなく、論理的に構築された文書を書く必要があります。そういった組み立てを作るには、いきなり文章を書き始めず、まず見出しや段落を作成して全体の流れを決めると効果的です。
この際、ワードのアウトライン機能を使うと、見出しや段落を簡単に整理することができます。リボンの「表示」タブから「アウトライン」を選ぶとアウトラインモードに切り替えることができます。

おおよその構成を考えたら、見出しの案を書き出し、アウトライン表示に切り替えます。その状態で、段落構成を考えながら見出しにレベルを設定します。すると設定したレベルに応じて見出しが階層表示されるので、文書の構造を考えやすくなります。(レベルの数字が少ないほど、大きな見出しになります。)
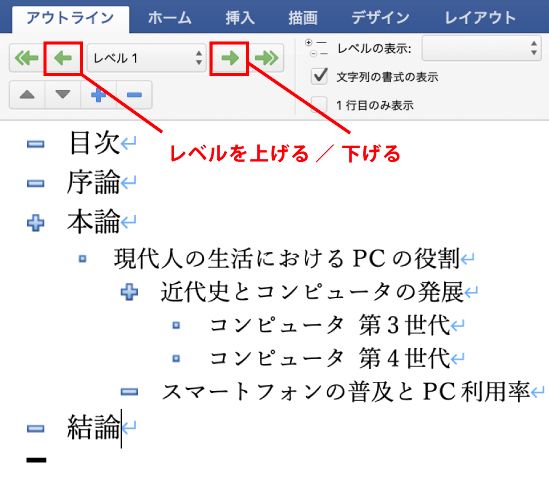
アウトライン機能を使わなくてもレポートは作成できますが、この方法で文書を作成することで、整ったレポートに仕上げることができます。
(3)文書を書く
作成した見出しに従って文書を作成します。文書はインデント(文字下げ)することで読みやすくなりますが、ワードでは自動的にインデントされるので、手動で設定しなくても見栄えの良いレイアウトが行えます。後から自分で設定をすることもできます。
文書を作成中に単語を調べる場合や、日本語以外の言語を翻訳したい場合には翻訳機能を使います。変換したい単語や文書を選び、画面上部の「校閲」タブにある「翻訳」で「選択範囲の翻訳」を選ぶと、その範囲を変換してくれます。
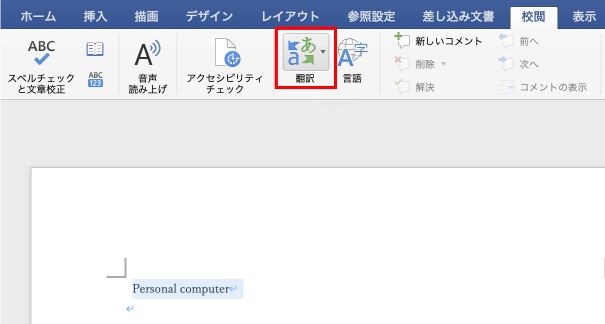
(4)文書を校正する
レポートの内容が一通り書き終わった後に、文書の校正を行います。せっかく良い内容のレポートが書けても、スペルミスや、助詞の「てにをは」、句読点の間違いがあると印象を損ねてしまう可能性があります。ワードには文書をチェックする機能があり、以下のような修正候補を検出することができます。
・ 誤字脱字
・ 助詞の連続
・ 二重否定
・ 文語調
・ 重ね言葉
・ 助詞の連続(「が」「の」「を」等)
・ 送り仮名の誤り
・ 表記ゆれ(単語が2通り以上の書き方でばらつきが生じている)
この機能を使うには、「校閲」タブから「スペルチェックと文章校正」を選びます。

すると文書のチェックが行われ、誤記を疑われる修正候補部分が表示されます。
また、修正候補は下線で表示されるため、読み返すだけでも修正候補を確認することができます。

※文章の書き方によっては見つからない誤りもありますので、必ず提出前に目視でも読み直して確認しましょう。
(5)体裁を整える
レポートを提出物としての完成させるために、体裁を整える必要があります。ワードではその体裁を簡単に整えることができます。
最初に、レポートの顔である「表紙」を作ります。「挿入」タブの「ページ」>「表紙」を選ぶと、表紙デザインのテンプレート一覧が表示されます。このテンプレートを使うことで見栄えの良い表紙を作成することができます。
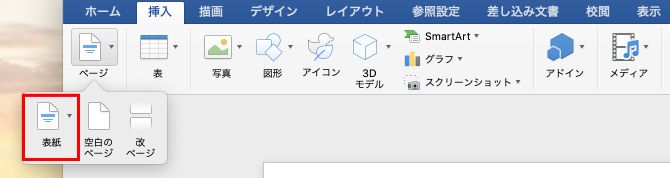
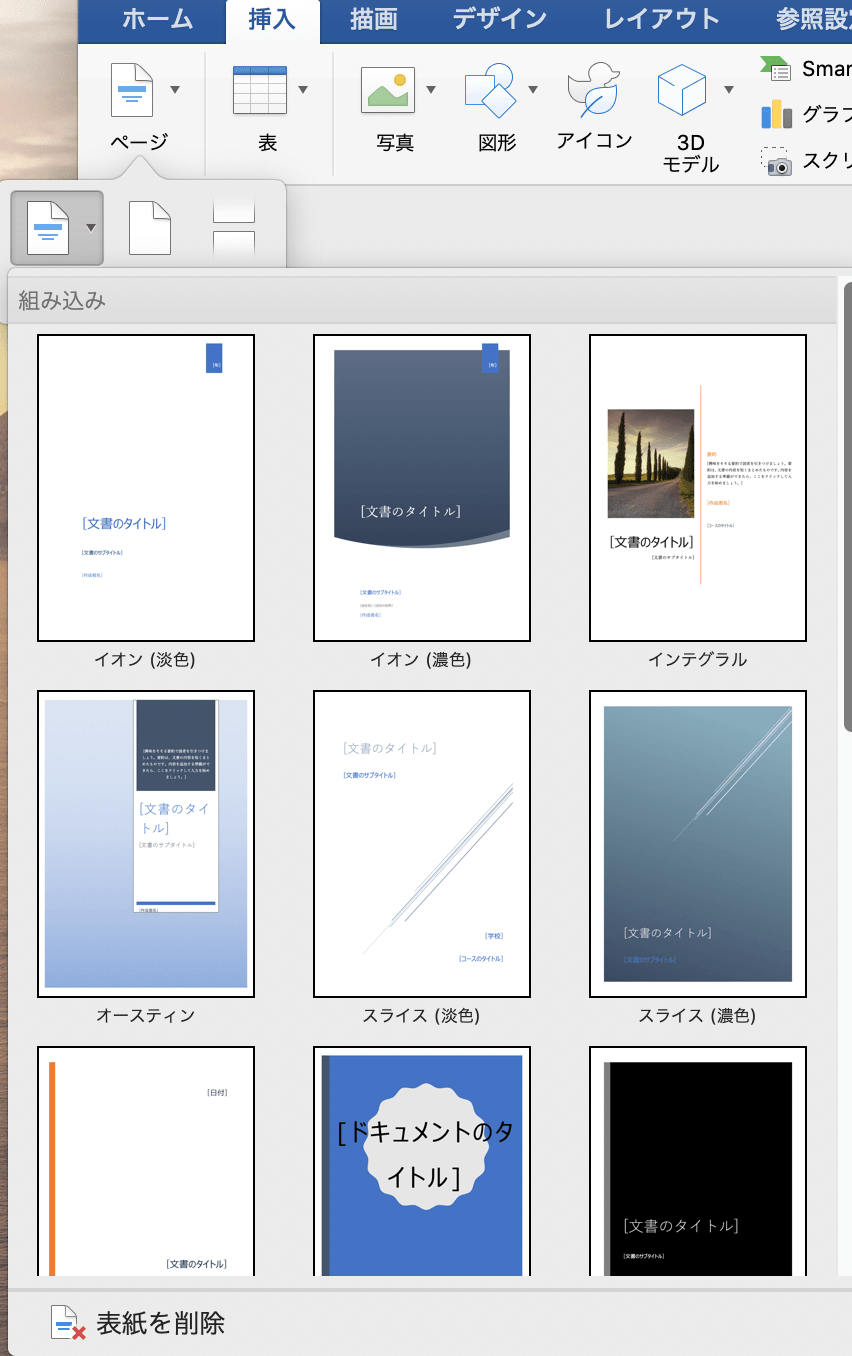
次に目次を挿入します。1のアウトラインの設定をしておけば、「参照設定」タブの「目次」から自動生成できます。

目次の項目は見出しが使われます。目次作成後に見出しの追加や修正を行ったり、見出しの内容を変更したりしても「目次の更新」をクリックすると最新の情報で再作成されます。
また、細かなところでは、印刷用に各ページにレポート名とページ数を表示します。ページ上のヘッダーやページ下のフッターという余白エリアに文書名やページ数、総ページ数を表示させることができます。文書名を表示するには「挿入」タブの「ヘッダー」または「フッター」を使用します。ページに関する情報は同じく「挿入」タブの「ページ」から設定します。一度設定をしておけば、文書名を変更したり、追加や修正でページ位置やページ数が変わったりしても、自動的に変更が反映されます。
ページ全体の体裁は、「デザイン」タブで変更することもできます。「テーマ」には既存のデザインがまとまっており、レポートの内容や好みに合ったものを選ぶことができます。

こちらを使うと文書全体に対して統一された書式設定が反映されます。何度でも変更が可能です。
***
これらのスキルを習得すれば、レポート作成が効率的に行えて、出来上がりも見やすくなります。また、ワードで文章をまとめるスキルは、大学生活だけでなく社会人になっても使えるので、ぜひ今のうちに身につけてみてくださいね。
※本記事では「Microsoft®︎ Word for Mac 16.45」を利用しています。バージョンによっては表示されている内容が異なる可能性があります。了承ください
編集・イラスト:watasack
教えてくれたのは……