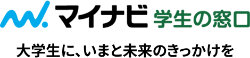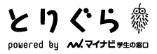ゼミやインターンの必須ツール? ビジネスチャット 「Slack」の初心者さん向け使い方解説
 Slackとは、ビジネスシーンでよく使われるチャットツールです。
Slackとは、ビジネスシーンでよく使われるチャットツールです。
友人間で使うチャットツールにはない機能がついており、仕事の便利ツールとして全社で利用している企業も多くあります。
学生の場合は、インターン先やゼミ、サークルなどで使うことが多く、Slackへの招待アドレスが送られてきてから慌てて使い方を調べる人もいるようですね。
ここでは、Slackを使ったことがない初心者の方向けに基本と登録方法、便利な使い方を紹介します。
Slackとは?インターンでも使うビジネスチャットツール
(画像:Slack TOPページ)
友人間で使うようなチャットツールとは異なり、Slackはプロジェクトごとのチャット管理やファイル管理などが可能です。さらに連携できる外部ツールも豊富なことから、Slackなしにビジネスが成り立たないというビジネスパーソンもいるほどです。
学生は、インターン先などで「やり取りはSlackを使うので、使えるように予習しておいてください」と言われるケースが多いようですね。
Slackはスマホ・タブレット・パソコンで使える
Slackは、パソコンだけではなく、スマホやタブレットでも使えます。
アプリをインストールすれば、全てのデバイスにSlackを入れて外出先で対応することも可能です。
Slackって何ができるの?使える主な機能
Slackの主な機能は、
- ・チャット機能
- ・ビデオ通話機能
- ・画面共有機能
- ・ファイルのアップロード・ダウンロード機能
- ・発言などの検索機能・フィルタリング機能
です。
ビジネス用に開発されているだけあって、普段友達同士で使っているチャットツールとは異なる便利な機能があります。
Slackに招待されたときの操作方法
インターンなどでSlackを使う際には、インターン先の会社の人からワークスペースへの招待メールを受け取ることになります。
「招待されたけど、基本の使い方もわからない!」という人は、まず落ち着いて招待メールを開いて、ワークスペースへ参加してください。
招待メールには有効期限があるので、「まずは調べてから」と放置していると、招待メールが期限切れになる可能性があります。
ワークスペースの詳細については後で説明しますが、要するにチャットルームです。
Slackに招待されるとは、これからインターンで一緒に働く人たちがいるチャットルームに入るための招待アドレスが来たということです。
Slackへの招待は「招待メール」と「招待URL」の2種類
Slackへの招待は、
- ・招待メールが送られてくる
- ・招待URLが送られてくる
の2種類があります。
招待URLが送られてきた方が、少し手間がかかりますが、基本的な流れは一緒です。
Slackの招待メールからワークスペースに参加するやり方
Slackの招待メールからワークスペースに参加する手順は以下の通りです。
- 1.Slackへの招待メールを開く
- 2.メール内の「今すぐ参加」のボタンをクリック
- 3.Slackへのログイン画面が表示される
- 4.ログイン情報を入力
・名前とパスワード - 5.ログインが完了
- 6.Slackアプリが立ち上がる
アプリをインストールしていない場合はブラウザでワークスペースに参加
Slackの招待URLからワークスペースに参加するやり方
Slackの招待URLからワークスペースに参加する手順は以下の通りです。
- 1.招待URLをクリック
- 2.「Join <ワークスペース名> on Slack」が表示される
- 3.メールアドレスを入力する
- 4.入力したメールアドレス宛に送信されたワークスペースのURLをクリックする
- 5.Slackへのログイン画面が表示される
- 6.ログイン情報を入力
・名前とパスワード - 7.ログインが完了
- 8.Slackアプリが立ち上がる
アプリをインストールしていない場合はブラウザでワークスペースに参加
Slackの初心者向け!基本の使い方と画面の見方
Slackの基本の使い方と画面の見方について紹介します。
上の画像の番号順に紹介していきますね。
1.参加ワークスペース一覧
ワークスペースとは、チームメンバーとやりとりする場所のことです。チャットやファイルのやり取り、ビデオ通話などはここで行います。
ワークスペースの一覧では、Slackで参加しているワークスペースの一覧が表示されます。クリックもしくはタップでワークスペースを移動できます。
2.チャットタイムライン
Slackのワークスペースでやり取りしているチャットのタイムラインです。
過去のチャットが上、新しいチャットが下に表示されます。
また、チャットタイムラインの下にあるのはメッセージフィールドです。
チャットで発言したいことがある場合は、ここから入力します。
3.チャンネル一覧
チャンネルとは、Slackのワークスペース内でのスレッドのようなものです。
例えば、「〇〇様用デザインプロジェクト」のチャンネルなら、その業務に関係する人が、進捗状況などを確認するために利用しますし、「ちょっと息抜き」というチャンネルなら、休憩時に他愛もない会話をするために使われたりします。
チャンネルは、必要なシーンごとに作成可能なので、プロジェクト単位や部署単位でチャンネルを作成しているケースが多いです。
4.ダイレクトメッセージ
ダイレクトメッセージは、チャンネル以外の場所でチャットしたい場合に使われるやり取りの場です。
自分宛にダイレクトメッセージを送れば、大切なことをメモしておくメモ帳代わりになります。
インターンの場合は、メンターに質問等を送るときに使用することが多いですね。
5.自分のアイコン
右上に表示されているのは、自分が設定したアイコンです。アイコンをクリックするとプロフィール情報などを再設定できます。
- ・ログイン状態を離席中に変更
- ・通知を一時停止する
- ・プロフィール
- ・環境設定
- ・ダウンロード済みアイテム
- ・ワークスペースからのサインアウト
が選択できるため、変更したい項目をクリックしましょう。
氏名・表示名・アイコンの変更は「プロフィール」をクリック
プロフィールをクリックすると、氏名、表示名、タイトル、名前の発音、タイムゾーンや、連絡先情報、自分の概要などを変更できます。
Slackの便利な機能!初心者向け3選
Slackを始めたばかりの初心者が覚えておきたい、便利な機能について紹介します。
ショートカットキーなどの便利機能も豊富なのですが、まずはこの便利機能を押さえておいた方がいいでしょう。
Slackを日本語で使いたい!言語表示変更のやり方
Slackをインストールしたら英語表記で設定に困ったという方はこれを参考にして下さい。
プロフィールの環境設定から言語表示を変更できます。
- 1.右上の自分のプロフィール写真をクリック
- 2.メニューから環境設定を選択
- 3.「言語&地域」を選択
- 4.ドロップダウンメニューからオプションを選択
Slackの下書きはどこ?
Slackは、未送信のメッセージを自動で下書きとして保存してくれます。
メッセージを書いている途中に他の案件に返信をしなければならなくなり、一旦チャンネルを離れるときなどに便利です。
自動で下書きに保存されたメッセージの場所は、
- ・デスクトップ:左側のメニューバー「下書き&送信済み」
- ・モバイルアプリ:ホームタブにある「下書き&送信済み」
にあります。
このSlackは誰宛?メンションの使い方
Slackでは「このメッセージはこの人には必ず読んでほしい」というときに、通知先を指定して送ることができます。これをメンションと言います。
メンションの送り方は、メッセージ作成時に「@」を入力するだけです。@を入力した後に通知したいメンバーの表示名を入力するか、リストの中からメンバーを探して選択します。
全員にメンションを送りたい場合は3通りのやり方があります。
- ・@everyone:#general チャンネルのメンバー全員
- ・@channel:チャンネルのメンバー全員
- ・@here:チャンネルのアクティブなメンバーのみ
使い分けましょう。
Slackは有料プランにすべき?無料プランとの違い
Slackは無料でも使えますが、有料プランもあります。
インターンで利用するときは、「インターン期間中だけ有料プランに加入し、期間中の料金をインターン先の会社が負担する」ということもあるようです。(インターン期間終了後も有料プランを継続するかどうかは本人次第)
Slackの無料プランでできること
Slackの無料プランでは、
- ・メッセージの閲覧:過去90日間のメッセージ履歴
- ・連携できるアプリ:Google ドライブ、Office 365 など10個
- ・ビデオ通話/音声通話:1対1のみ
などです。
Slackの有料プランにアップグレードすると、これらの機能がさらに拡張されます。
Slackの有料プランの種類と有料プランでできること
Slackの有料プランは、
- ・プロ:月額1,050円
- ・ビジネスプラス:月額1,800円
- ・Enterprise Grid:営業担当に問い合わせ
の3つです。
個人で使うのであれば、月額1,050円の「プロ」レベルがあれば十分満足できると思います。
Slackの有料プラン「プロ」でできることは、フリープランの機能プラス
- ・メッセージ:全履歴が閲覧可能
- ・連携できるアプリ:対応可能なアプリ全て
- ・ビデオ通話/音声通話:最大50人まで
- ・外部組織ゲストとSlack内で共同作業可能
などです。
インターン先や所属会社から「このプランでの契約をお願いします」などの依頼が来たら、従いましょう。
(参考:https://slack.com/intl/ja-jp/pricing)
Slackは在宅ワークに必須のツール!使い方に慣れておこう
Slackをはじめとするビジネスチャットツールは、在宅ワークに必須です。
就職した際に使用する可能性も高いので、学生のうちから慣れておくといいでしょう。
チャンネルの移動方法やメンションのやり方を知っておくだけでも作業効率が向上しますよ。