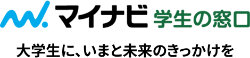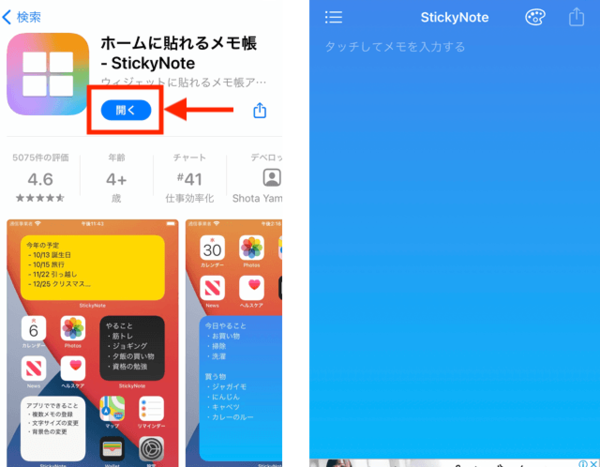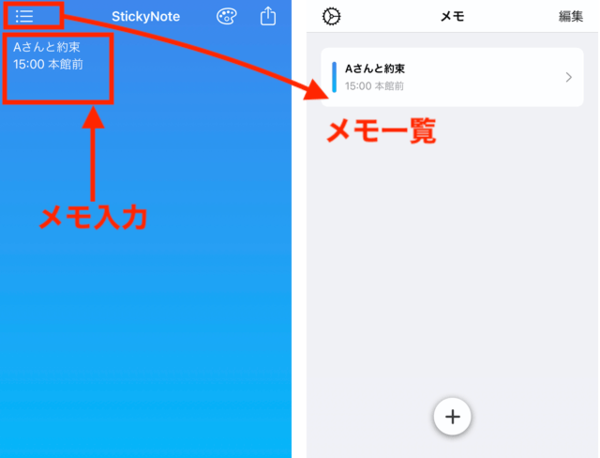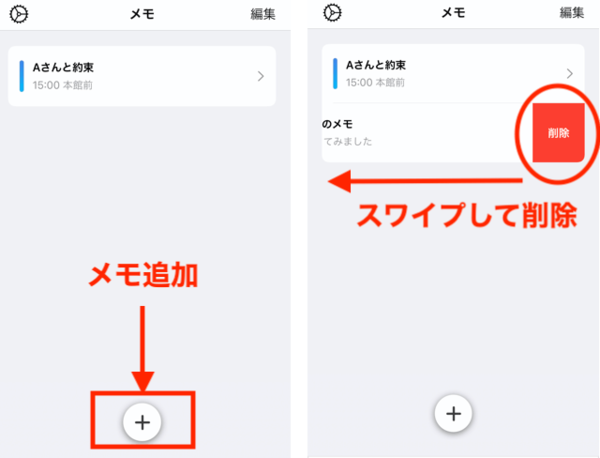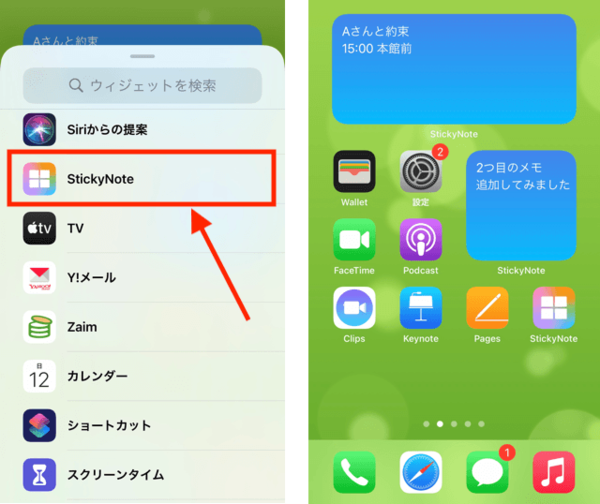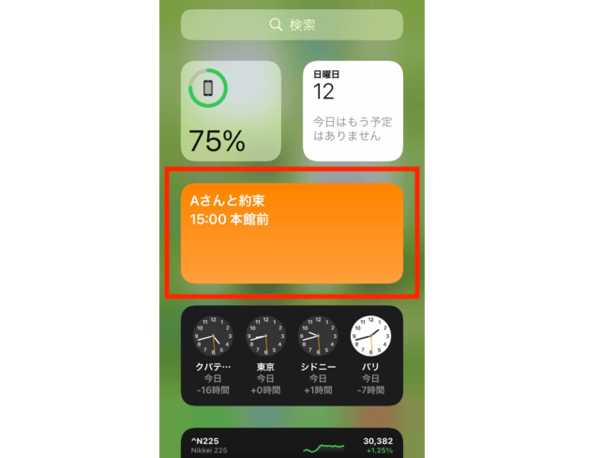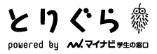付箋アプリ「Stickynote」の使い方を解説!スマホのホームやロック画面に付箋やメモを貼る方法から応用編までを紹介
みなさんはスマホのメモアプリを使っていますか?メモアプリはシンプルに書き留める機能が便利ですが、そもそも書いたこと自体忘れてしまう…なんてこと、ありますよね。そこでオススメしたいのが、iPhone向け無料アプリ「Stickynote」。iPhoneのウィジェット機能を使ってホーム画面に付箋のように貼っておけるのが魅力です!今回はこのStickynoteの使い方を解説します。
▼INDEX
1.StickynoteはiPhone向け「付箋」アプリ
2.Stickynoteの使い方【メモを書いてみよう】
3.Stickynoteの使い方【ウイジェットの表示】
4.Stickynoteの使い方【応用編】
5.まとめ:Stickynoteはホーム画面にメモを表示できて便利!
StickynoteはiPhone向け「付箋」アプリ
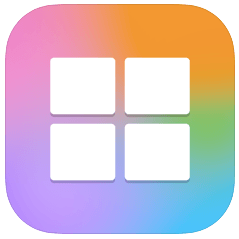
Stickynoteは、iPhoneのホーム画面にメモを貼ることができるアプリ。何かを忘れないようにメモしておく時、紙のメモなら付箋(ふせん)がよく使われますね。付箋を目につくところに貼って、済んだら簡単にはがすことができます。
このStickynoteはスマホ上の付箋のようなもの。アプリを開かなくてもホーム画面に内容が表示されていて(ウィジェットといいます)目につきやすいので、忘れにくくなるというわけです。
・メモを書く
・ホーム画面のウィジェットにメモ表示
・ウィジェットから直接メモ編集
Stickynoteの特徴として、日本語ベースであることがメリット。日本発アプリなので日本語入力がスムーズなのはもちろん、メニューやヘルプなども全て日本語。まさに私たちにぴったりのアプリと言えるでしょう。
ちなみにStickynoteはApple社製品向けのアプリです。
・iPhone:iOS 17.0以降が必要
・iPad:iPadOS 17.0以降が必要
・Mac:macOS 14.0以降とApple M1以降のチップを搭載したMacが必要
(2025年2月現在の情報です。)
最初にお手持ちのデバイスのバージョンをご確認下さいね。では早速、実際の画面を見ていきましょう!
Stickynoteの使い方【メモを書いてみよう】
メモアプリは瞬時に書き留めることができるよう、簡単なのが一番ですね!Stickynoteもシンプル・イズ・ベストな操作性が魅力です。特に初期設定などを行う必要もなく、すぐに使い始めることができます。
まずApp Storeからインストールして開くと、画面全体がメモに。
ブルーの画面がメモ入力画面となります。
メモを入力してみました。
入力が終わったら「完了」そして左上のリストボタンをタップすると、メモが一覧となって表示されます。
いたってシンプルなので、思い立った時にどなたでもサッと使いこなせるのではないでしょうか。
メモの追加と削除
ここで2つ目以降のメモの追加および削除の方法についても解説しておきます。
メモを追加するには、メモ一覧の画面から下部「+」をタップ。すると再度、先ほどのメモ入力画面となりますので、同様に入力すればOKです。
次にメモ削除の方法ですが、こちらもメモ一覧から行います。削除したいメモを探して、左にスワイプすると「削除」ボタンが出てきます。このボタンをタップすると削除することができますよ。
Stickynoteの使い方【ウイジェットの表示】
次に、Stickynoteの醍醐味でもあるウィジェット表示をやってみましょう。
1.スマホのホーム画面を長押し
2.ホーム画面がユラユラしたら手を離す
3.左上の「+」ボタンをタップ
4.各種ウィジェットの中からStickynoteを探してタップ
5.左右にスワイプして、レイアウトを選ぶ
6.下の「ウィジェットを追加」で完了!
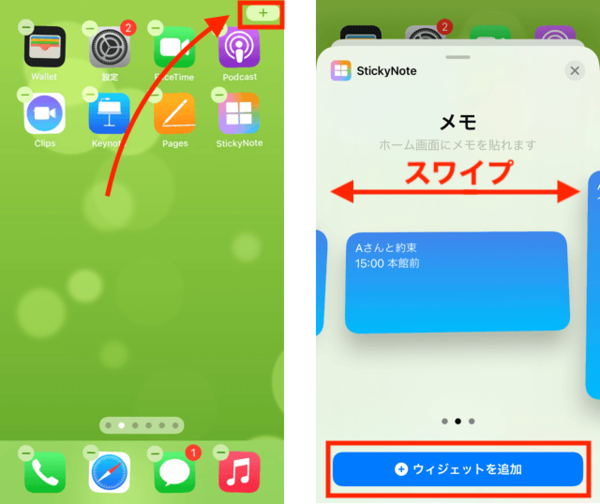
これで、自分だけのメモがスマホのTOP画面に表示されるようになります。
複数のウィジェットを表示
先ほどウィジェットを登録する際に、大中小と複数のウィジェットレイアウトがありましたね。ここでは2つ目のウィジェットを登録する方法を解説します。
2つ目といっても、基本的な操作は1つ目と同じです。ですが、一度登録していると、各種ウィジェットの中からStickynoteを探す際に少し分かりづらくなっている可能性があります。
しかし、下の方にスクロールしていくとStickynoteも残っていますので、こちらをタップしてレイアウト選択へと進みましょう。
このように、2つのメモを貼ることができました!
両方とも同じ内容になってしまっているため、変更したいメモを長押しすると、「ウィジェットを編集」というオプションが表示されます。ここで異なるメモを選択することで、2つの異なるメモを表示させることができます。
Stickynoteの使い方【応用編】
ここまでで、Stickynoteの基本操作についてはバッチリです。ではもう少し応用編として、自分好みにカスタマイズしていきましょう。
背景色の変更
ここまでメモの背景色が全てブルーでしたね。背景色を変えたい場合は、まず該当するメモを開きましょう。
1.アプリのメモ一覧から、色を変えたいメモを選択
(あるいはウィジェットをタップしても選択できます)
2.右上のパレットのようなボタンをタップ
3.「表示設定」が出てくるので、好きな背景色をタップ
4.「背景色を自分で選ぶ」→「カスタム背景色」で、さらに詳細設定が可能
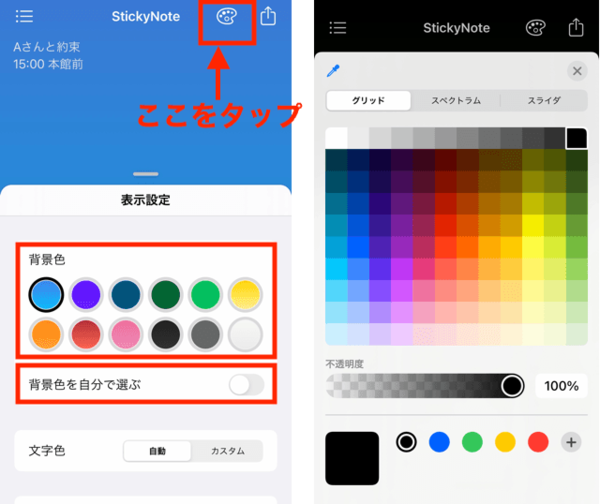
背景色は基本の12色が用意されており、ボタン1つで簡単に変更できます。それ以外の色にしたい場合は、その下の「背景色を自分で選ぶ」に進みましょう。
自分で選ぶとこのようなニュアンスカラーにも。
今回の例では、元気をもらえそうなビタミンカラーでまとめてみました。
フォントサイズの変更
メモの中で特に強調したいものは、フォントサイズを大きくすると目立つかもしれませんね。フォントサイズの変更も、先ほどの背景色と同じところから変更ができます。
1.各メモの右上、パレットのようなボタンをタップ
2.「表示設定」が出てくるので下の方にスクロール
3.「文字サイズ」「太字」「行間隔」「文字間隔」などを変更して閉じる
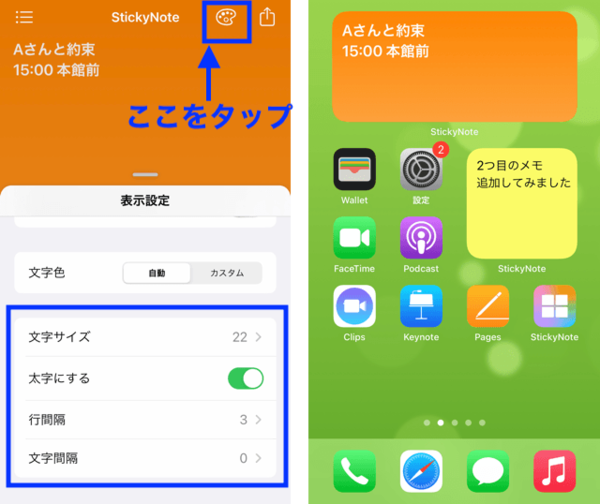
ここでは大きなウィジェットの方だけサイズを大きく、太字にしてみました。
やはり目立つようになりますね!
ロック画面メモの使い方
ロック画面(待ち受け画面)においては、Stickynoteのウィジェットを固定表示するというよりも、ロック画面から素早くアクセスする方法があります。それはiPhoneの「今日」の表示を使うという方法です。
「今日」の表示を使えば、ロック画面そのものにウィジェットを置いておくことはできないものの、ロック解除せずにワンタッチでStickynoteのメモにアクセスできて便利です。
「今日」の表示とは、その日のリアルタイムな情報を一か所にまとめた画面のこと。ロック画面から、左→右へとスワイプすると出てきます(ホーム画面からスワイプして開くことも可)。ここにStickynoteのウィジェットを登録しておきます。このような感じですね。
登録方法は、ホーム画面にウィジェットを登録する時と同じ。まず余白を長押しし、ユラユラしたら左上の「+」ボタンをタップ、でしたね。ここに登録しておくと、例えば「店先でお買い物リストを素早く、何回も見たい」といった場合に役立つのではないでしょうか。
まとめ:Stickynoteはホーム画面にメモを表示できて便利!
今回は、シンプルなメモ帳アプリ「Stickynote」について解説しました。iPhone標準アプリ「メモ」の方もウィジェット表示ができますが、見え方がやや異なるため両方並べて試してみてもいいかもしれません。Stickynoteの方はまさに付箋のように表示できるのが魅力!カラフルに彩りを添えれば気分転換にもなりそうですよ。
(マイナビ学生の窓口編集部)