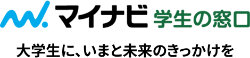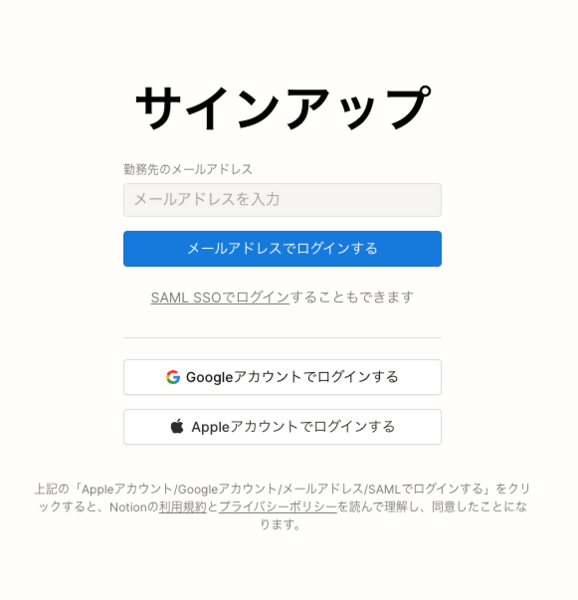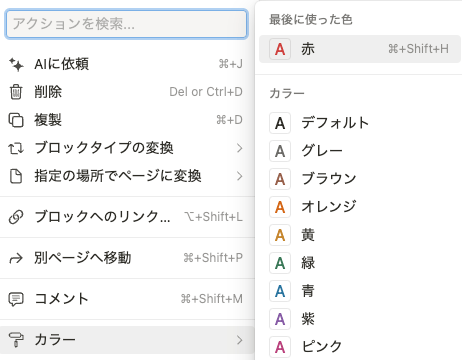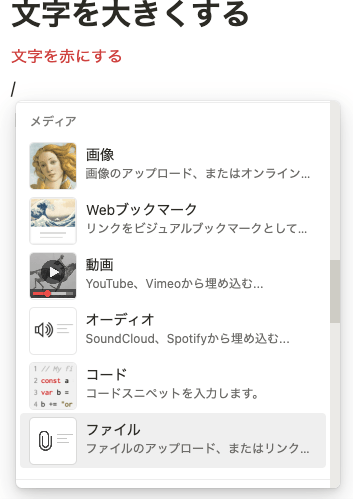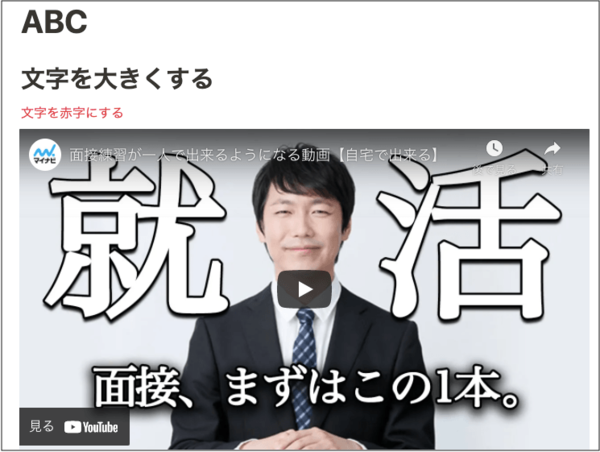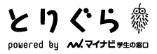便利な神アプリ「Notion」とは⁉ そのインストール方法や使い方も解説

Notionとは文書やデータ、タスクやwebページなどを一括管理できるアプリおよびサービスです。これまでにDropboxやEvernoteなど複数のアプリで情報を管理していた人にとっては、まさにオールインワンの解決策として世界中で注目されています。2022年11月には日本語版がリリース。今回はPCのブラウザを使ったNotionの使い方についてご紹介します。
Notionとは?何ができる?
Notion(ノーション)とは一人でも大勢でも、メモ・表計算シート・カレンダー・タスク管理・webページ・動画などあらゆる情報を管理することができる場所。一言でいうなら「オールインワンワークスペース」と呼びます。
Notionは2013年に設立されたNotion Labs社によって運営されています。その利用者数は1億人を突破し、特に日本での人気が高まっていると言われています。
◆Notionではどんなことができる?◆
・文書(ドキュメント)作成
・データベース作成
・タスク管理
・カレンダー
・共有機能
・Webクリップ
・画像ギャラリー
・埋め込み機能 etc.
Notionの使い方の基本は、「ページ」という概念です。これは、ノートのページのようなイメージですね。ページにはさまざまな情報を組み込んでいきます。NotionはMac、Windows、iOS、Androidなど、さまざまなデバイスで利用できるため、デバイスを横断して使うことができるのも大きなメリットです。
Notionの始め方ガイド
2022年11月に日本語版がリリースされました。今回は、アプリではなくPCのインターネット閲覧ソフト「Google Chrome」を使用してのはじめ方を説明します。
インストール方法
まずは、Notionログイン画面にアクセス。
GoogleやAppleのIDを使うか、あるいはメールアドレスを入力してサインアップできるようになっていますね。筆者はGoogleアカウントを使ってサインアップ。この後パスワードを設定して続行します。
次にプランの選択画面になります。
まずは、ベーシックな無料のプランで試してみるのがおすすめ。“個人で利用”を選択してから下の“続ける”をクリックします。

さあ、始まりました!
Notionを早速使ってみよう!
続いてNotionを早速使ってみましょう!まずは基本的な操作をマスターし、少しずつ使える機能を増やしていくといいですね。
ページを作ってみよう
まずは最初の新しいページを作ってみましょう。画面左下の「ページを追加」をクリックします。

テンプレートなどもありますが、ベーシックな白紙のページを使うには「空(から)」を選択しましょう。

簡単ですがタイトル「ABC」と文字「テスト」と打ち込んでみました。このような感じ。

特に「保存」という操作をしなくても、オートで保存されています。
2つのページを整理しよう
先ほど作った「ABC」ページがサイドバーに出現しました!

この「ABC」にカーソルを持っていくと、上図のように+(プラス)ボタンが現れますので、こちらをクリック。するとまた新しいページ入力画面に。
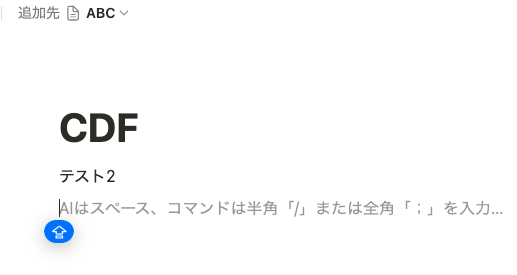
これは「ABC」が親ページとなって、その下に「ABC」と関連のあるページを紐付けて作れるしくみです。ページを階層化して整理できるというわけですね。「CDF」と入力して閉じてみます。
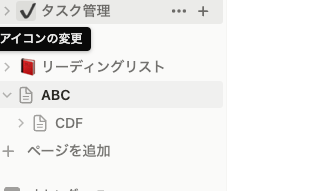
このように階層化することができました。
文書を分かりやすく装飾しよう
では次に、文書に装飾を加えて分かりやすく体裁を整えてみましょう。
先ほどの「ABC」のページを使って装飾を加えてみます。
文字を入力したら、カーソルを引っ張って(ドラッグ)文字を選択します。すると自動的に装飾ツールが表示されます。

ツールを使って色々な装飾を施すことができます。
●文字を大きくしたい場合
装飾ツールの中の一番左「文章」をクリック。
するとこんなに色々な選択肢が!文字を大きくしたい場合、ここでは「見出し1」を使用します。
●文字を赤色にしたい場合
文字色の変更は、+の横にある【︙︙】の中のカラーを選択します。そうすると、下図のように案内が表示されるので分かりやすくなっています。
選択肢が表示されるので「赤」をクリック。
ここまでで本当に簡単ではありますが、次のような見た目になりました。

ほかにも先ほどからの装飾ツールを使いこなすことで、お好みのページを作成することができますよ。
好きな動画を埋め込む
少し応用的な使い方を見ていきましょう。例えば就活の情報収集をしていて、気になる動画があったらNotionにまとめておけると便利かもしれません。そこで動画の埋め込み方法をご紹介します。
先ほど作った「ABC」ページを開き、動画を置きたいところにカーソルを持ってきて編集状態にします。そこでNotionからも薄い文字で提案されているのですが、「/」という半角記号をポンと入力してみて下さい。
するとどうでしょう、このようにコマンドが表示されるではありませんか!
これを下の方にスクロールしていき、「動画」をクリック。
すると動画の埋め込み画面が表示されます。ここに動画のURLをコピペで貼り付け→「動画を埋め込む」をクリック。

うまく動画が埋め込まれました!
今回はマイナビ就活チャンネルから動画を持ってきました。削除したい時は動画の右上の「…」ボタンから削除できます。
ほかにも色々な機能が使えます
このように「/」の記号でコマンドを表示させると色々なことができます。
・やることリスト
・箇条書き
・表
・ボード
・カレンダー
・画像
・Webブックマーク
・Googleドライブとの連携
・X(旧Twitter)やGoogleマップの埋め込み
などなど便利な機能がいっぱい。慣れてきたら色々な機能を試してみると楽しそうですよ。
Notionのまとめ
今回は大ブレイクの神アプリ「Notion」についてご紹介しました。Notionはとても分かりやすいインターフェースで、2022年11月には日本語版もリリースされました。使い慣れてきたらスマホアプリでもスイスイ作業できそうですよ。
(マイナビ学生の窓口)