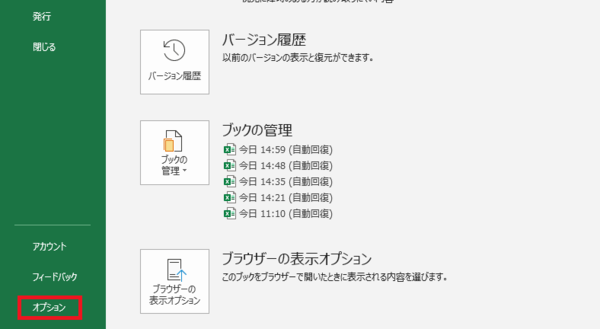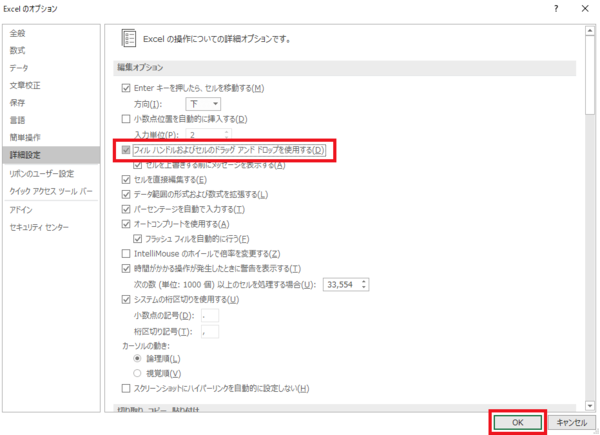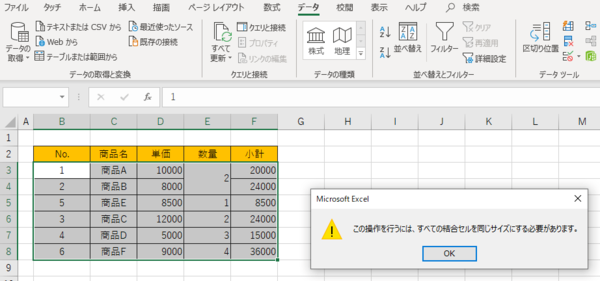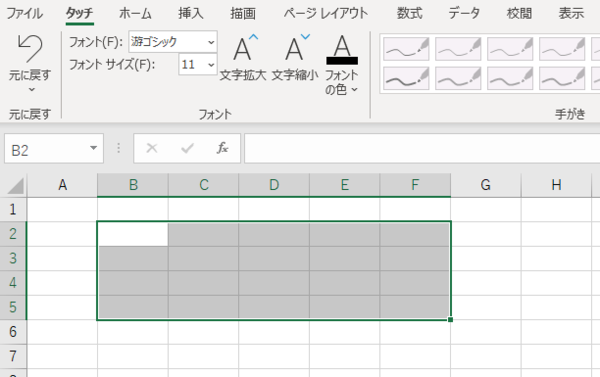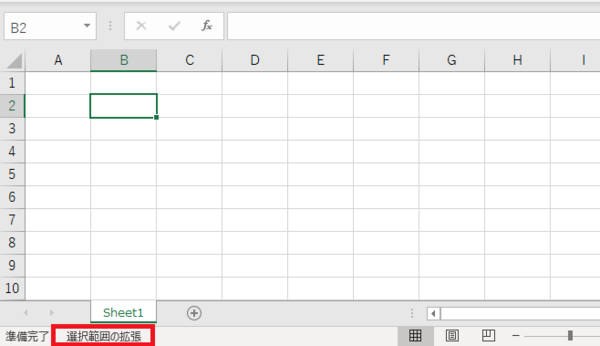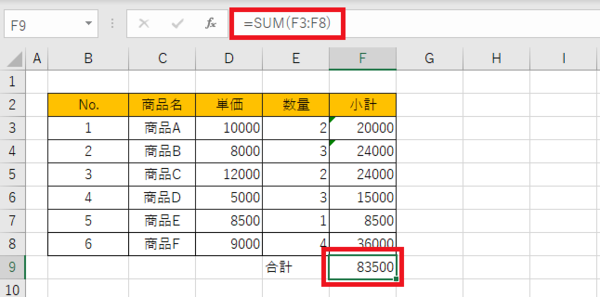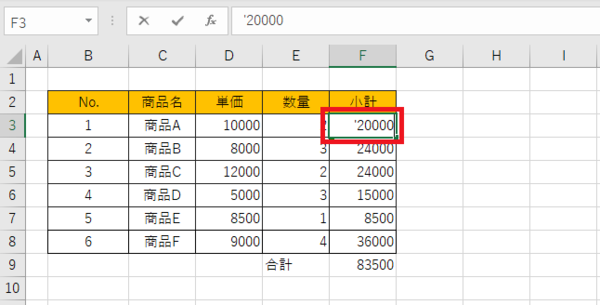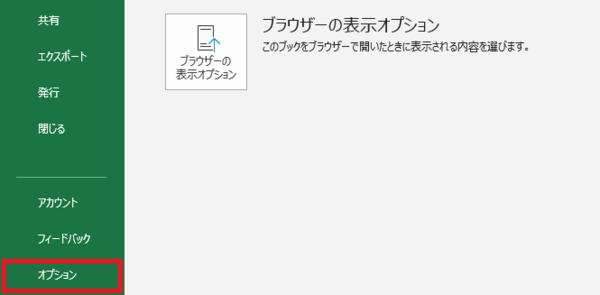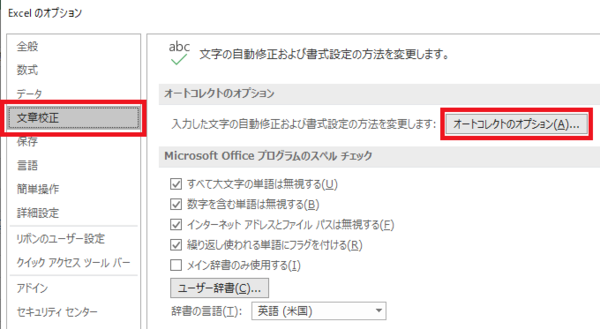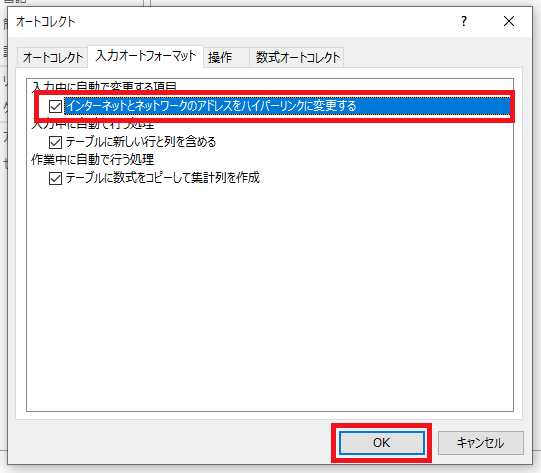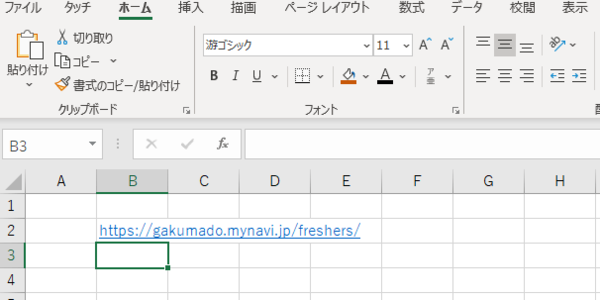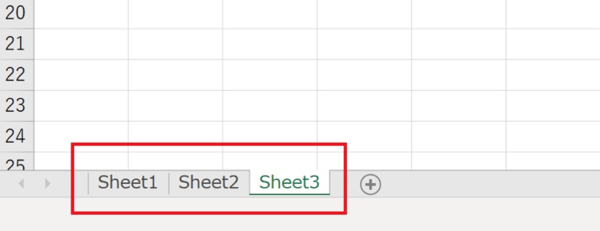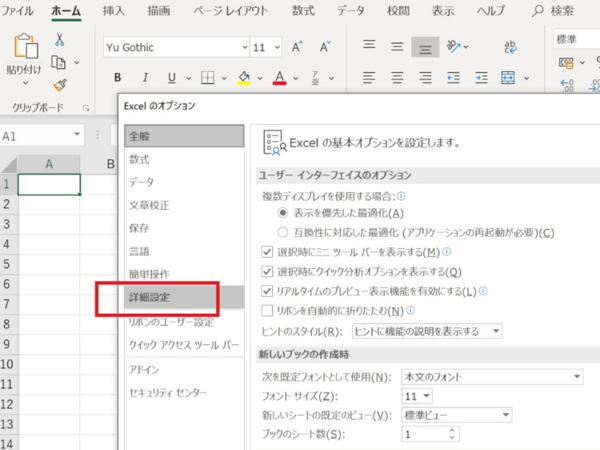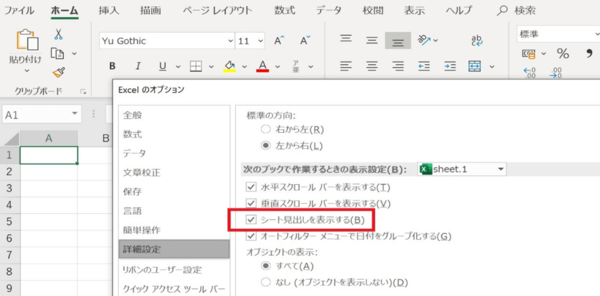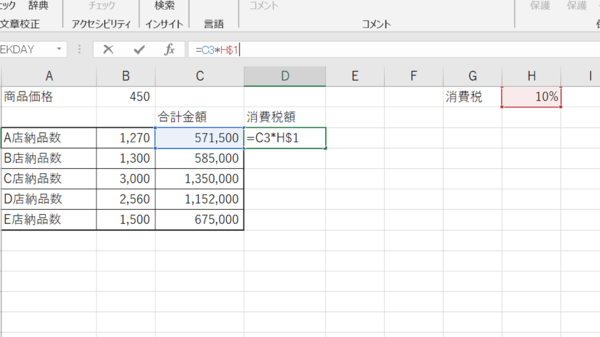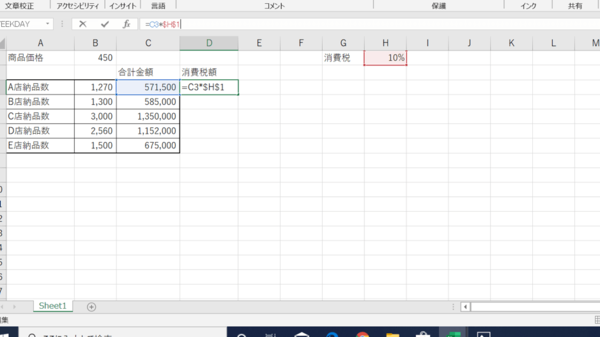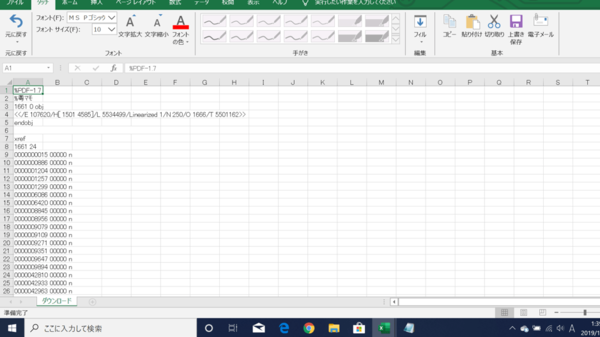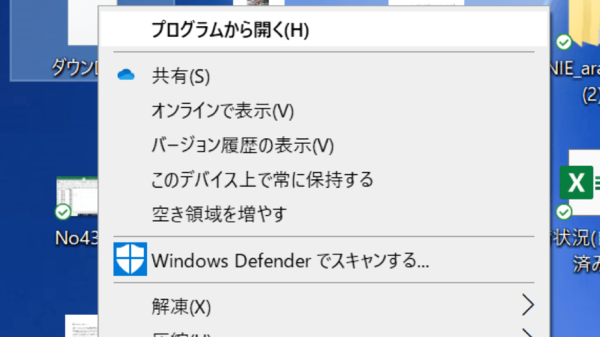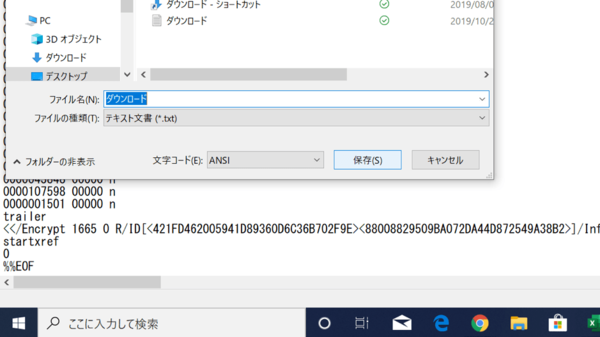- フレッシャーズトップ
- >社会人ライフ
- >ITスキル
- >あなたの不具合はどれ? Excel作業中のエラーまとめと対処法
あなたの不具合はどれ? Excel作業中のエラーまとめと対処法
ここではExcelを使っていて、何らかの不具合が生じた場合について、ありがちなトラブルをまとめました。自分のトラブルがどれにあたるのか?気になる箇所をチェックしてみてください。
それぞれ、より詳しい記事へのリンクを用意しているので、より深く知りたいという方はぜひ、それぞれの記事を確認してみてくださいね。
<目次・お困りごとの解決策>
1.オートフィル機能がうまく作動しない場合の対処法
2.データの並べ替えができない場合の対処法
3.範囲指定できない場合の対処法
4.オートサムがきかなくなった場合の対処法
5.ハイパーリンクができなくなった場合の対処法
6.図やグラフのコピーができない場合の対処法
7.シートの切り替えができなくなった場合の対処法
8.絶対参照ができなくなった場合の対処法
9.CSV変換ができなくなった場合の対処法を解説
10.Excelから変換したCSVファイルが文字化けした場合の対処法
▼<上記に解決策がないときは・・・>
→Excelの関連記事はこちら
オートフィル機能がうまく作動しない場合の対処法
セルの右下にポインターを合わせてもフィルハンドル(黒い+マーク)が表示されない場合、「フィルハンドル」の設定が無効になっていることが考えられます。次の方法で、設定を有効にします。
(1) Excelメニュー「ファイル」→「オプション」を選択。
(2) 「詳細設定」→「フィルハンドルおよびセルのドラッグアンドドロップを使用する」にチェックマークを入れて、「OK」を選択。
これで設定が有効になり、フィルハンドルが表示されるようになります。
→このほかオートフィル機能に関する不具合の対処方はこちらで解説
データの並べ替えができない場合の対処法
データの並び替えができない場合、原因の1つとしてセルが結合されていることが考えられます。このようなエラーが出た場合は、結合されているセルを探して結合を解除しましょう。
結合されているセルを選択し、Excelメニュー「ホーム」→「セルを結合して中央揃え」の▼→「セル結合の解除」を選択とすると解除できます。
範囲指定できない場合の対処法
複数のセルを選択して行う範囲指定ですが、特定のセルの選択状態が解除できず、どこをクリックしても、そのセルからの範囲指定になってしまうことがあります。
例えば、このように、常にB2セルを起点にした範囲指定になってしまいます。
これは「選択範囲の拡張」という機能が働いていることによります。この機能は、通常は「Shift」キーを押しながら複数セルを選択するところを、「Shift」キーを押さずに操作可能にするものです。「F8」キーを押すことで有効になります。
意図せず有効になっている可能性があるので、Excel画面の左下に「選択範囲の拡張」と表示されていたら、再度「F8」キーを押して解除しましょう。
→このほか範囲指定やセルの結合などができない場合の対処法はこちらで解説
オートサムがきかなくなった場合の対処法
オートサムで計算しているのに、セル内の一部の値が計算結果に反映されないことがあります。
この画像のように、オートサムの計算ではF3~F8までの値を合計していることになっていますが、実際の計算結果はF5~F8の合計になっています。
このエラーの原因は、F3とF4の値が文字列として入力されていることです。値の先頭に「’」マークがついていると文字列になっています。
オートサムでは文字列は数値と認識されず、計算に含まれません。「’」マークを削除して数値に変更しましょう。
ハイパーリンクができなくなった場合の対処法
次の手順で、ハイパーリンク機能の設定を有効にします。
(1)Excelメニュー「ファイル」→「オプション」を選択します。
(2)「文章校正」→「オートコレクトのオプション」を選択します。
(3)「入力オートフォーマット」タブを選択→「インターネットとネットワークのアドレスをハイパーリンクに変更する」にチェックをつけ、「OK」を選択します。
(4)もう一度「OK」を選択すると、ハイパーリンク機能が有効になります。再度、URLを入力すると、ハイパーリンクが設定されました。
図やグラフのコピーができない場合の対処法
図やグラフがコピーできない場合は、まずはコピーのオプションについて確認してみましょう。「ファイル」を選択し、「オプション」をクリックしてから、「Excel のオプション」を表示します。次に、「切り取り、コピー、貼り付け」の下にあるチェックボックスをすべて選択すれば、図やグラフをコピーできるようになります。
→このほか図やグラフの編集に支障をきたした場合の対処法を解説
シートの切り替えができなくなった場合の対処法
Excel作業時は、画面下のシート切り替えタブをクリックすれば、通常はシートの切り替えを行うことができます。
しかし、もし画面下に切り替えタブが表示されていない場合は、以下の手順を試してみましょう。
(1)まずは、「ファイル」→「オプション」→「詳細設定」を開く。
(2)「次のブックで作業するときの表示設定」の中の「シート見出しを表示する」をチェックして「OK」をクリックします。
これで、シートの切り替えが行えるようになります。
→このほかシートに関する作業ができなくなった場合の対処法を解説
やり直しができなくなった場合の対処法
Excelで操作をしている際、突然やり直しができなくなり、データを以前の状態に戻せなくなることが、しばしば起こり得ます。エクセルの動作を円滑にするために、戻せる回数に上限が設けられているためですが、加えて、自動保存機能が有効の場合、自動保存されたところより前には「やり直し」ボタンでは戻せなくなります。
自動保存された場所よりも戻したい場合は、「ファイル」タブを選択し、「情報」を選択すると、過去自動保存された履歴が出てくるので、そこで任意のものを選択すれば、当時の状態が復活します。
→Excelで、再変換ややり直しがきかなくなった場合の対処法はこちらで詳しく解説
絶対参照ができなくなった場合の対処法
「F4」キーが突然きかなくなることで、絶対参照ができなくなり、関数入力で困ってしまうことがあります。このような場合、直接入力で一旦乗り切りましょう。
絶対参照の直接入力の方法
(1)行のみを絶対参照したい場合
セルを選択し、計算式にカーソルを合わせ、「=C3*H1」のHと1の間に「$」を直接入力し、「=C3*H$1」と変更します。
(2)行と列の絶対参照の場合
セルを選択し、計算式にカーソルを合わせ、「H」と「1」の前にそれぞれ「$」を直接入力し、「=C3*$H$1」と変更します。
Excelから変換したCSVファイルが文字化けした場合の対処法
Excelでは、下のように、インターネットなどからダウンロードしたCSVファイルを開いた場合、文字化けがしばしば起こります。そういった場合は、メモ帳に保存したCSVファイルを再度開き、設定を変更していく方法を試してみましょう。
(1)ダウンロードしたファイルを右クリックし、「プログラムから開く」、「メモ帳」の順に選択し、「OK」を押します。
(2) 「ファイル」タブから「名前を付けて保存」を選択し、下にある「文字コード」では「ANSI」を選び、保存を押します。
(3) この操作の後に、再度、CSVファイルをExcelに変換すると、文字化けが直っています。
まとめ
Excelで、それぞれの機能について、何らかの不具合が生じたときの対処法をまとめていきました。いぜれも、それほど難しい操作を必要とはしません。覚えてしまえば簡単に対処できるものばかりです。しっかりと頭に入れて、Excelをさらに使いやすいものにしていってください。
(学生の窓口編集部)
関連記事
新着記事
-
2024/09/27
-
2024/09/26
社外との日程調整にストレスを感じている人に!面接・商談・会議・接待などの日程調整で活躍するツール #Z世代pickフレッシャーズ
-
2024/09/23
-
2024/09/19
韓国発の話題書籍「自分には無理」から「やればできる!」に思考が変わる 悔いのない人生を送るためのヒント『たった一度でもすべてをかけたことがあるか』をご紹介 #Z世代pickフレッシャーズ
-
2024/09/17
HOT TOPIC話題のコンテンツ
-
PR
忙しい新社会人にぴったり! 「朝リフレア」をはじめよう。しっかりニオイケアして24時間快適。
-
PR
社会人デビューもこれで完璧! 印象アップのセルフプロデュース術
-
PR
あなたの“なりたい”社会人像は? お仕事バッグ選びから始める新生活
-
PR
ウワサの真実がここにある!? クレジットカードの都市伝説
-
PR
視点を変えれば、世の中は変わる。「Rethink PROJECT」がつたえたいこと。
-
PR
いつでもわたしは前を向く。「女の子の日」を前向きに♪社会人エリ・大学生リカの物語
-
PR
実はがんばりすぎ?新社会人『お疲れ度』診断
-
PR
かわいい×機能性がつまったSamantha Thavasa Petit Choiceのフレッシャーズ小物を紹介! 働く女性のリアルボイスを集めて開発された裏側をレポート
-
PR
【診断】セルフプロデュース力を鍛える! “ジブン観”診断