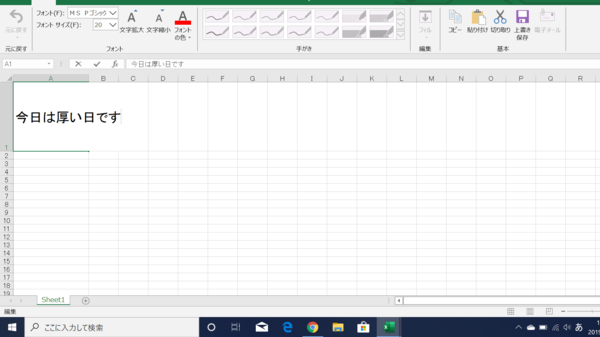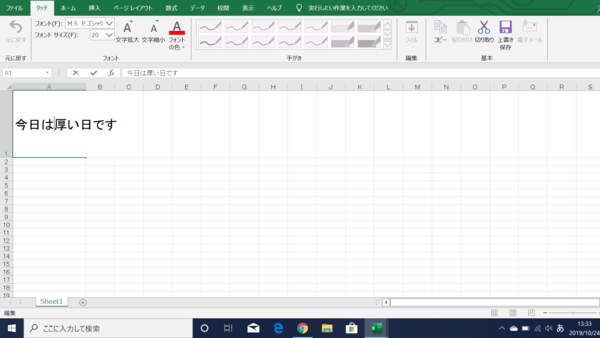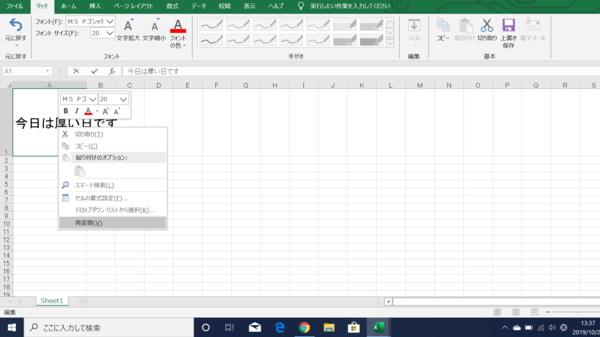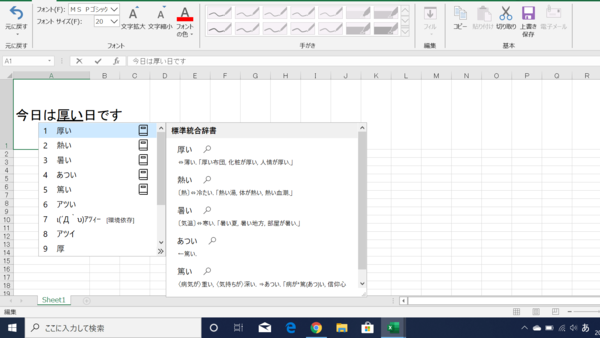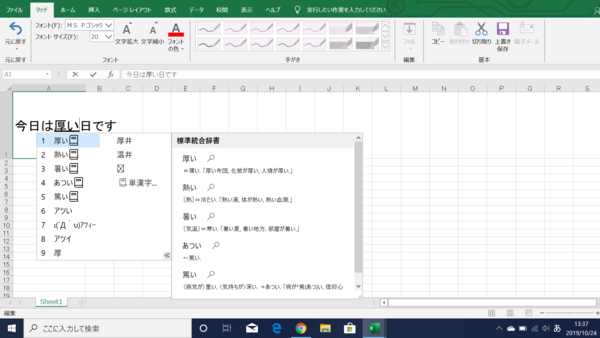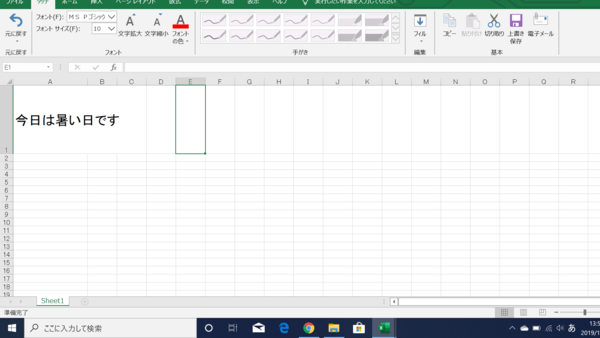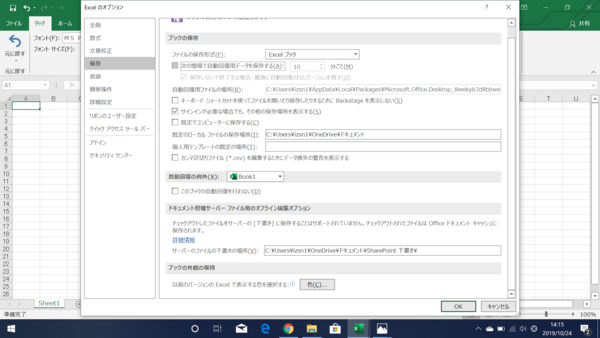- フレッシャーズトップ
- >社会人ライフ
- >ITスキル
- >Excelで再変換・やり直しができなくなった場合の対処法は?
Excelで再変換・やり直しができなくなった場合の対処法は?
Excelでは、再変換などの操作ができなくなるということがしばしば起こります。そういった場合には、あらかじめ対処法を知っておくことが大切です。今回は、Excelで再変換、やり直しがきかなくなった場合の対処法を解説します。
再変換ができなくなった場合の対処法
Excelの作業中に、言葉を誤って変換してしまい、その後、再変換ができなくなるということは、よくあることだと思われます。Excelの場合、入力を確定させた状態では再変換ができませんので、該当のセルを選択して、再度入力モードにしてから再変換を行いましょう。
ここからは、再変換ができなくなった場合の対処法の手順を解説します。
「今日は厚い日です」を「今日は暑い日です」に再変換したい場合の手順を解説します。
(1) セルをダブルクリックし、再変換したい文字にカーソルを合わせます。「F2]キーによるキーボード操作でも同様に行えます。
(2) 右クリックをし、項目の中から「再変換」を選択します。「Shift」+「F1」によるキーボード操作でも同様に選択できます。
(3) 候補から、再変換したい文字を選びます。
(4) ここで「Tab」を押すと、候補が複数表示されます。
(5) ダブルクリックをすると、再変換した文字が表示されました。
やり直しができなくなった場合の対処法
Excelで操作をしている際、突然やり直しができなくなり、データを以前の状態に戻せなくなることが、しばしば起こり得ます。
ツールバーの「元に戻すボタン」や、キーボード操作の「Ctrl」+「Z」は、Excelでは最高で100回まで操作が行えるようになっています。そのため操作が100回を超えたり、マクロで行った操作やシートを削除してしまった場合などには、「元に戻すボタン」がグレーになってしまうのです。
100回という回数を設定で変更することも可能ですが、動作が遅くなったりと、さまざまな影響を考慮すると、あまりおすすめはできません。
加えて、自動保存されてしまうと、それより前の状態へのやり直しもできなくなります。
自動保存されたところより前に戻したい場合は、「ファイル」タブを選択し、「情報」を選択すると、過去自動保存された履歴が出てくるので、そこで任意のものを選択すれば、当時の状態が復活します。保存せず無理に消すのは、データ自体が壊れることもあるのでやめましょう。
こういったことが起こらないようにしたい人は、重大なデータを編集する場合は、最初に、決まった間隔で行われる自動保存の機能をオフにしておきましょう。
自動保存機能のオフの手順
(1)「ファイル」から「オプション」を選択します。
(2)「Excelのオプション」のダイアログボックスが表示されたら、「保存」をクリックします。
(3)「ブックの保存」にある「次の間隔で自動回復用データを保存する」のチェックボックスのチェックを外しておきます。
(4) 「OK」を押して操作は終わりです。
別の対処法としては、重大な操作を行う直前には、ファイルを上書き保存しておくか、コピーし、別ファイルとしてバックアップをとっておく方法がおすすめです。下のように、ファイル名を変更して、分かりやすく保存しておくのです。
まとめ
やり直しなどの操作ができなくなると、データが消えてしまうなど取り返しのつかない事態を招いてしまうことにもつながります。そのようにならないためにも、操作における対処法を習得し、日々の作業に活用していきたいものです。
(学生の窓口編集部)
関連記事
新着記事
-
2024/11/24
【給付型奨学金】国内外の大学院にて博士号を取得したい社会人学生が対象『FASID奨学金プログラム』※2025年1月20日締切
-
2024/11/12
-
2024/11/04
-
2024/09/27
-
2024/09/26
社外との日程調整にストレスを感じている人に!面接・商談・会議・接待などの日程調整で活躍するツール #Z世代pickフレッシャーズ
HOT TOPIC話題のコンテンツ
-
PR
かわいい×機能性がつまったSamantha Thavasa Petit Choiceのフレッシャーズ小物を紹介! 働く女性のリアルボイスを集めて開発された裏側をレポート
-
PR
【診断】セルフプロデュース力を鍛える! “ジブン観”診断
-
PR
視点を変えれば、世の中は変わる。「Rethink PROJECT」がつたえたいこと。
-
PR
忙しい新社会人にぴったり! 「朝リフレア」をはじめよう。しっかりニオイケアして24時間快適。
-
PR
実はがんばりすぎ?新社会人『お疲れ度』診断
-
PR
いつでもわたしは前を向く。「女の子の日」を前向きに♪社会人エリ・大学生リカの物語
-
PR
あなたの“なりたい”社会人像は? お仕事バッグ選びから始める新生活
-
PR
ウワサの真実がここにある!? クレジットカードの都市伝説
-
PR
社会人デビューもこれで完璧! 印象アップのセルフプロデュース術