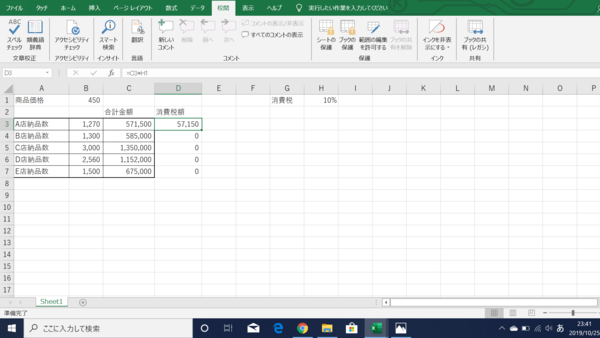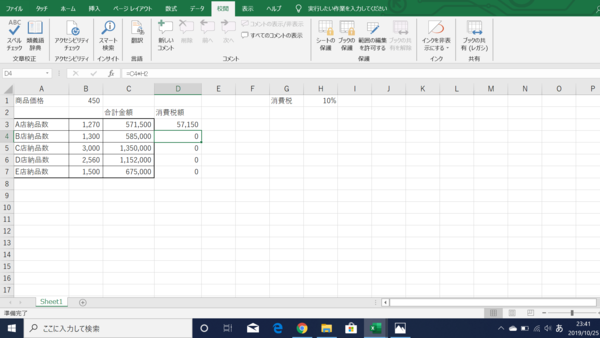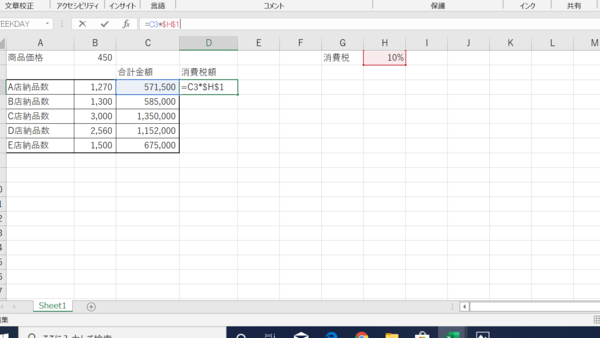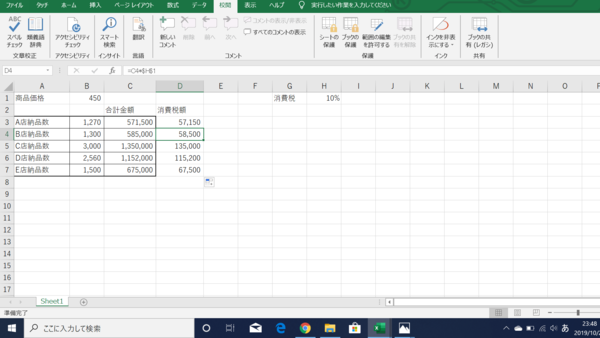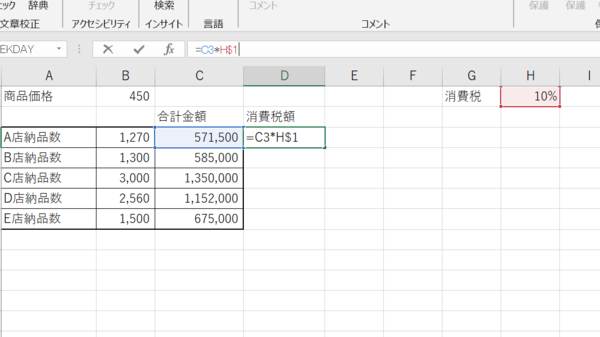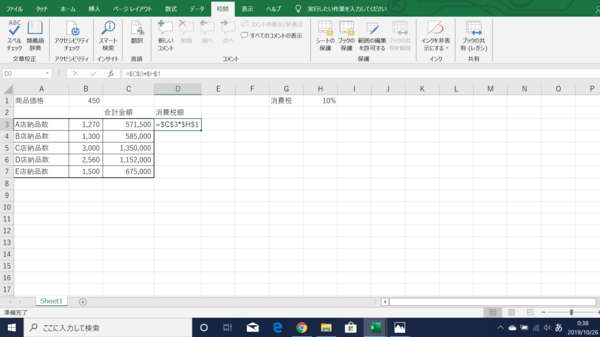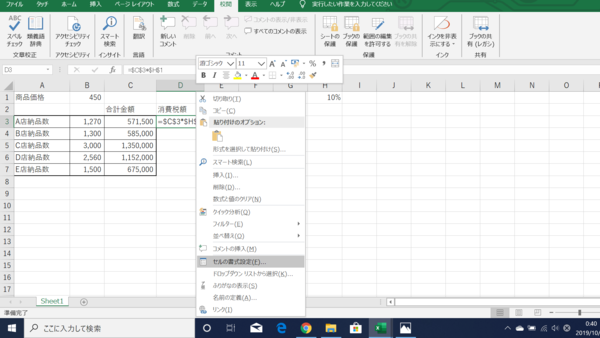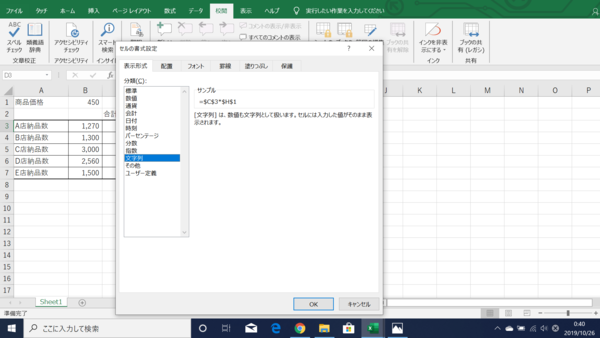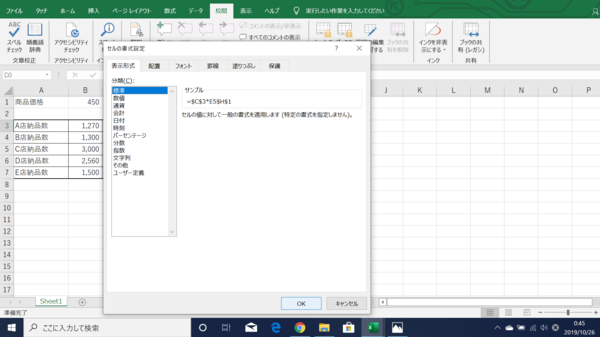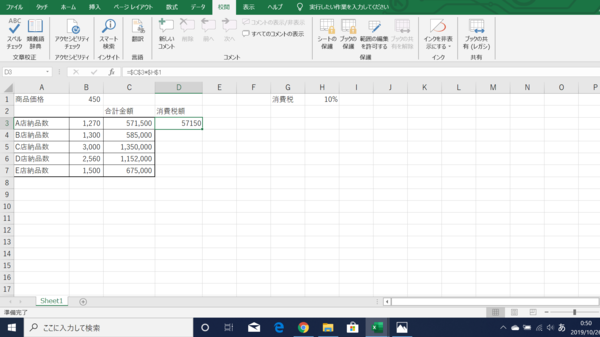- フレッシャーズトップ
- >社会人ライフ
- >ITスキル
- >Excelで参照が機能しなくなった場合の対処法は? 絶対参照の使い方をマスターしよう
Excelで参照が機能しなくなった場合の対処法は? 絶対参照の使い方をマスターしよう
Excelには、参照という機能があります。とても便利な機能で、これがうまく働かなくなると、Excelでの関数などの入力の際に不具合が生じることとなります。今回は、参照に関する機能が、働かなくなった場合の対処法を解説します。
▼こちらもチェック!
基本のExcel関数を覚えよう
参照が機能しなくなった場合の対処法
Excelで参照がうまく機能しない場合、相対参照により参照の位置がずれてしまっていることが原因として考えられます。参照の位置がずれるのは、オートフィル機能を利用する際に起こりうる現象です。
この場合、計算式を絶対参照に変更することをお勧めします。
計算結果が正しく表示されない場合の相対参照から絶対参照の変更手順
(1) セルD3に入力された消費税額の計算式を、オートフィル機能を使ってセルD4からD7までドラッグをしました。しかし、計算結果が表示されません。
(2) セルD4の計算式を確認してみると、相対参照によってセルH1ではなく、一つ下のH2が参照されていることがわかりました。セルD5、D6、D7 も同様に確認をしていくと、やはり参照がずれていることがわかります。
(3) そこで、一度、オートフィル機能でドラッグしたセルD4からD7までの計算式を削除します。
(4) セルD3を選択し、計算式にカーソルを合わせた状態で、F4キーを押し、計算式を「=C2*$H$1」と絶対参照に変更します。
(5) セルD4からセルD7を、もう一度オートフィル機能によってドラッグすると、相対参照によって正しい計算結果が求められました。
絶対参照ができなくなったときはどうすればいい?
「F4」キーが突然きかなくなることで、絶対参照ができなくなり、関数入力などの際に困ってしまうことがあります。このような場合は、直接入力で絶対参照していく方法を利用します。
絶対参照の直接入力の方法
(1)行のみを絶対参照したい場合
セルを選択し計算式にカーソルを合わせ、「=C3*H1」のHと1の間に「$」を直接入力し、「=C3*H$1」と変更します。
(2)行と列の絶対参照の場合
セルを選択し、計算式にカーソルを合わせ、「H」と「1」の前にそれぞれ「$」を直接入力し、「=C3*$H$1」と変更します。
セル参照ができなくなった場合の対処法
Excelでは、セル参照ができず、セルに入力された計算式がそのまま表示されてしまうことがあります。こういった際には、「セルの書式設定」の「表示形式」が「文字列」となっていないかを確認し、「文字列」であった場合には、表示形式を「標準」に変更します。
セル参照ができない場合に、セルの表示形式を変更する手順
(1)セル参照ができないセルを選択します。
(2)右クリックをし、「セルの書式設定」を選びます。
(3)「表示形式」のタブを選択し、「文字列」から「標準」に変更します。
(4)「OK」を押します。
(5) セルD3を「F2」キーで編集モードにし、「Enter」キーを押します。すると、セル参照が、正しく表示されました。
まとめ
Excelの参照機能が働かなくなった場合の対処法を解説しました。対処法は、いざというときに役立ち、覚えておいて損はないものです。ぜひみなさんも、参照に関する、いざという場合の対処法を修得し、Excelをよりうまく使いこなせるようにしておきましょう。
(学生の窓口編集部)
関連記事
新着記事
-
2024/11/24
【給付型奨学金】国内外の大学院にて博士号を取得したい社会人学生が対象『FASID奨学金プログラム』※2025年1月20日締切
-
2024/11/12
-
2024/11/04
-
2024/09/27
-
2024/09/26
社外との日程調整にストレスを感じている人に!面接・商談・会議・接待などの日程調整で活躍するツール #Z世代pickフレッシャーズ
HOT TOPIC話題のコンテンツ
-
PR
ウワサの真実がここにある!? クレジットカードの都市伝説
-
PR
社会人デビューもこれで完璧! 印象アップのセルフプロデュース術
-
PR
かわいい×機能性がつまったSamantha Thavasa Petit Choiceのフレッシャーズ小物を紹介! 働く女性のリアルボイスを集めて開発された裏側をレポート
-
PR
いつでもわたしは前を向く。「女の子の日」を前向きに♪社会人エリ・大学生リカの物語
-
PR
視点を変えれば、世の中は変わる。「Rethink PROJECT」がつたえたいこと。
-
PR
実はがんばりすぎ?新社会人『お疲れ度』診断
-
PR
【診断】セルフプロデュース力を鍛える! “ジブン観”診断
-
PR
忙しい新社会人にぴったり! 「朝リフレア」をはじめよう。しっかりニオイケアして24時間快適。
-
PR
あなたの“なりたい”社会人像は? お仕事バッグ選びから始める新生活