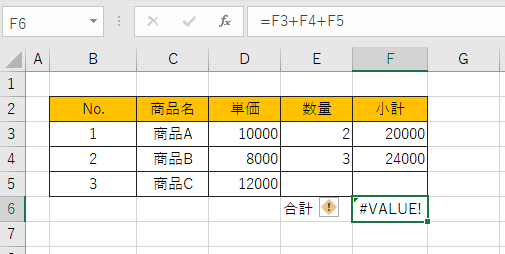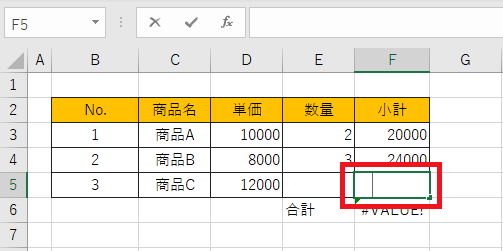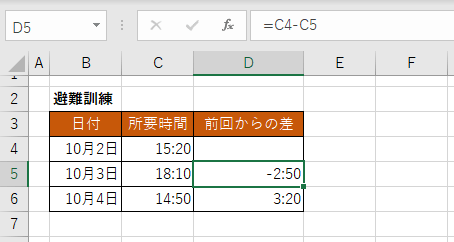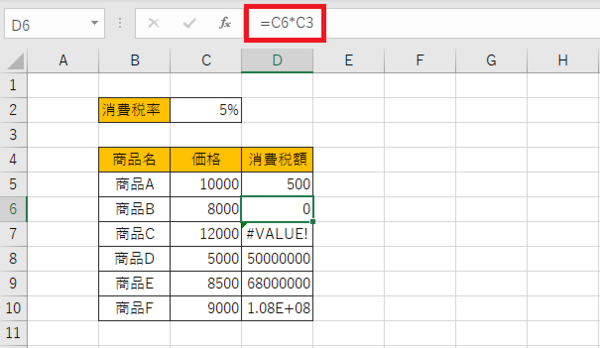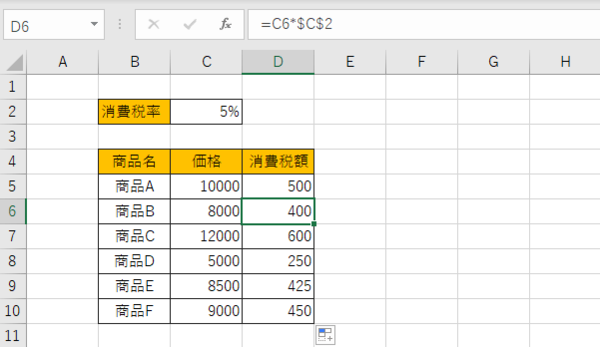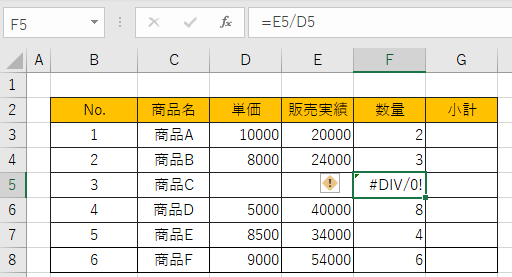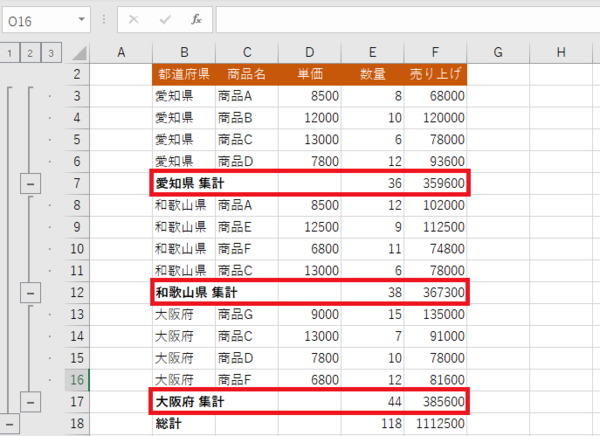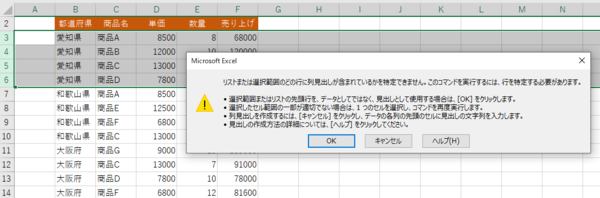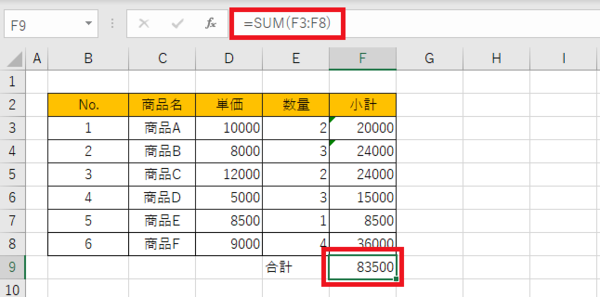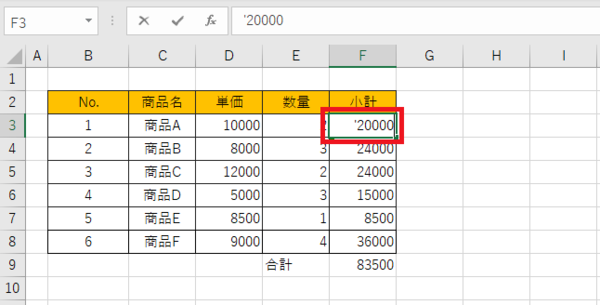- フレッシャーズトップ
- >社会人ライフ
- >ITスキル
- >「#VALUE!」「#DIV/0!」などExcelで数字計算ができなくなった場合の対処法は?
「#VALUE!」「#DIV/0!」などExcelで数字計算ができなくなった場合の対処法は?
Excelの計算は、売り上げ管理や勤怠管理などビジネスの場面で使う機会の多い機能のひとつです。一方で、計算がうまくできない等のエラーもよく発生します。この記事では、そんなときの対処法を解説します。
エクセルで計算ができなくなった場合の対処法
まずは、四則演算でよく起こるエラーの原因と対処法について見ていきましょう。
足し算
足し算をすると、結果に「#VALUE!」というエラーが表示されることがあります。
これは計算する範囲に空白情報(スペース)が入力されていることが原因です。
このように、F5のセルにスペースが入力されていました。
スペースを削除することで、正しい計算結果を得ることができます。
引き算
引き算で発生するエラーとして、時間の引き算をしたときに「######」という表示になってしまうことがあります。
これは、計算の結果がマイナスになった場合に表示されることが多いです。標準の設定ではマイナスの時間を表示できないため、エラーとなります。次の方法で設定を変更しましょう。
Excelメニュー「ファイル」→「オプション」→「詳細設定」→「次のブックを計算するとき」の「1904年から計算する」にチェックを付ける。
マイナスの時間でも、計算結果が正しく表示されました。
掛け算
掛け算が正しく計算できない場合、数式のずれが発生している可能性があります。特に、一定の値を掛ける場合に起こりやすい現象です。
上記の画像のように、C5~C10に入力している価格に、C2の消費税5%(架空)を掛け合わせた結果を、D5~D10に入力するとき、D5に「=C5*C2」という計算式を入力し、それをオートフィル(連続入力)でD10にまで適用すると、計算がうまくいきません。
D6のセルの計算式を見てみると「=C6*C3」となっており、何も入力されていないC3のセルが数式に使われてしまっています。
常に「C2」のセルの値を掛けたい場合は、「=C5*$C$2」というように、固定したいセル番地に「$」マーク(絶対参照)をつけます。こうすることでコピーやオートフィルを利用しても、C2は固定されるので、正しい結果を得ることができます。
割り算
割り算特有のエラーで、計算結果に「#DIV/0!」が表示されることがあります。
これは、値を0で割っていることを意味するエラーです。数式は正しくても、このままでは見栄えがよくないので、IF関数を利用して、結果の表示方法を指定するとよいでしょう。
計算結果を入力するセルに「=IF(D5=0,0,E5/D5)」と入力すると、割る数が0の場合は0と表示されるように指定できます。セル番地の部分は変化します。
エクセルで小計が出なくなった場合の対処法
Excelメニュー「データ」→「小計」と操作することで、項目ごとに一括で小計を算出できます。
しかし、次のような場合は、小計の計算ができないので注意しましょう。
・選択しているセルの場所が適切でない
複数のセルをいくつも選択していたり、行全体を選択していると小計の算出ができません。対象の範囲内の一つのセルを選択した上で、操作しましょう。
・項目がグループ化されていない
項目ごとの小計を出すときは、並び順が項目ごとにまとまっている必要があります。並び順が整理されているか確認してみてください。
このようにバラバラだと小計を出せません。
オートSUMがきかなくなった場合の対処法
オートSUMで計算しているのに、セル内の一部の値が計算結果に反映されないことがあります。
この画像のように、オートSUMの計算ではF3~F8までの値を合計していることになっていますが、実際の計算結果はF5~F8の合計になっています。
このエラーの原因は、F3とF4の値が文字列として入力されていることです。値の先頭に「’」マークがついていると文字列になっています。
オートSUMでは文字列は数値と認識されず、計算に含まれません。「’」マークを削除して数値に変更しましょう。
まとめ
Excelで計算ができない場合の対処法を解説しました。計算に関するエラーの原因はさまざまですが、この記事では起こりやすい事例を中心に、その解決法について解説しています。エラーが発生した際にはぜひ参考にしてください。
(学生の窓口編集部)
関連記事
新着記事
-
2025/03/31
-
2025/03/31
どこでも通用する人は「入社1年目」に何をしているの?結果に差がつく思考法・話し方・時間管理とは? #Z世代pickフレッシャーズ
-
2025/03/17
25卒内定者で「そのうち転職したい」と思っている人はどれくらい?「勤続意向・入社理由」を調査! #Z世代pickフレッシャーズ
-
2025/03/16
「リボ払いの罠」など日常に潜むお金の落とし穴からどう逃げる?月2万の貯金が、あなたの人生を変える!? #Z世代pickフレッシャーズ
-
2025/03/15
『引越しの挨拶』するべき?手土産相場は?挨拶する際の範囲はどこまで?実態を1042人に大調査!#Z世代pickフレッシャーズ
HOT TOPIC話題のコンテンツ
-
PR
【診断】セルフプロデュース力を鍛える! “ジブン観”診断
-
PR
社会人デビューもこれで完璧! 印象アップのセルフプロデュース術
-
PR
実はがんばりすぎ?新社会人『お疲れ度』診断
-
PR
視点を変えれば、世の中は変わる。「Rethink PROJECT」がつたえたいこと。
-
PR
忙しい新社会人にぴったり! 「朝リフレア」をはじめよう。しっかりニオイケアして24時間快適。
-
PR
あなたの“なりたい”社会人像は? お仕事バッグ選びから始める新生活
-
PR
いつでもわたしは前を向く。「女の子の日」を前向きに♪社会人エリ・大学生リカの物語
-
PR
ウワサの真実がここにある!? クレジットカードの都市伝説