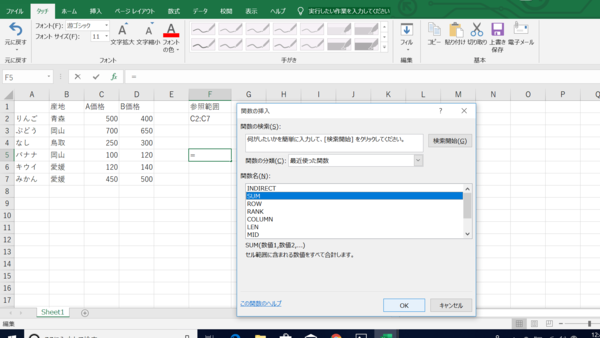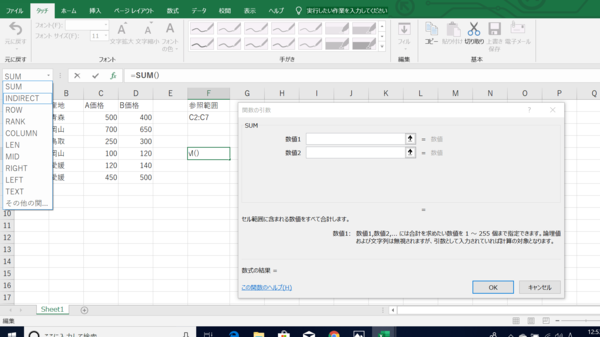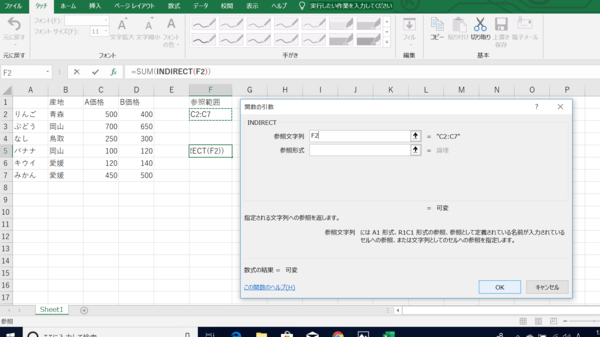- フレッシャーズトップ
- >社会人ライフ
- >ITスキル
- >初心者が知っておきたいExcel関数の基本まとめ
初心者が知っておきたいExcel関数の基本まとめ
400種類以上あるExcel関数をすべてマスターせずとも、覚えやすく、使い勝手のよいものを覚えるだけで業務効率はよりはかどるでしょう。ここではExcel関数の基本概要や初心者が押さえておきたい関数などをまとめて説明します。
Excel関数の概要&基本的なExcel関数
仕事での表作成などさまざまな場所で利用されるExcel。中でもExcel関数は、複雑な計算を数式でわかりやすく簡潔に求められるように仕組み化したものであり、基本的なExcel関数を覚えておくことで、Excelがさらに使いやすく、便利なものとなります。
Excel関数には、合計値を求められるSUM関数や平均値を求められるAVERAGE関数、最大値や最小値を求められるMAX・MIN関数、数値の個数を数えるCOUNT関数、もしも~ならA、Bなどといった指定した条件を求められるIF関数、指定する条件に最も合うものを検索できるLOOKUP関数などがあり、どれもExcel関数の中で使用頻度が高いものと言えるでしょう。
ここでは、Excel関数の代表的なSUM関数を詳しくご紹介します。
SUM関数の数式=SUM(合計したい範囲の始めの数値から:終わりの数値)
以下に、社内食堂利用の部署別集計結果の合計値を求める場合の手順を紹介します。
(1)合計値を示したいセル(B9)を選択
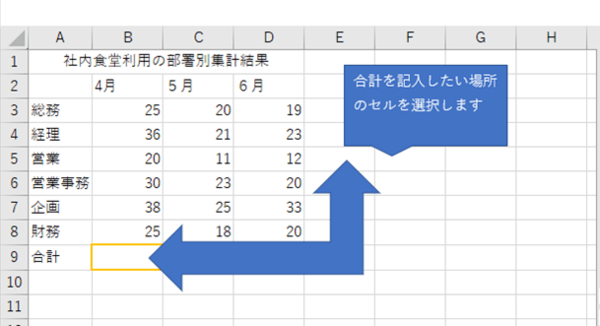
(2)Shift+F3を押して「関数の挿入」ダイアログボックスを表示させ、SUM関数を選択
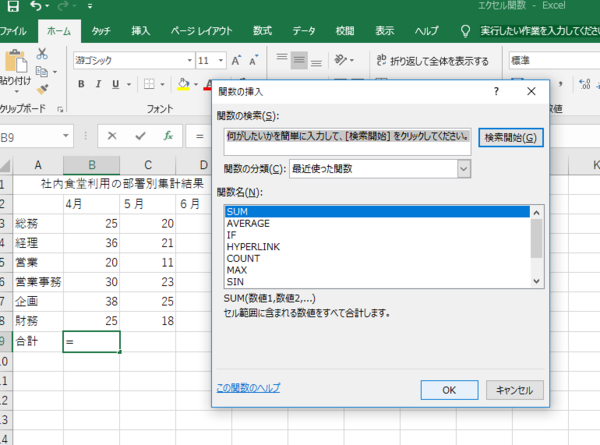
(3)合計値を導き出したい範囲を選択
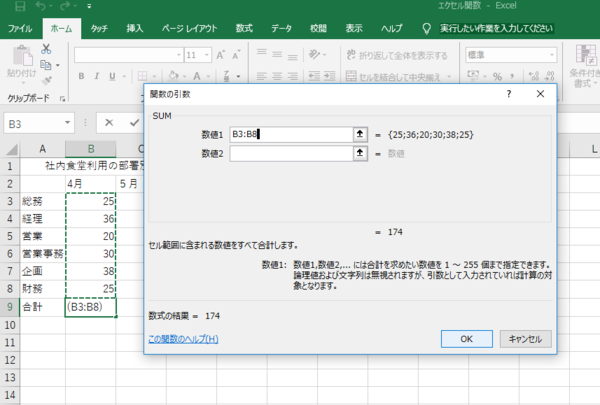
(4)「OK」を押して合計値を算出
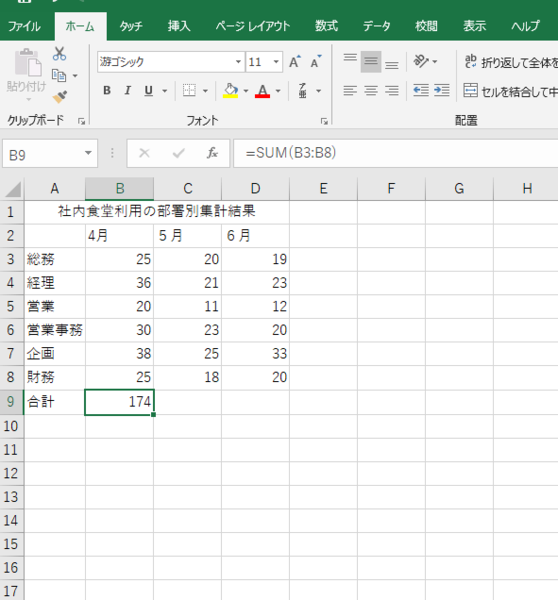
(5)オートフィル機能(連続して同じ数値や数式を入力する機能)を使って、C列、D列の合計を算出。(カーソルをB9セルの右下角に合わせ「+」が表示されたら、そのまま同じ数式を入れたい場所までドラッグする)
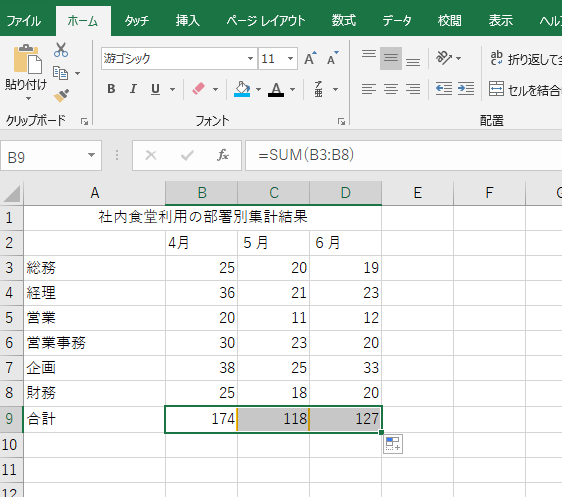
上記の手順以外にも、セルに値を直接入力する、あるいは、Excel上部にあるメニューの「数式」を選択し、オートSUMから選択する方法でも値を求められます。
便利で簡単なExcel関数
Excel関数は人の手では負担がかかる複雑な数値の計算を、一手に行ってくれる便利なものです。事務的な業務をより効率的に行うために覚えておいて損はありません。ここでは、VLOOKUP関数、MATCH関数、SUMIF関数、INDIRECT関数を詳しくご紹介します。
■VLOOKUP関数
VLOOkUP関数は、先頭の1番左端の列で検索し、それに対応する値を求められるものです。
VLOOKUP関数の数式=VLOOKUP(検索値,範囲,列番号,検索の型)
以下にサンダルの値段を導き出したい場合の手順を紹介します。
(1)検索結果を表示するセル(A11)を選択
(2)Shift+F3を押して「関数の挿入」ダイアログボックスを表示させ、VLOOKUP関数を選択
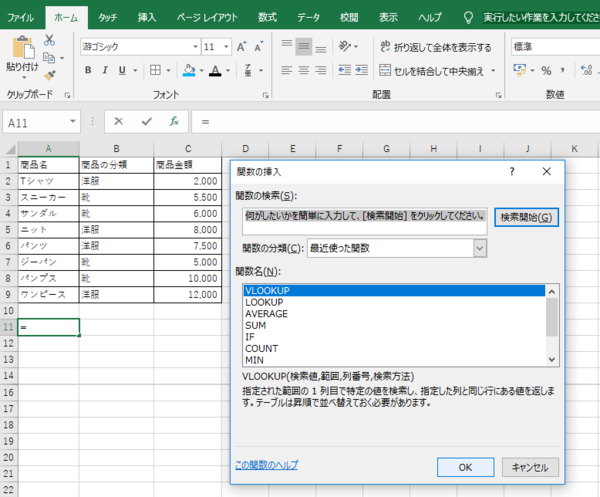
(3)A11のセルに数式を入力する
検索値→サンダルの値段を導き出したいため、”サンダル”と入力
範囲→検索値の元となる商品名、商品の分類、商品金額のセルA2からC9までを選択
列番号→商品金額を導き出したいので、Cの列番号3を入力
検索方法→TRUEかFALSEを選択。TRUEは近似値を、FALSEは完全一致を表し、ここでは、完全一致値を導き出すFALSEを選択。(TRUEを選択した場合、データを昇順に並べておく)
(4)「OK」を押して検索に対応した値を算出
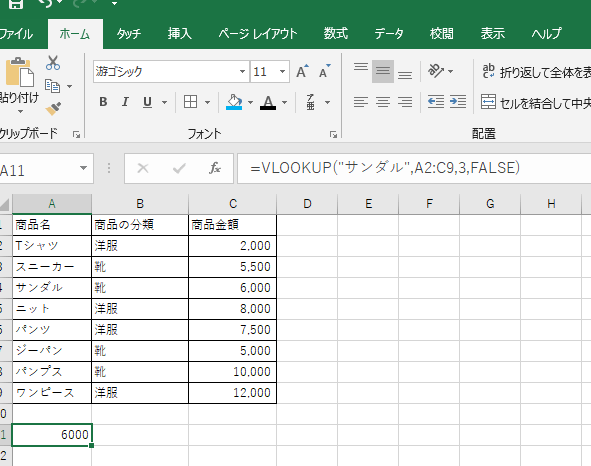
■MATCH関数
MATCH関数は、指定した検索範囲の中で、決められた値が上から数えて何番目にあたるかということを導き出すものです。
MATCH関数の数式=MATCH(検索値,検索範囲,照合の種類)
MATCH関数で80点以上の試験結果を得た人数を導き出す場合の手順を紹介します。
(1)導き出す値を表示したいセル(B11)を選択
(2)Shift+F3を押して「関数の挿入」ダイアログボックスを表示させ、MATCH関数を選択
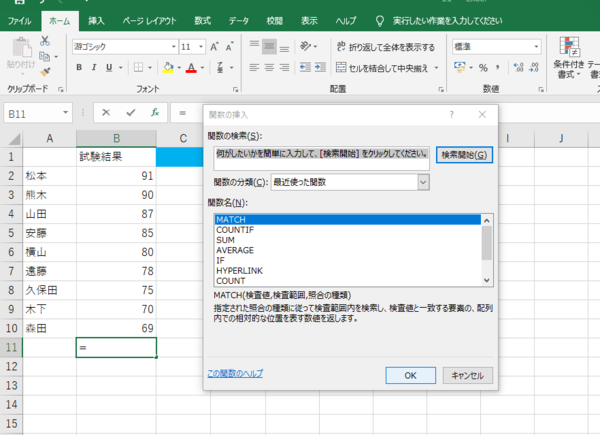
(3)B11のセルに数式を入力
検索値→検索の元となる値である80を入力
検索範囲→検索するデータとなるB2からB10を選択
照合の種類→1,0,-1の3つあり、省略した場合は、自動的に1が選択される。1は、検索値以下の中での最大値を求められ、検索する範囲を昇順にする。0は、検索値に一致する値のみ求められる。-1は、検索値以上の最小の値を求められ、検索範囲を降順にする。ここでは検索値以上での最小値を求める-1を選択
(4)「OK」を押して、検索値以上の最小値を算出
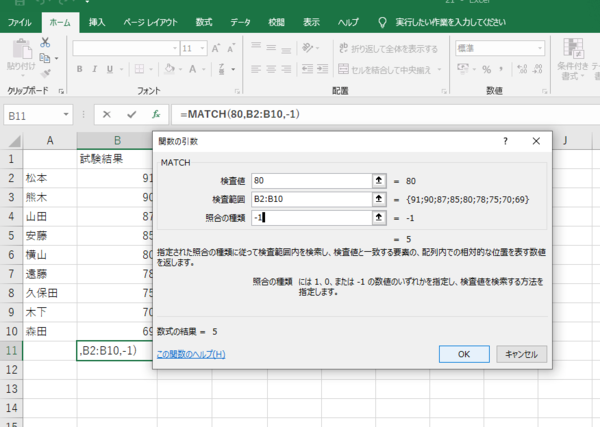
■SUMIF関数
SUMIF関数は、指定した条件の範囲内にある合計を求められるものです。
SUMIF関数の数式=SUMIF(範囲,条件,合計範囲)
SUMIF関数で岡山県産の果物の合計数を導き出す場合の手順を紹介します。
(1)指定した条件の合計を表示したいセル(C8)を選択
(2)Shift+F3を押して「関数の挿入」ダイアログボックスを表示させ、SUMIF関数を選択
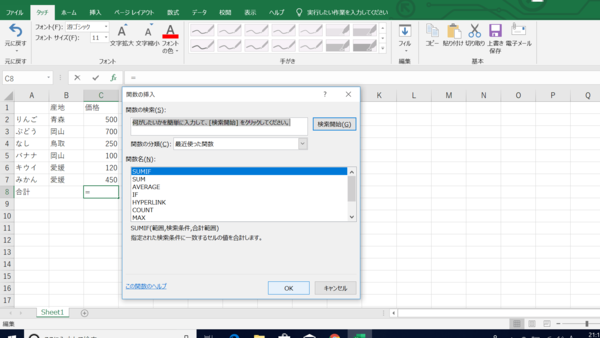
(3)C8のセルに数式を入力する
範囲→産地B2からB7を選択
検索条件→岡山のB3セルを選択
合計範囲→価格C2からC7を選択(合計範囲は省略可)
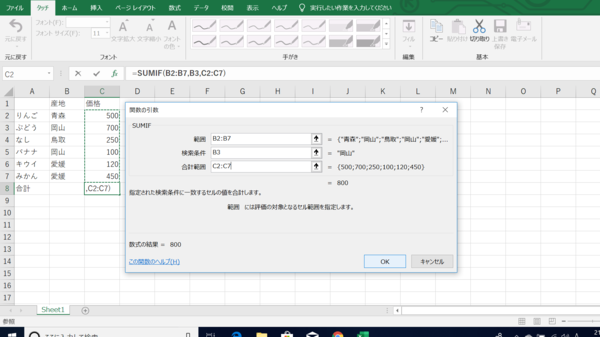
(4)OKを押して合計値を算出
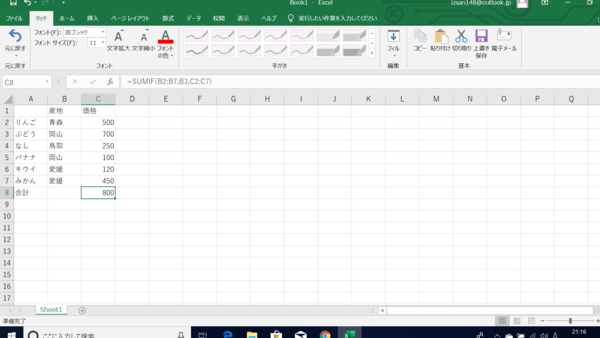
■INDIRECT関数
INDIRECT関数は、指定するセルに入っている関数を関節的に参照できるものです。
INDIRECT関数の数式=INDIRECT(参照)
SUM関数とINDIRECT関数を使って、セルの参照先の合計を導き出したい場合の手順を紹介します。
(1)結果を表示させたいセル(F5)を選択
(2)Shift+F3を押して「関数の挿入」ダイアログボックスを表示させ、SUM関数を選択
(3)数式バーの一番左にある▼をクリックし、INDIRECT関数を選択
(4)C2からC7の参照先であるF2を選択
(5)OKを押して値を算出
Excel関数の習得方法
Excel関数を習得するには大きく分けて、本を利用する、スクールへ通う、WEBを利用するなどの方法があります。スクールへ通うと費用がかかりますが、不明点などをプロ講師に直接聞けるというメリットがあり習得への近道となるでしょう。
WEB上では、練習問題を簡単にダウンロードでき、気軽にExcel関数を学べます。いずれにせよ、自分に合った習得方法を選び、Excel関数を効率よく、学んでいくことが大切です。
まとめ
Excel関数習得への近道は、便利なExcel関数を自分に合った方法で理解し、覚えていくことにあると言えます。Excel関数を効率よく習得して自分のものにし、仕事など多くの場所で役立てていきましょう!
(学生の窓口編集部)
関連記事
新着記事
-
2025/03/31
-
2025/03/31
どこでも通用する人は「入社1年目」に何をしているの?結果に差がつく思考法・話し方・時間管理とは? #Z世代pickフレッシャーズ
-
2025/03/17
25卒内定者で「そのうち転職したい」と思っている人はどれくらい?「勤続意向・入社理由」を調査! #Z世代pickフレッシャーズ
-
2025/03/16
「リボ払いの罠」など日常に潜むお金の落とし穴からどう逃げる?月2万の貯金が、あなたの人生を変える!? #Z世代pickフレッシャーズ
-
2025/03/15
『引越しの挨拶』するべき?手土産相場は?挨拶する際の範囲はどこまで?実態を1042人に大調査!#Z世代pickフレッシャーズ
HOT TOPIC話題のコンテンツ
-
PR
いつでもわたしは前を向く。「女の子の日」を前向きに♪社会人エリ・大学生リカの物語
-
PR
社会人デビューもこれで完璧! 印象アップのセルフプロデュース術
-
PR
ウワサの真実がここにある!? クレジットカードの都市伝説
-
PR
実はがんばりすぎ?新社会人『お疲れ度』診断
-
PR
あなたの“なりたい”社会人像は? お仕事バッグ選びから始める新生活
-
PR
視点を変えれば、世の中は変わる。「Rethink PROJECT」がつたえたいこと。
-
PR
【診断】セルフプロデュース力を鍛える! “ジブン観”診断
-
PR
忙しい新社会人にぴったり! 「朝リフレア」をはじめよう。しっかりニオイケアして24時間快適。