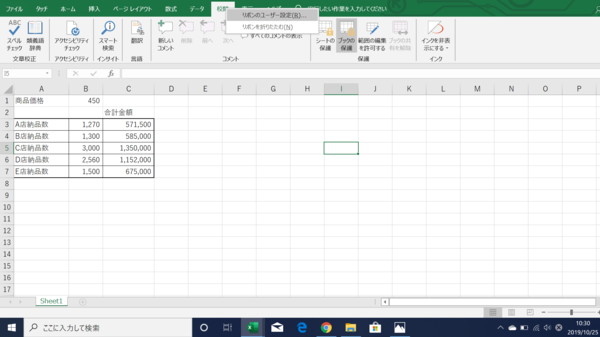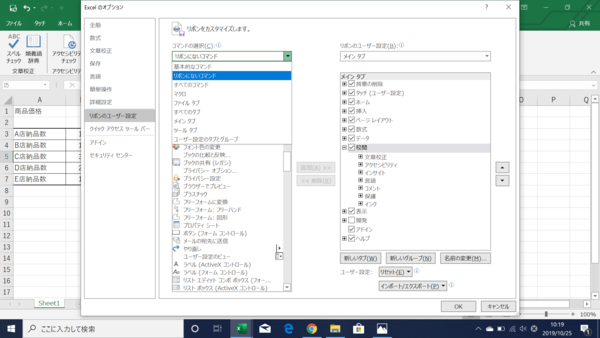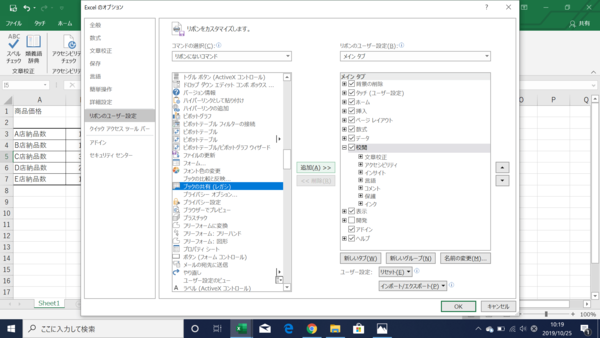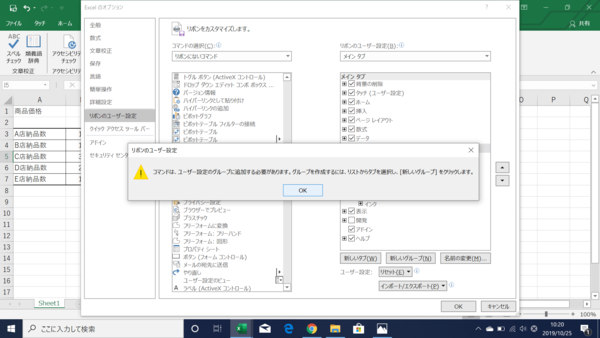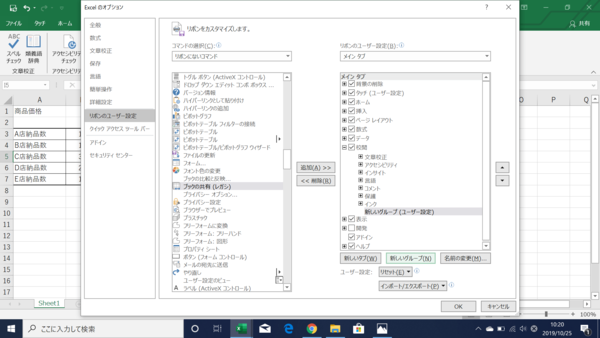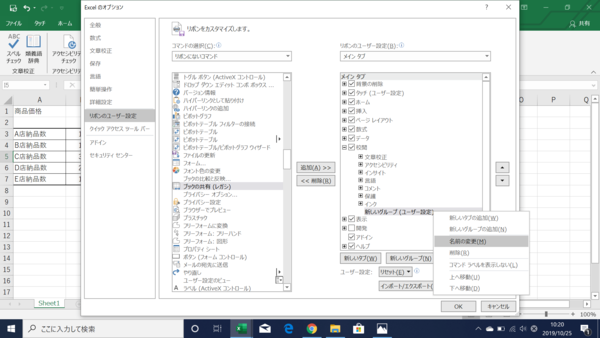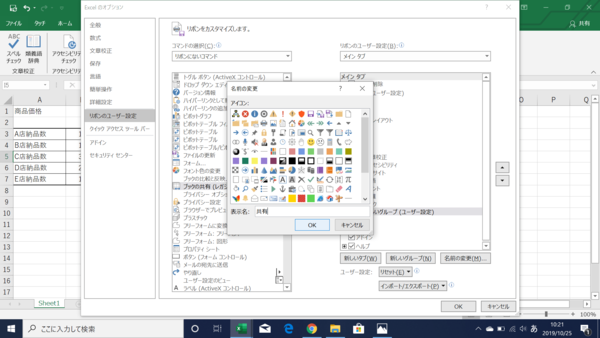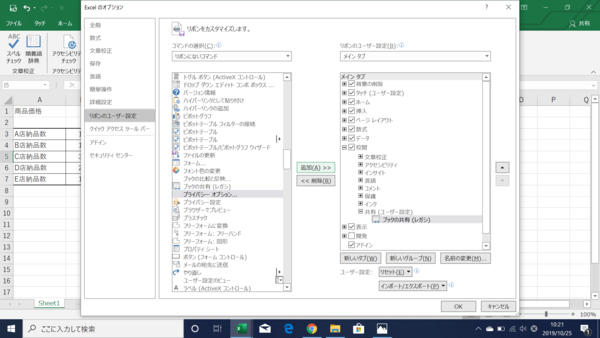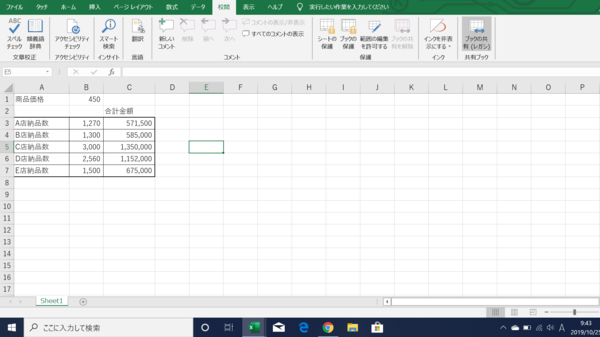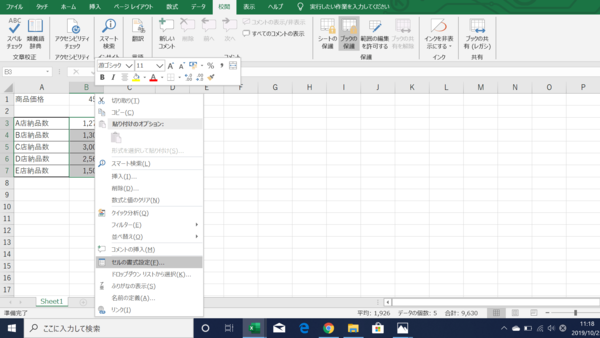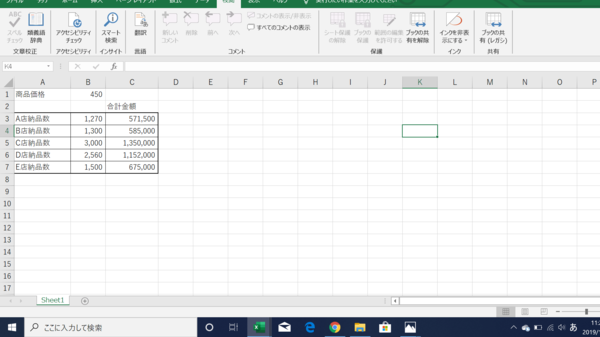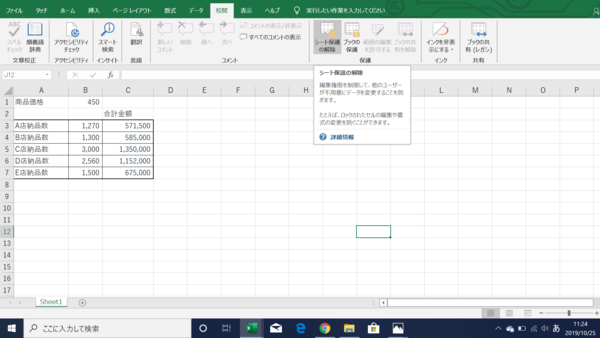- フレッシャーズトップ
- >社会人ライフ
- >ITスキル
- >エクセルの共有ができない!設定・解除方法や共有時のトラブル対処法も解説
エクセルの共有ができない!設定・解除方法や共有時のトラブル対処法も解説
Excelの共有は、複数人で1つのブックを編集するときに便利な機能です。離れた場所からでも同時に作業できるため時短になりますし、常にデータが最新に保たれるのも嬉しいところ。
しかしこの共有ができない、「ブックの共有」が表示されないといったトラブルもあるようです。
今回は、こうした「Excel共有できない問題」について解説。共有が解除できない、データが更新されないといったトラブルも取り上げていきます。
▼目次
1.エクセルの「共有」とは
2.エクセルで共有ができないときの対処法
3.エクセルで共有が解除できないときの対処法
4.エクセルを共有しているのにデータが更新されない?
5.共有時の編集トラブル対処法「シートの保護」
6.まとめ
<上記に解決策がないときは・・・>
→Excelの関連記事はこちら
エクセルの「共有」とは
Excelの共有とは、「複数のメンバーが」「同時に」ファイルを編集できるようになる機能のことを指します。
もしファイルが紙だったら、1つのテーブルの上に紙資料を並べることで、そこに集まっているメンバーがのぞき込んで書き込みをしたり、消しゴムで消したりできますよね。同じことを各自のパソコンから行うことができるイメージです。
紙ではなくデータとして共有できると、同じ場所に集まらなくても、離れた場所からでも同時に編集できるようになるので便利です。
Excelの共有機能を発動させるには、データファイルを誰かのパソコン内に保存するのではなく、メンバー全員がアクセスできるクラウドやサーバーに保存するというのが基本イメージです。
Excelの共有機能は新・旧の2種類ある
実は、Excelの共有機能はExcel2019を境に変更がありました。
⇒Excel2016以前の共有機能
●共同編集機能
⇒Excel2019以降および、Microsoft365の共有機能
そのため「今まであった機能が無くなった!」と混乱してしまうかもしれません。新しい方の共同編集機能では、Excel画面の右上に「共有」ボタンが設けられています。
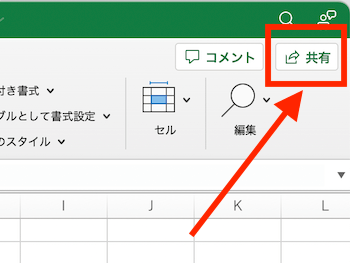
このボタンがあれば簡単に共有ができますので、まずはチェックしてみましょう。
ちなみに、新「共同編集機能」ではファイルの保存を「OneDrive」「OneDrive for Business」「Microsoft SharePoint Online」いずれかのクラウド上にするよう指示されます。
一方、旧「共有ブック機能」では社内サーバーの共有フォルダに保存したファイルを共有できます。会社によってはクラウドではなく、社内サーバーに保存したいという事情もあるかもしれませんね。
旧・共有ブック機能ではできないことも多い

上記でご紹介した新・旧機能のうち、旧「共有ブック機能」にはできないことも多くあります。そのため、Excel2019以降を使われている場合は、なるべく新「共同編集機能」を使うようにするといいです。
Microsoft公式サイトによると、旧「共有ブック機能」でできないことは次のとおりです。
旧機能でサポートされていない14の項目
・条件付き書式の追加または変更
・データの入力規則の追加または変更
・グラフやピボットグラフ レポートの作成または変更
・図やその他のオブジェクトの挿入または変更
・ハイパーリンクの挿入または変更
・シナリオの作成、変更、表示
・自動集計の挿入
・データ テーブルの作成
・ピボットテーブル レポートの作成または変更
・スライサーの作成または適用
・スパークラインの作成または変更
・Microsoft Excel4 ダイアログシートの追加または変更
・スレッド化されたコメントの追加
旧機能でサポートされていない15の操作
・ワークシートの削除
・セルの結合または結合されたセルの分割
・書式による並べ替えまたはフィルタリング
・描画ツールの使用
・パスワードの割り当て、変更、削除
・ワークシートやブックの保護または保護の解除
・データのグループ化またはアウトライン化
・マクロの記述、記録、変更、表示、割り当て
・配列数式の変更または削除
・XML マップの追加、名前の変更、削除
・XML 要素へのセルの対応付け
・[XMLソース]作業ウィンドウ、[XML]ツールバー、[データ]メニューの[XML]の使用
・データ フォームを使用した新規データの追加
・スレッド化されたコメントを編集または削除する
エクセルで共有ができないときの対処法
旧「共有ブック機能」では「校閲」タブから「ブックの共有」を選択することができました。ですが、パソコンが新しくなった途端「ブックの共有が表示されない」と困っていませんか。
ここでは、今までどおり旧「共有ブック機能」を使いたいときの対処法として、
「リボンのユーザー設定」でコマンドを表示させる
方法をご紹介します。
少し長い作業になりますが、手順は以下のとおりです。
1.「校閲」タブを選択した状態で右クリック「リボンのユーザー設定」を選択
2.「Excelのオプション」のダイアログボックスを表示させる
3.コマンドの選択から「ブックの共有(レガシ)」を探す
「基本的なコマンド」の中に見つからない場合には、「リボンにないコマンド」や「すべてのコマンド」を選んで、探してみてください。
4.「ブックの共有(レガシ)」を見つけたら「追加」のボタンを押す
このとき、
「コマンドは、ユーザー設定のグループに追加する必要があります。グループを作成するには、リストからタブを選択し、[新しいグループ]をクリックします。」
というエラーメッセージが表示されますが、そのまま「OK」を押します。
5.右下にある「新しいグループ」のボタンを押す
「新しいグループ」がメインタブに追加されます。
6.「新しいグループ」を選択したままの状態で右クリック、「名前の変更」を選択
「名前の変更」のダイアログボックスが表示されたら、表示名に任意で名前をつけます。ここでは、わかりやすく「共有」とつけていきます。
7.「ブックの共有」をクリックし、中央の「追加」を押して、左側から右側に移動させる
8.「ブックの共有」が右側に移動されたことを確認し「OK」を押す
ツールバーに「ブックの共有」が表示されました。
早速「ブックの共有」を選択して、「複数のユーザーによる同時編集と、ブックの結合を許可する」という項目にチェックを入れれば、作業完了です。
エクセルで共有が解除できないときの対処法
Excelでブックの共有を解除しようとしても、「ブックの共有の解除」がグレーになっていて、選択できない場合があります。
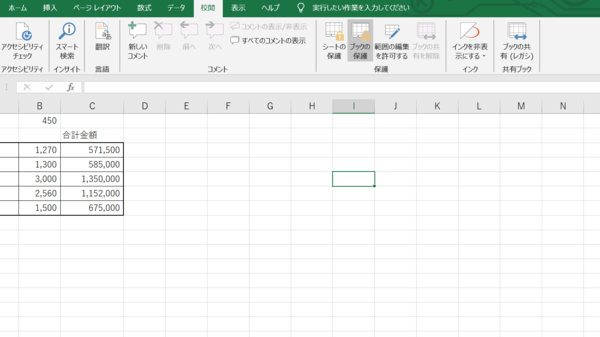
その場合の対処法として、
「ブックの共有」から解除を行っていく
方法をご紹介します。
1.「校閲」タブから「ブックの共有」を選択
2.「ブックの共有」のダイアログボックスが表示される
3.「編集」にある「現在このブックを開いているユーザー」を選択
4.右下の「ユーザーの削除」をクリックする
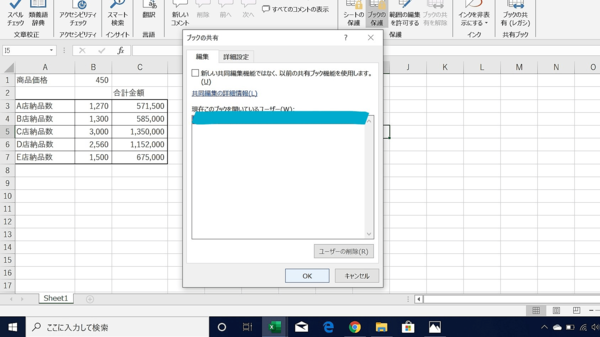
5.「新しい共同編集機能ではなく、以前の共有ブック機能を使用します。」のチェックを外す
6.「OK」を押すと、共有が解除される
なお、接続しているユーザーにブックを閉じてもらう方法でも共有の解除は可能です。
エクセルを共有しているのにデータが更新されない?
Excelを共有しているのにデータが更新されないという不具合が起こる場合があります。Windows10でよく発生していたようですが、最新バージョンでは特段問題ないようです。
とはいえ、スピーディにリアルタイム更新がされるのは旧「共有ブック機能」よりも新「共同編集機能」の方です。大人数でExcelを共有している場合は、新しい共同編集機能を利用した方が作業がスムーズでしょう。
共有時の編集トラブル対処法「シートの保護」
Excelには、編集を禁止するためのシートの保護という機能があります。
他のメンバーが編集できるのを一部のセルだけに限定したい場合、シートの保護設定を利用すると便利。「大事なデータを消されてしまった!」というトラブルを防ぐことができます。
シートの保護設定の方法
シートの保護設定では、まず他のメンバーも編集できる部分のロックを外しておき、その後で全体の保護をかけるという流れで設定していきます。
1.編集を可能にしたいセルを選択し右クリック「セルの書式設定」を選ぶ
今回は、編集したいセルを複数選択しています。
2.「セルの書式設定」のダイアログボックスの「保護」タブにある「ロック」のチェックを外す
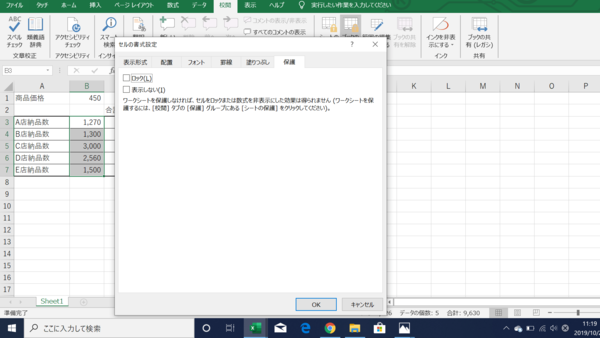
3.「校閲」タブから「シートの保護」を選択
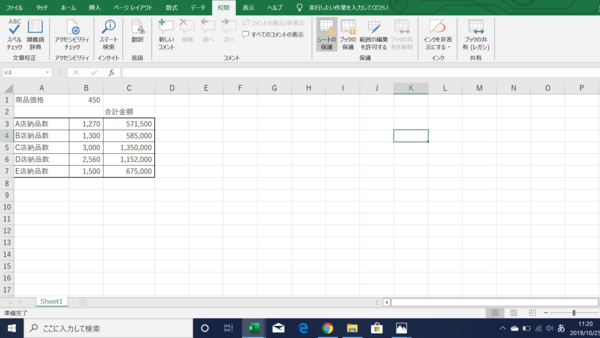
4.「シートの保護」のダイアログボックスが表示されたら「OK」を押す
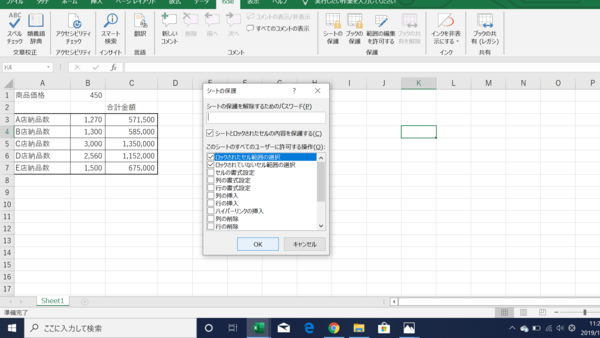
選択したセルのみ編集が可能になり、他の場所はシートの保護によって編集ができなくなります。
シートの保護を解除する方法
上記の方法で保護したシートを元に戻したい場合は、
「シートの保護の解除」→「セルロックの設定」
という順番で解除します。
順番が反対になると、シートの保護はうまく解除できず、操作は元に戻りません。下の画像のようにロック設定したいセルを選択した状態で右クリックをしても、「セルの書式設定」を選ぶことができない状態のままになってしまいます。
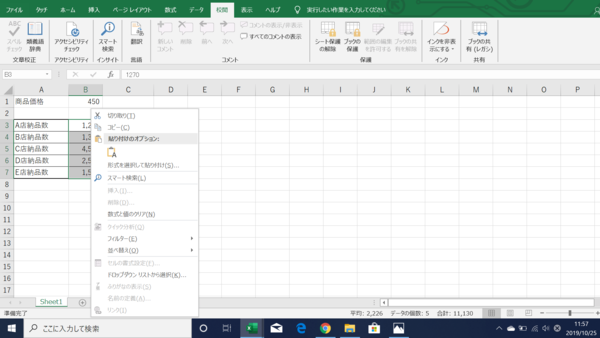
1.「校閲」タブから「シートの保護の解除」をクリックし、解除
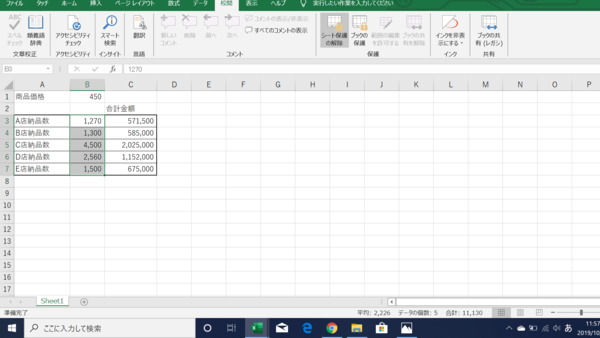
2.セルを選択し右クリック。「セルの書式設定」を選択
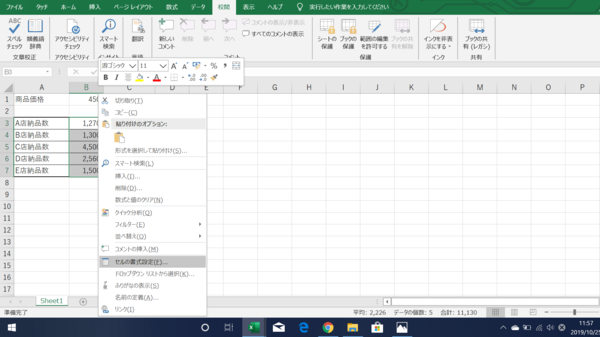
3.ダイアログボックスを表示させ「保護」タブにある「ロック」にチェックを入れる
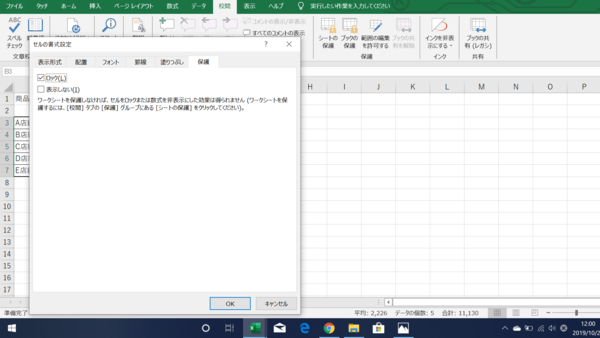
これで元どおりになりました。
シートの保護の解除ができない場合はExcelの共有を疑う
Excelの共有トラブルのあるあるとして有名なものが、「シートの保護の解除」が選択できなくなるトラブルです。
この場合は、「ブックの共有」が設定されていないか確認しましょう。
「ブックの共有」が設定されている場合は、先に「ブックの共有」を解除しなければ、「シートの保護」の解除はできないようになっています。
1.「ブックの共有」が設定されていることを確認
2.「校閲」タブから「ブックの共有の解除」をクリック
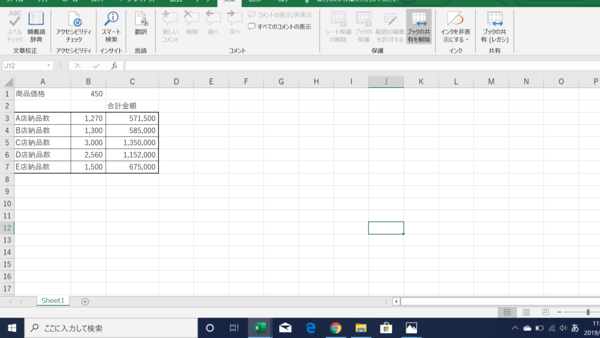
3.「シートの保護の解除」ボタンが選択できるようになる
これで、シートの保護が解除できるようになります。
まとめ
Excelのファイル共有は、バージョンによって新たな機能に変更となっているため「今まであったボタンが無い!」と混乱してしまうかもしれません。
ですが、手動で設定してあげることで、従前の「共有ブック機能」も使えるようになりますので、宜しければ試してみてください。
とはいえ、新しい「共同編集機能」の方が編集の制限なく使えるとしてMicrosoftが利用を推奨しています。共同編集の方は、Excel画面右上の「共有」から進むことができますので、この機会にチャレンジしてみてはいかがでしょうか。
文・マイナビ学生の窓口編集部
関連記事
新着記事
-
2025/03/31
-
2025/03/31
どこでも通用する人は「入社1年目」に何をしているの?結果に差がつく思考法・話し方・時間管理とは? #Z世代pickフレッシャーズ
-
2025/03/17
25卒内定者で「そのうち転職したい」と思っている人はどれくらい?「勤続意向・入社理由」を調査! #Z世代pickフレッシャーズ
-
2025/03/16
「リボ払いの罠」など日常に潜むお金の落とし穴からどう逃げる?月2万の貯金が、あなたの人生を変える!? #Z世代pickフレッシャーズ
-
2025/03/15
『引越しの挨拶』するべき?手土産相場は?挨拶する際の範囲はどこまで?実態を1042人に大調査!#Z世代pickフレッシャーズ
HOT TOPIC話題のコンテンツ
-
PR
社会人デビューもこれで完璧! 印象アップのセルフプロデュース術
-
PR
ウワサの真実がここにある!? クレジットカードの都市伝説
-
PR
【診断】セルフプロデュース力を鍛える! “ジブン観”診断
-
PR
忙しい新社会人にぴったり! 「朝リフレア」をはじめよう。しっかりニオイケアして24時間快適。
-
PR
あなたの“なりたい”社会人像は? お仕事バッグ選びから始める新生活
-
PR
いつでもわたしは前を向く。「女の子の日」を前向きに♪社会人エリ・大学生リカの物語
-
PR
視点を変えれば、世の中は変わる。「Rethink PROJECT」がつたえたいこと。
-
PR
実はがんばりすぎ?新社会人『お疲れ度』診断