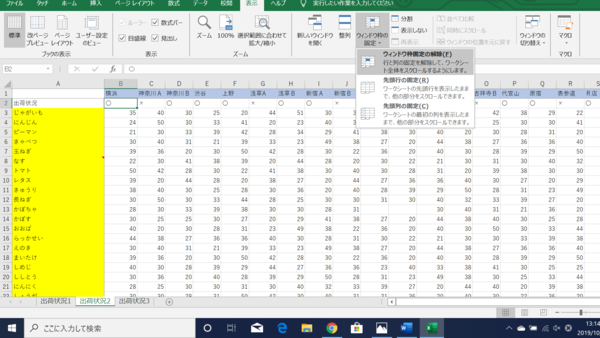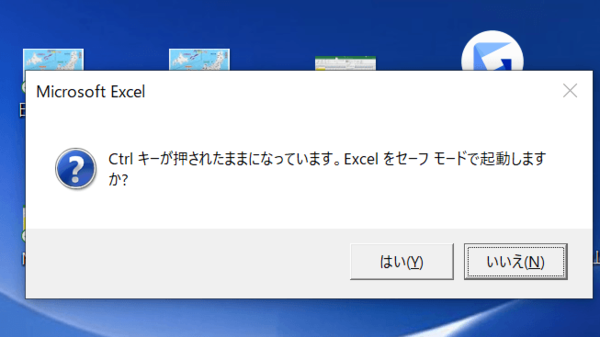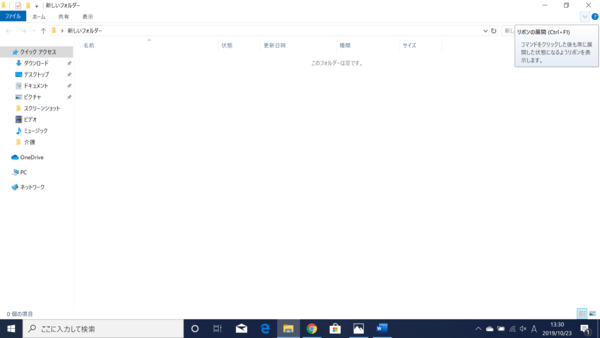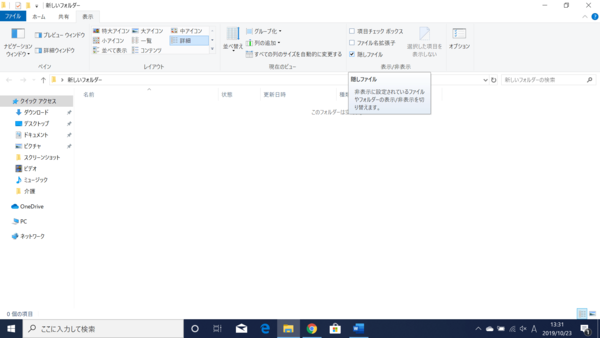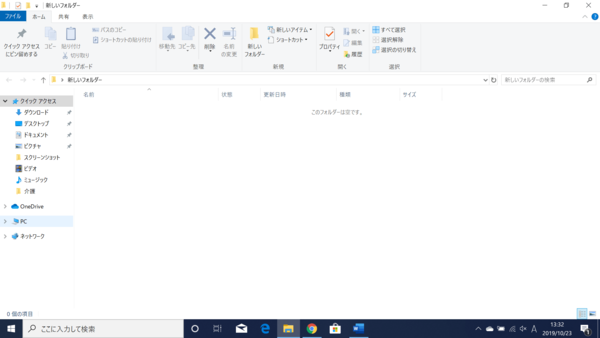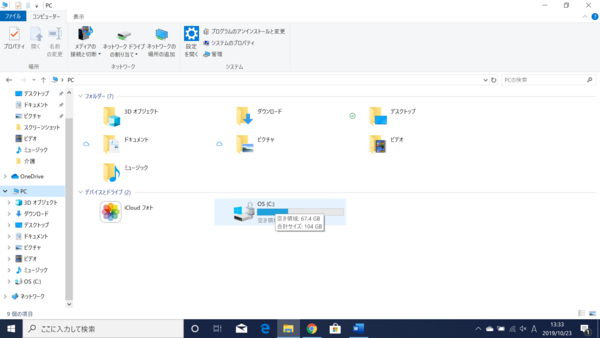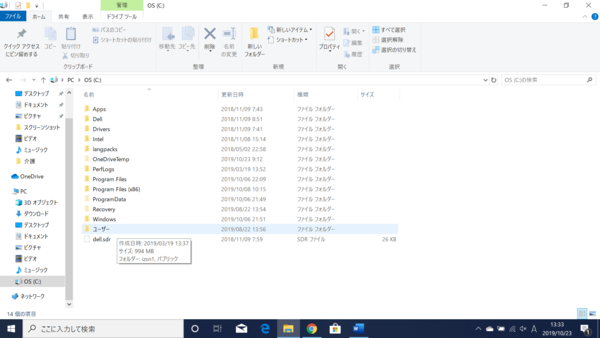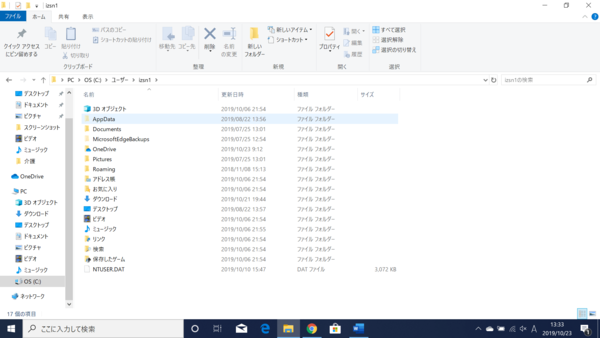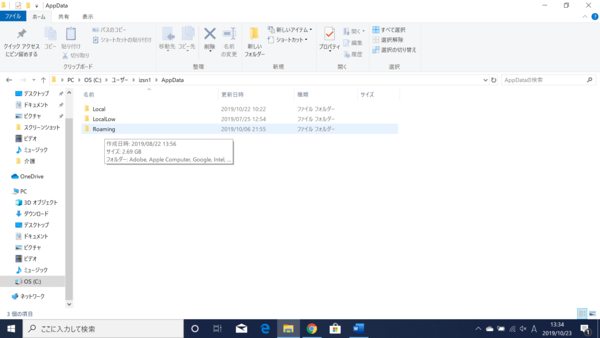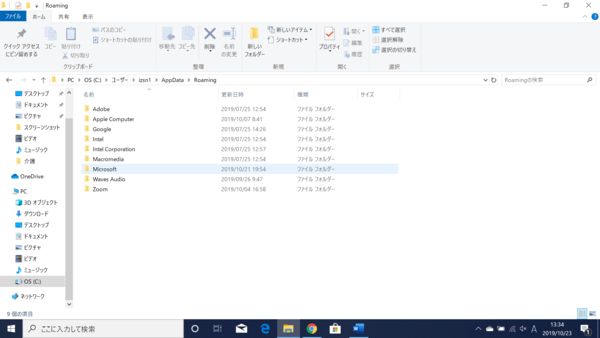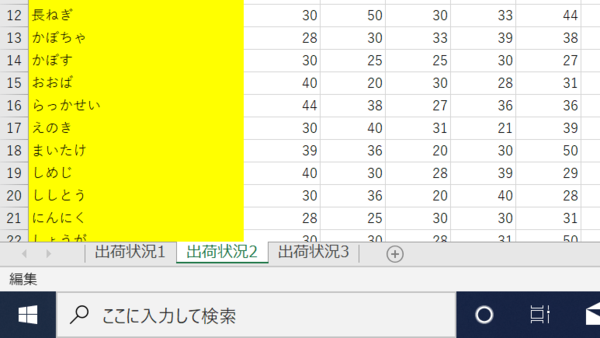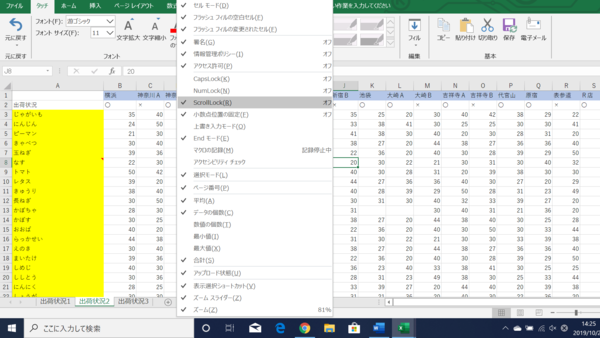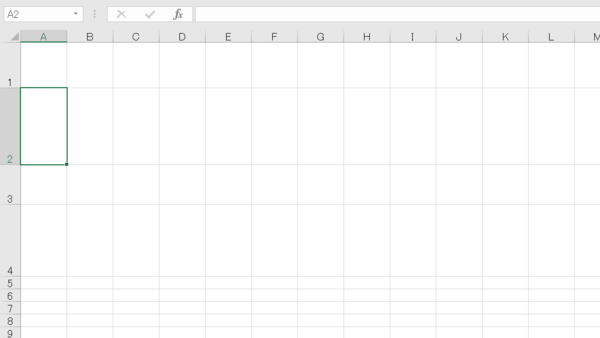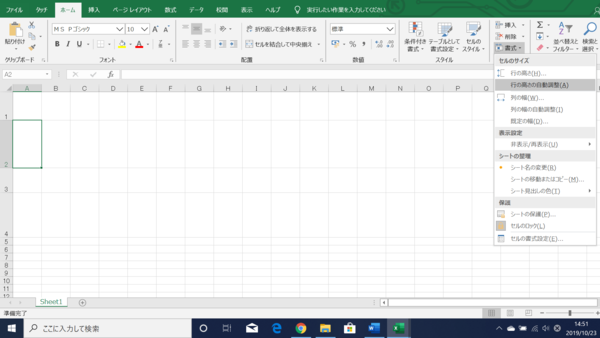- フレッシャーズトップ
- >社会人ライフ
- >ITスキル
- >Excelでスクロールや右クリックができない……! 操作トラブル対処法
Excelでスクロールや右クリックができない……! 操作トラブル対処法
Excelでスクロールなどができなくなったとき、まず確認すべき項目について解説します。
よくあるのが「ウィンドウ枠の固定」設定で動かせなくなっている場合。設定の変更方法は簡単ですので、覚えておくと便利です。
今回は、スクロールの不具合や、右クリック、セル移動ができなくなった場合など、Excel操作上のトラブルの対処法を紹介していきます。
▼目次
1.スクロールできない場合の対処法
2.右クリックできない場合の対処法
3.セル移動できない場合の対処法
4.カーソル移動できない場合の対処法
5.行の高さなど自動調整できない場合の対処法
6.まとめ
▼<上記に解決策がないときは・・・>
→Excelの関連記事はこちら
スクロールできない場合の対処法
Excelでは、右や左、上や下といったようにスクロールがうまくできないことがあります。そのような場合は、「ウィンドウ枠の固定」を解除する方法を試すとよいでしょう。
「ウィンドウ枠の固定の解除」の手順
(1)「表示」タブから「ウィンドウ枠の固定」を選択し、一番上にある「ウィンドウ枠の固定の解除」をクリックします。これで、「ウィンドウ枠の固定」は解除され、スクロールもできるようになります。
右クリックできない場合の対処法
右クリックができない場合は、まず、セーフモードでExcelを起動し、右クリックができるかどうかを試してみましょう。セーフモードとは、最低限の機能だけ動く状態で開く機能で、問題点の確認の際などによく使われます。セーフモードでのExcelの起動は、Ctrlを押しながら、Excelファイルをクリックします。
下のようなメッセージが表示されるので、「はい」を選択して、Excelを起動させます。
セーフモードの状態で、右クリックができた場合は、Excelのツールバーなどの情報が保存されている「xlb」ファイルを削除し、設定を初期化します。
「xlb」ファイルは、隠しファイルといって、通常、表には見えない設定になっています。まずは、隠しファイルを表示させます。
(1)デスクトップにあるフォルダを開きます(設定をするだけなので、どのフォルダでもかまいません)。
右上にあるリボンの展開をクリックします。
(2)「表示」タブにある「隠しファイル」のチェックボックスにチェックを入れます。
これで、隠しファイルが表示されるようになりました。
次に、「Xlbファイル」を削除していきます。
(1)どのフォルダでもかまいませんので、デスクトップにあるフォルダを開きます。
(2)左側の「PC」をクリックします。
(3)「OS(C:)」を選択します。
(4)フォルダの中から「ユーザー」を選択します。
(5)次に、現在使用しているパソコンのユーザー名のフォルダを選択します。
(6)「AppData」のフォルダをクリックします。
(7)「Roaming」のフォルダをクリックします。
(8)「Microsoft 」のフォルダを選択します。
(9) 「Excel]のフォルダをクリックし、「.xlb」とつくファイルを削除します。念のため、「xlb」ファイルは、名前を変更して、コピーを作成し、保存しておくとよいです。
セル移動できない場合の対処法
Excelでセル移動できない場合は、「編集モード」を確認する方法があります。
「編集モード」は、Excelファイルの左下が「編集」になっているかどうかで確認できます。「編集」になっていると、セルの移動がうまくいかないため、「F2」キーを押して、編集モードを解除しましょう。
カーソル移動できない場合の対処法
Excelでカーソル移動ができない場合は、「ScrollLock」を確認します。
「ScrollLock」は、Excel画面の一番下のほうで右クリックをし、ステータスバーにある「ScrollLock」がオンになっているかどうかを見ます。オンになっていた場合は、
●「ScrollLock」キーのみ
●「Fn」キーと「ScrollLock]キーを同時に
のどちらかの方法で「ScrollLock」を解除します。
行の高さなど自動調整できない場合の対処法
Excelで行の高さなど自動調整ができない場合は、セル横の「行の高さを変更する部分」をダブルクリックします。
他には、「ホーム」タブから「書式」を選択し、「行の高さを自動調整」をクリックする方法でも自動調整が可能です。
まとめ
紹介してきたように、Excelがうまく動かない場合の対処法については、設定を変更することで、解決できることが多いようです。ぜひ皆さんも、対処法を覚え、普段のExcelでの作業に活用し、いざという場合に困ることがないようにしていきましょう。
(学生の窓口編集部)
関連記事
新着記事
-
2025/02/20
【医学博士・管理栄養士監修】免疫対策で感染症に負けない! 日常摂取が推奨される成分とは? レシピもご紹介 #Z世代pickフレッシャーズ
-
2024/11/24
【給付型奨学金】国内外の大学院にて博士号を取得したい社会人学生が対象『FASID奨学金プログラム』※2025年1月20日締切
-
2024/11/12
-
2024/11/04
-
2024/09/27
HOT TOPIC話題のコンテンツ
-
PR
実はがんばりすぎ?新社会人『お疲れ度』診断
-
PR
視点を変えれば、世の中は変わる。「Rethink PROJECT」がつたえたいこと。
-
PR
忙しい新社会人にぴったり! 「朝リフレア」をはじめよう。しっかりニオイケアして24時間快適。
-
PR
あなたの“なりたい”社会人像は? お仕事バッグ選びから始める新生活
-
PR
かわいい×機能性がつまったSamantha Thavasa Petit Choiceのフレッシャーズ小物を紹介! 働く女性のリアルボイスを集めて開発された裏側をレポート
-
PR
いつでもわたしは前を向く。「女の子の日」を前向きに♪社会人エリ・大学生リカの物語
-
PR
【診断】セルフプロデュース力を鍛える! “ジブン観”診断
-
PR
ウワサの真実がここにある!? クレジットカードの都市伝説
-
PR
社会人デビューもこれで完璧! 印象アップのセルフプロデュース術