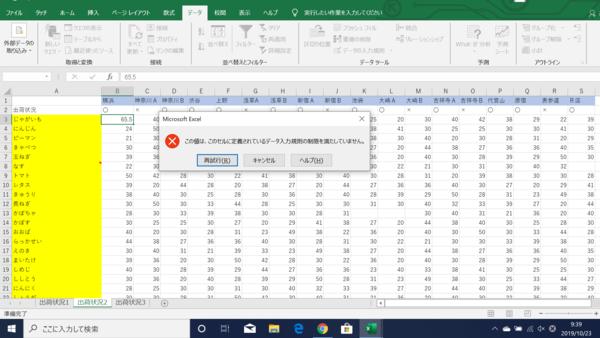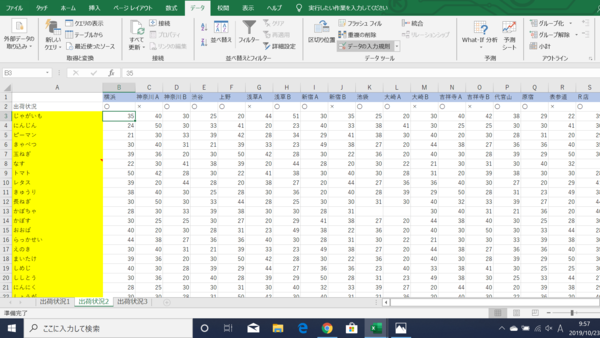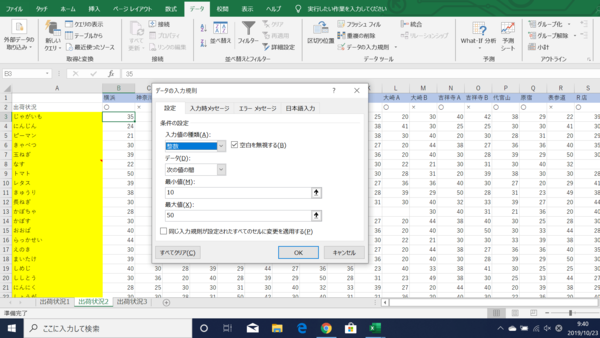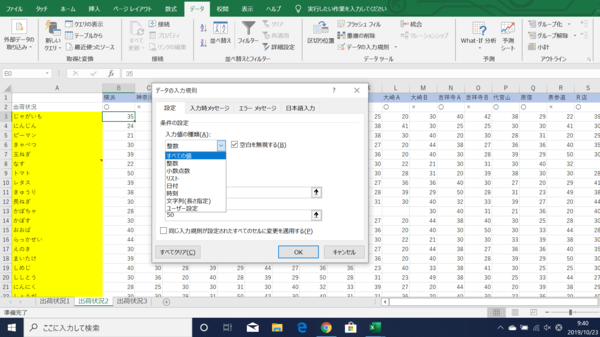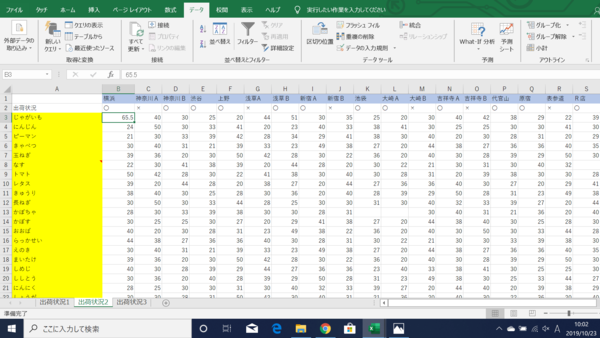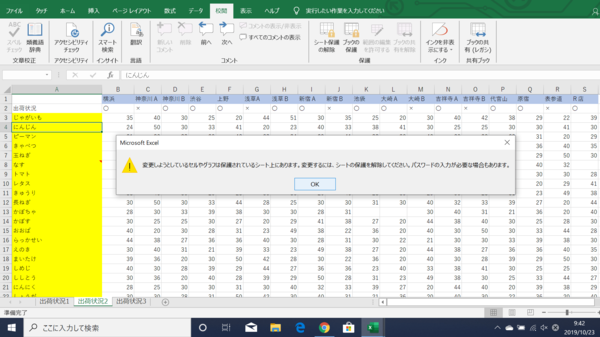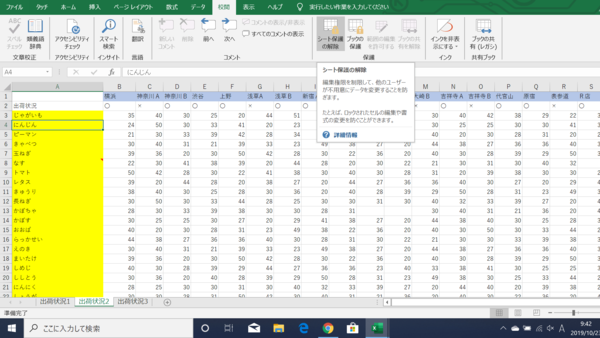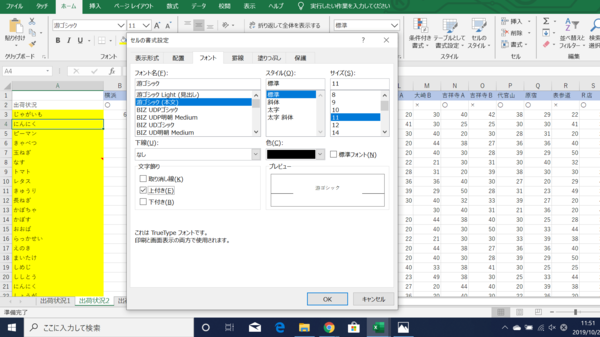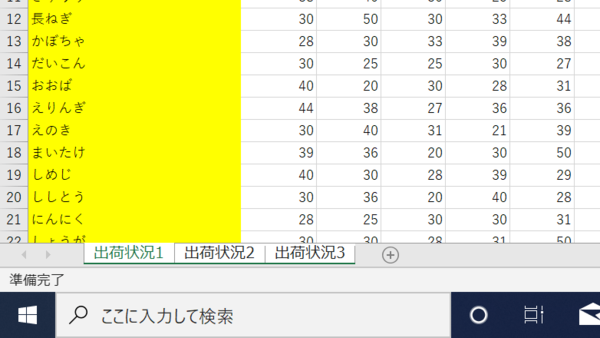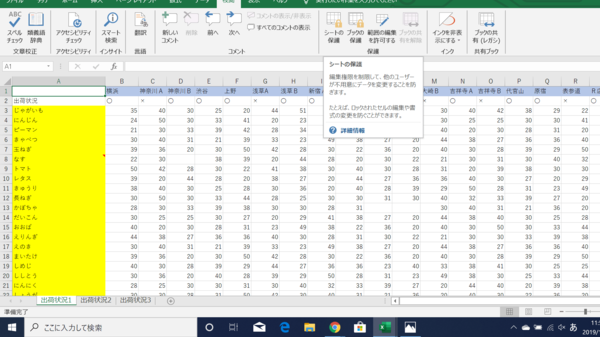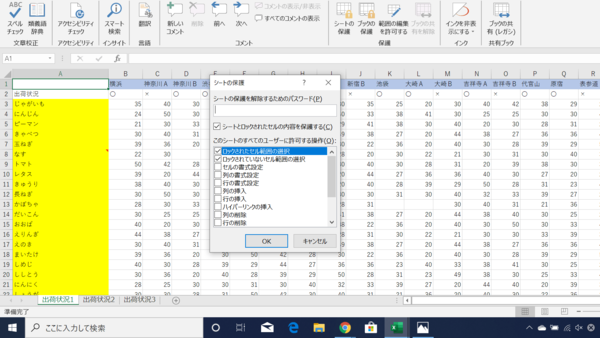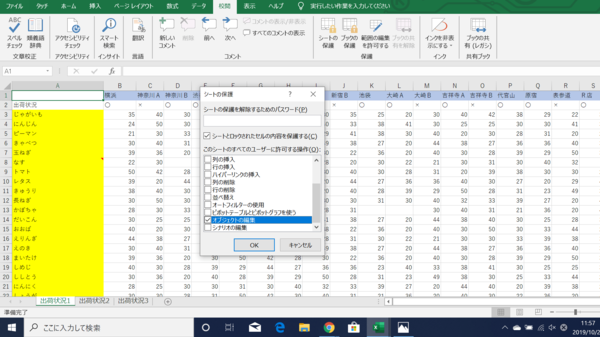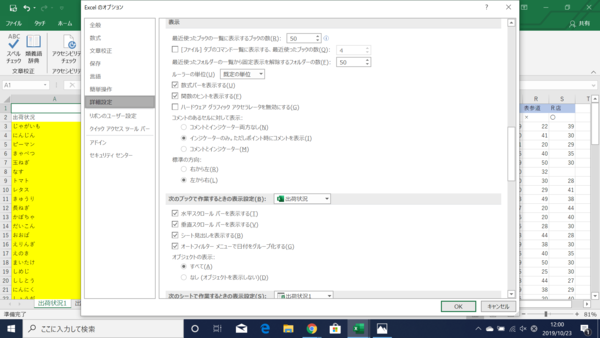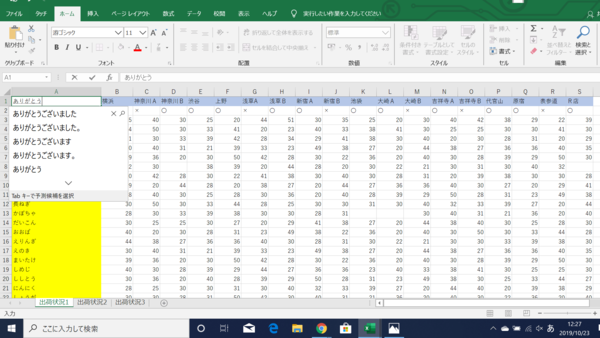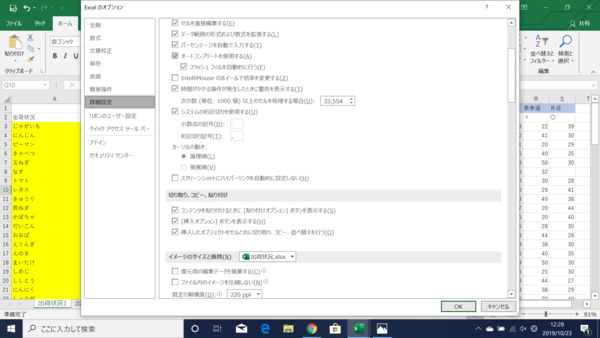- フレッシャーズトップ
- >社会人ライフ
- >ITスキル
- >Excelで文字入力や漢字変換ができない! 各種入力エラーの対処法を解説
Excelで文字入力や漢字変換ができない! 各種入力エラーの対処法を解説
「さっきまでできていたはずなのに、Excelが言うことをきかない!」
「漢字に変換したいのに、候補がでない!」
急いでいるときに限って起こってしまうトラブルに「困った」「検索している時間も惜しいのに」と感じた経験はありませんか。
今回は、Excelでよくある「変換できない!」「文字入力がうまくいかない!」トラブルの解決策について紹介します。
▼目次
1.Excelで文字入力ができない場合の対処法
2.Excelで変換候補が出ず、漢字変換できないときの対処法
3.Excelで上付き文字、コメント挿入ができない場合の対処法
4.Excelをうまく使いこなして文書作成を楽にしよう
Excelで文字入力ができない場合の対処法
変換以前にExcelで文字入力ができない場合は、「データの入力規則」や「シートの保護」の設定を確認していきます。
「データの入力規則」を確認していく手順
セルB3の数値を「65.5」に変更しようとすると、
「この値は、このセルに定義されているデータ入力規則の制限を満たしていません。」
というエラーメッセージが表示され、数値の入力ができません。
このような場合は
- 1.「データ」タブから「データの入力規則」を選択
- 2.「データの入力規則」のダイアログボックスを表示
- 3.「入力値の種類」をすべての値に変更し、「OK」
します。
1.「データ」タブから「データの入力規則」を選択
2.「データの入力規則」のダイアログボックスを表示
今回のケースでは、
- ・「入力値の種類」に整数
- ・「最小値」に10
- ・「最大値」に50
が入力されています。
入力値が整数であり、更に、最小値が10、最大値が50になっているため、入力したかった65.6は、設定された入力規則に該当する数字ではないため、入力できなかったという訳です。
3.「入力値の種類」をすべての値に変更し、「OK」
すると、セルB1に「65.5」と値を入力することができました。
セルに入力できている状態です。
「シートの保護」の確認の手順
セルA4の文字を「にんにく」に変更しようとすると、「変更しようとしているセルやグラフは保護されているシート上にあります。
変更するには、シートの保護を解除してください。
このような場合は、
- 1.「校閲」タブから「シートの保護の解除」をクリック
します。
1.「校閲」タブから「シートの保護の解除」をクリック
すると、セルA4に「にんにく」と文字入力ができるようになりました。
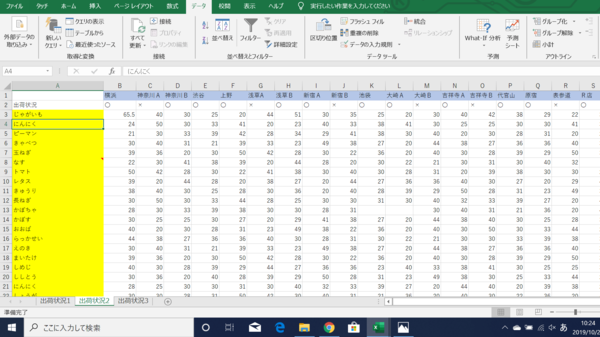
Excelで変換候補が出ず、漢字変換できないときの対処法
Excelで、文字の漢字変換の候補が出ず、カタカタやひらがなにしかできない場合の対処法は2つです。
- ・Microsoft IMEの辞書の修復
- ・Microsoft IMEの日本語の再インストール
それぞれについて手順を紹介します。
Windows10やWindows11で
- ・漢字変換できない
- ・変換候補探しが2回しかできない
- ・漢字絵変換が2回しか出ない
- ・変換候補探しでスペースを押していたら動かなくなった
というときもこのやり方で直ることが多いです。
WindowsのMicrosoft IMEの辞書の修復の手順
文字変換がうまくいかない場合、Microsoft IMEの辞書の修復を行うことで、IMEに入っている学習情報やユーザー辞書などが修復され、変換ができるようになる場合があります。
- 1.タスクバーにあるIMEアイコンを右クリック「プロパティ」を選択
- 2.「Microsoft IMEの設定」のダイアログボックスの「詳細設定」をクリック
- 3.「辞書/学習」タブから「修復」をクリック
- 4.「OK」をクリックする
1.タスクバーにあるIMEアイコンを右クリック「プロパティ」を選択
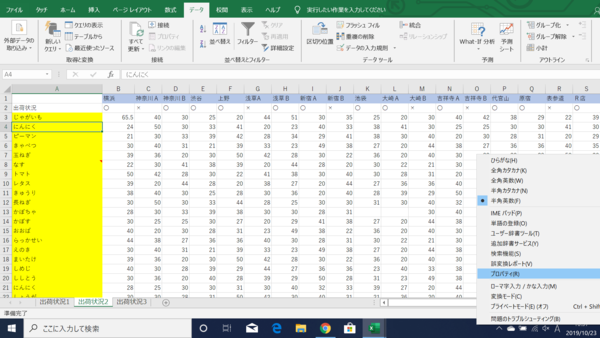
2.「Microsoft IMEの設定」のダイアログボックスの「詳細設定」をクリック
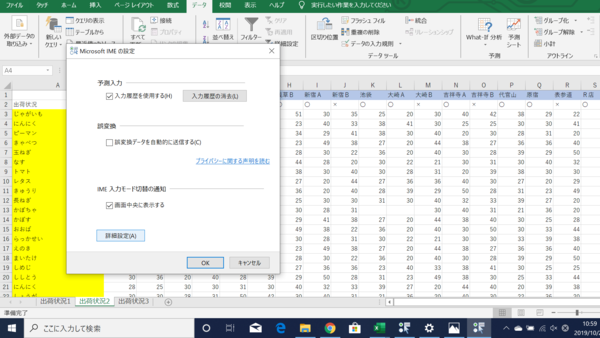
3.「辞書/学習」タブから「修復」をクリック
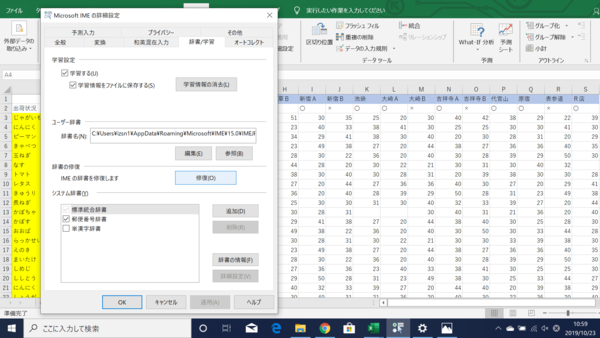
「OK」をクリックすれば、修復が完了します。
Microsoft IMEの日本語を再インストールする手順
辞書の修復を行っても、現状が改善しない場合は、Microsoft IMEの日本語を一度削除して、再インストールしてみましょう。
- 1.「スタート」から「設定」をクリック
- 2.「Windowsの設定」のダイアログボックスの「時刻と言語」を選択
- 3.左側にある「言語」を選択
- 4.「優先する言語」に表示されている「日本語」の「削除」を選択し、一度ページを閉じる
- 5.「1〜4」までと同じ方法で、今度は日本語を追加し、インストール
1.「スタート」から「設定」をクリック
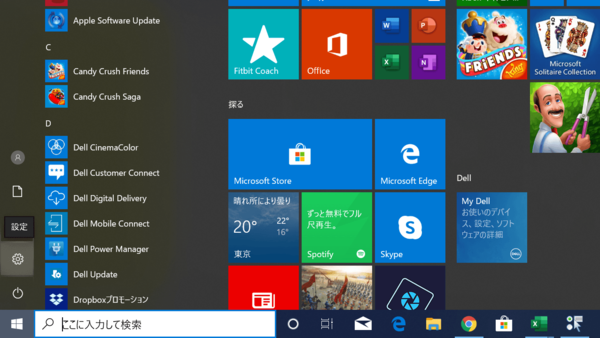
2.「Windowsの設定」のダイアログボックスの「時刻と言語」を選択

3.左側にある「言語」を選択
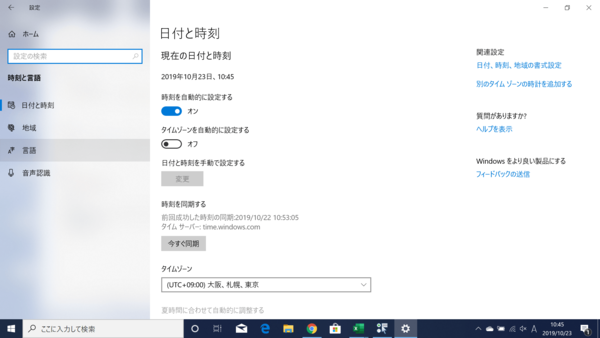
4.「優先する言語」に表示されている「日本語」の「削除」を選択し、一度ページを閉じる
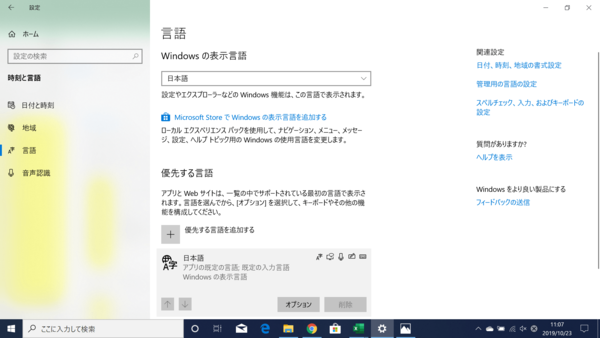
5.「1〜4」までと同じ方法で、今度は日本語を追加し、インストール
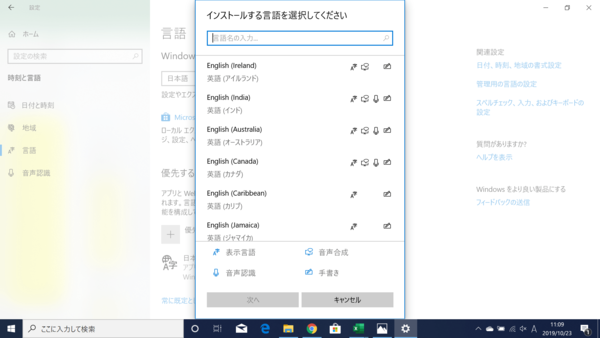
一度サインアウトをし、再びサインインをして設定から日本語が再インストールされているかを確認しましょう。
Excelで上付き文字、コメント挿入ができない場合の対処法
上付き文字やコメント挿入ができない場合は、「フォントの設定」や「シートの保護」、「Excelのオプション」などの設定を確認していきます。
上付き文字が挿入できない場合の「フォントの設定」の確認の手順
上付き文字の挿入は、「フォントの設定」にある「上付き文字」にチェックが入っている必要があるため、「フォントの設定」の確認をしていきます。
- 1.「ホーム」タブにある「フォント」の右下にある「フォントの設定」をクリック
- 2.「フォントの設定」のダイアログボックスの「文字飾り」の中にある「上付き文字」のチェックボックスを確認
- 3.チェックが入っていなければ、チェックを入れ、「OK」を押す
1.「ホーム」タブにある「フォント」の右下にある「フォントの設定」をクリック
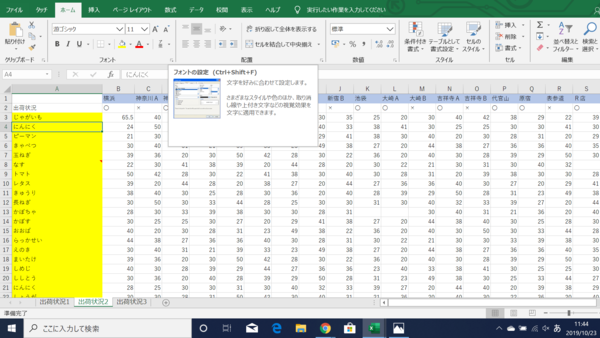
2.「フォントの設定」のダイアログボックスの「文字飾り」の中にある「上付き文字」のチェックボックスを確認
「文字飾り」の中にある「上付き文字」のチェックボックスにチェックが入っていなければ、チェックを入れ、「OK」を押してください。
Excelでコメントの挿入ができない場合の各設定の確認手順
Excelでコメントの挿入ができない場合の各設定の確認は、
- 1.2つ以上のシートが選択されていないか確認
- 2.シートの保護を確認
- 3.Excelのオプションを確認
の手順で確認していきます。
1.シートが2つ以上選択されていないかどうかを確認
2つ以上のシートが選択され、アクティブ状態になっていると、コメント挿入はできなくなります。
2.「校閲」タブから「シートの保護」を確認
「シートの保護」をされている状態になっていると、コメントの挿入ができなくなります。
「シートの保護」がされていた場合は、「シートの保護」を解除します。
しかし、「シートの保護」がされていても、「オブジェクトの編集」のチェックボックスにチェックがある場合は、コメントの挿入ができます。
3.「ホーム」タブから「Excelのオプション」を確認
「Excelのオプション」から「詳細設定」を選択し
「インジケーターのみ。ただし、ポイント時にコメントを表示」
にチェックが入っているかどうかを確認します。
コメントの挿入をしたい場合は、チェックが入っていなければならないため、入っていない場合には、チェックを入れます。
Excelでオートコンプリートができない場合の対処法
オートコンプリートとは、下のように文字を入力すると、入力履歴から候補が出てきて、そのまま候補を選択することで入力ができる機能です。
オートコンプリートができない場合は、「Excelのオプション」の設定を確認していきます。
手順は
- 1.「ファイル」から「オプション」を選択「Excelのオプション」のダイアログボックスを表示
- 2.「詳細設定」から「オートコンプリートを使用する」にチェックが入っているかどうかを確認
です。
1.「ファイル」から「オプション」を選択「Excelのオプション」のダイアログボックスを表示
2.「詳細設定」から「オートコンプリートを使用する」にチェックが入っているかどうかを確認し、チェックが入っていない場合は、チェックを入れて、「OK」を押します。
Excelをうまく使いこなして文書作成を楽にしよう
ここで解説をした文字などの入力や変換ができない場合の対処法は、ぜひとも覚えておきたいものです。
皆さんも対処法を覚え、普段のExcelの作業に活用していきましょう。
(マイナビ学生の窓口編集部)
関連記事
新着記事
-
2025/02/20
【医学博士・管理栄養士監修】免疫対策で感染症に負けない! 日常摂取が推奨される成分とは? レシピもご紹介 #Z世代pickフレッシャーズ
-
2024/11/24
【給付型奨学金】国内外の大学院にて博士号を取得したい社会人学生が対象『FASID奨学金プログラム』※2025年1月20日締切
-
2024/11/12
-
2024/11/04
-
2024/09/27
HOT TOPIC話題のコンテンツ
-
PR
社会人デビューもこれで完璧! 印象アップのセルフプロデュース術
-
PR
【診断】セルフプロデュース力を鍛える! “ジブン観”診断
-
PR
視点を変えれば、世の中は変わる。「Rethink PROJECT」がつたえたいこと。
-
PR
ウワサの真実がここにある!? クレジットカードの都市伝説
-
PR
いつでもわたしは前を向く。「女の子の日」を前向きに♪社会人エリ・大学生リカの物語
-
PR
かわいい×機能性がつまったSamantha Thavasa Petit Choiceのフレッシャーズ小物を紹介! 働く女性のリアルボイスを集めて開発された裏側をレポート
-
PR
忙しい新社会人にぴったり! 「朝リフレア」をはじめよう。しっかりニオイケアして24時間快適。
-
PR
あなたの“なりたい”社会人像は? お仕事バッグ選びから始める新生活
-
PR
実はがんばりすぎ?新社会人『お疲れ度』診断