- フレッシャーズトップ
- >社会人ライフ
- >ITスキル
- >Excelでハイパーリンクができなくなった場合の対処法は?
Excelでハイパーリンクができなくなった場合の対処法は?
クリックするだけでWebページにアクセスしたり、特定のファイルを開いたりできる「ハイパーリンク」は、作業を効率化するのにとても役立つ機能です。
この記事では、ハイパーリンクの設定や編集ができなくなってしまった際の対処法を解説します。
▼目次
1.Excelでハイパーリンクができなくなる3つの原因
2.Excelのハイパーリンク設定がオフ・削除になっている場合の対処法
3.Excelの改ページプレビューを表示している場合の対処法
4.Excelのブックが共有設定になっている場合の対処法
5.Excelでハイパーリンクにならないときは設定を確認してみて!
Excelでハイパーリンクができなくなる3つの原因

Excelでハイパーリンクができなくなる原因には3つあります。
- ・Excelのハイパーリンクの設定がオフになっている
- ・改ページプレビューを表示している
- ・ハイパーリンクを挿入したいExcelのブックが共有設定になっている
どの原因であっても、解消にはExcel側での操作が必要です。
Excelのハイパーリンクができない状態とは
通常は、WebページのURLやメールアドレスなどを入力すると、ハイパーリンクが自動的に設定され、青文字に下線が引かれたスタイルで表示されます。
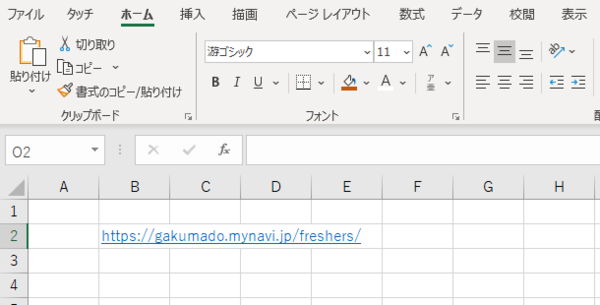
ハイパーリンクができない状態とは、次の画像のような状態のことです。
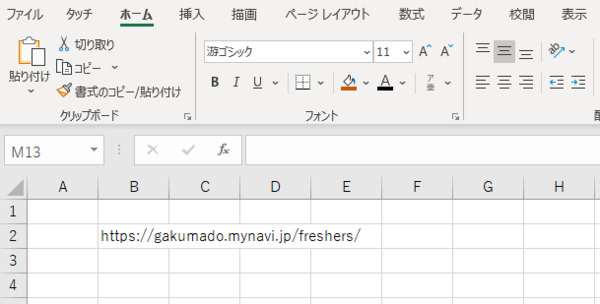
Excelのハイパーリンク設定がオフ・削除になっている場合の対処法
Excelのハイパーリンク設定がオフ・削除になっている場合の対処法を紹介します。
次の手順で、設定を有効にしましょう。
- 1.Excelメニュー「ファイル」→「オプション」を選択
- 2.「文章校正」→「オートコレクトのオプション」を選択
- 3.「入力オートフォーマット」タブを選択
- 4.もう一度「OK」を選択する
1.Excelメニュー「ファイル」→「オプション」を選択
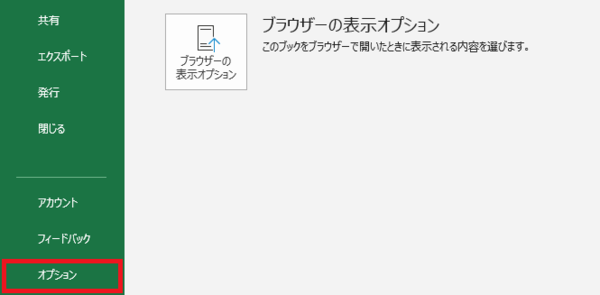
2.「文章校正」→「オートコレクトのオプション」を選択
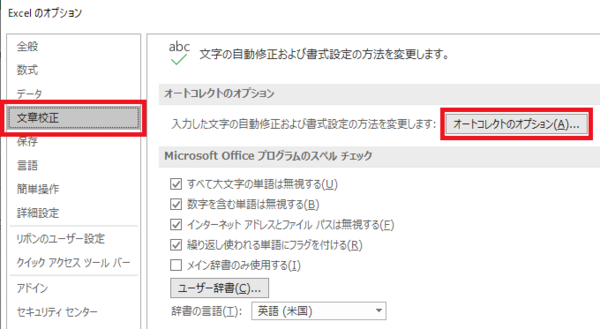
3.「入力オートフォーマット」タブを選択
「インターネットとネットワークのアドレスをハイパーリンクに変更する」にチェックをつけ、「OK」を選択します
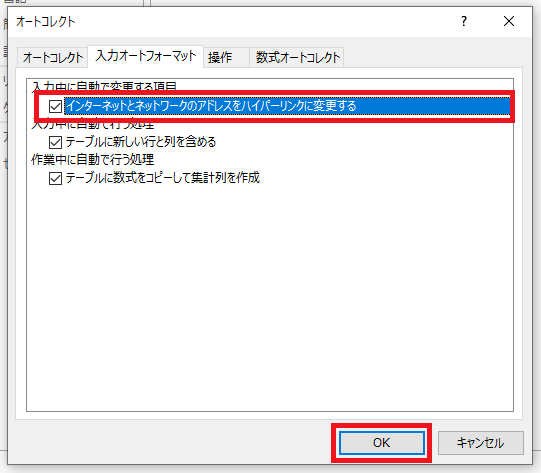
4.もう一度「OK」を選択する
もう一度「OK」を選択すると、ハイパーリンク機能が有効になります。
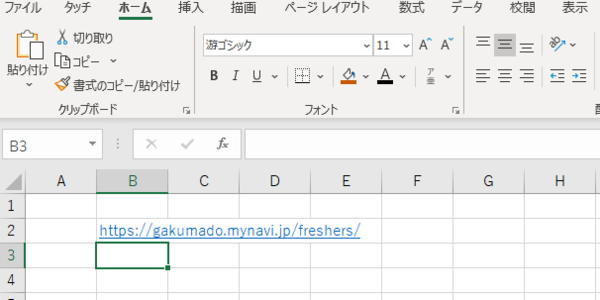
再度URLを入力すると、ハイパーリンクが設定されました。
Excelの改ページプレビューを表示している場合の対処法
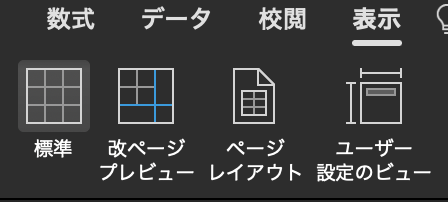
Excelで改ページプレビューを表示しているとハイパーリンクができません。
改ページプレビューが設定されているとこのような画面になります。

Excelの表示設定から改ページプレビューを解除し、標準にしましょう。
- 1.Excelの「表示」タブをクリックし、「標準」をクリック
- 2.右クリックで、ハイパーリンクメニューが表示される
の手順で改ページプレビューから標準に表示が変更されます。
1.Excelの「表示」タブをクリックし「標準」をクリック
改ページプレビューが設定されている場合は、「標準」を選択し、改ページプレビューを終了します。
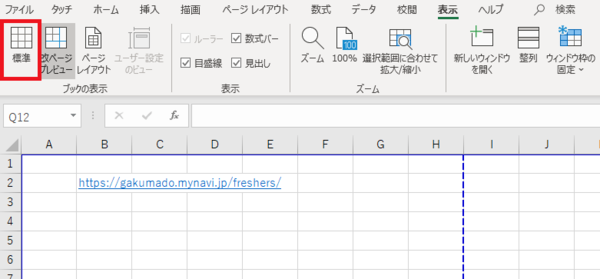
2.右クリックで、ハイパーリンクメニューが表示される
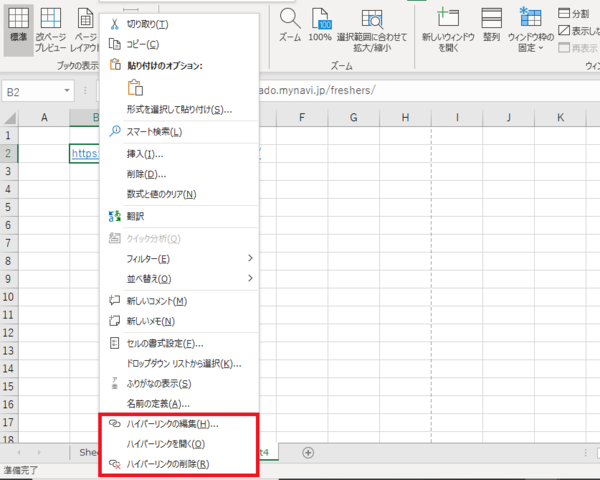
Excelの右クリックでハイパーリンクが表示されない原因もこれ!
Excelの右クリックで「ハイパーリンクの挿入」というメニューが表示されない原因も大体これです。リンクの編集ができなくなった場合もこれが原因になるので、注意してください。
「おかしいな?」と思ったら、表示タブを開き、表示方法が「標準」になっているか確認しましょう。
Excelのブックが共有設定になっている場合の対処法

Excelのハイパーリンクは、ハイパーリンクを設定したいExcelのブックが共有設定になっていると設定できません。
この場合は、共有設定を解除する必要があるのですが、Excelが共有されているのには何かしらの理由があるもの。
共有を解除できないように保護されているケースがほとんどですから、勝手な判断で共有を解除するのではなく、そのExcelのブックを管理している人に許可を得ましょう。
- 1.「ブックの共有」ボタンをクリック
- 2.「複数のユーザによる同時編集と、ブックの結合を許可する」のチェックを外す
の操作で共有を解除できます。
Excelでハイパーリンクにならないときは設定を確認してみて!
Excelでハイパーリンクが設定できないときは、Excelの設定が邪魔をしていることが多いです。
設定を確認し、再設定することでハイパーリンクが動作するようになります。主な原因は3つしかありませんので、ささっと確認してみてくださいね。
ただし、Excelブックが共有設定になっている場合は要注意です。共有を解除してほしくない人もいるでしょうから、必ずファイルの管理者に許可をもらってから共有を解除してください。
この機会にぜひ覚えておきましょう!
(学生の窓口編集部)
関連記事
新着記事
-
2024/11/24
【給付型奨学金】国内外の大学院にて博士号を取得したい社会人学生が対象『FASID奨学金プログラム』※2025年1月20日締切
-
2024/11/12
-
2024/11/04
-
2024/09/27
-
2024/09/26
社外との日程調整にストレスを感じている人に!面接・商談・会議・接待などの日程調整で活躍するツール #Z世代pickフレッシャーズ
HOT TOPIC話題のコンテンツ
-
PR
いつでもわたしは前を向く。「女の子の日」を前向きに♪社会人エリ・大学生リカの物語
-
PR
かわいい×機能性がつまったSamantha Thavasa Petit Choiceのフレッシャーズ小物を紹介! 働く女性のリアルボイスを集めて開発された裏側をレポート
-
PR
実はがんばりすぎ?新社会人『お疲れ度』診断
-
PR
社会人デビューもこれで完璧! 印象アップのセルフプロデュース術
-
PR
視点を変えれば、世の中は変わる。「Rethink PROJECT」がつたえたいこと。
-
PR
忙しい新社会人にぴったり! 「朝リフレア」をはじめよう。しっかりニオイケアして24時間快適。
-
PR
あなたの“なりたい”社会人像は? お仕事バッグ選びから始める新生活
-
PR
ウワサの真実がここにある!? クレジットカードの都市伝説
-
PR
【診断】セルフプロデュース力を鍛える! “ジブン観”診断


















