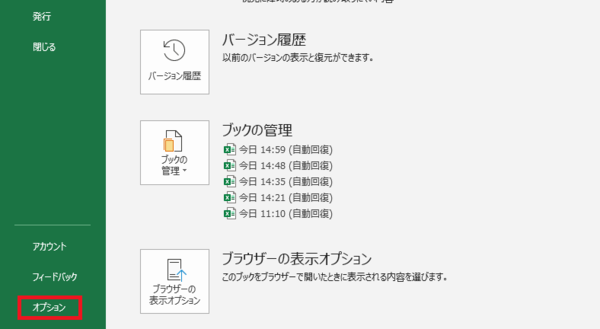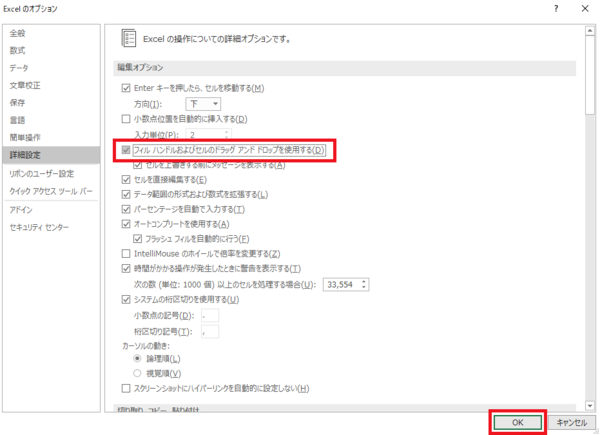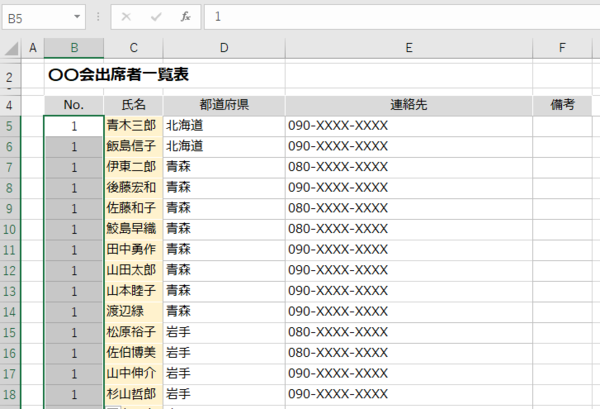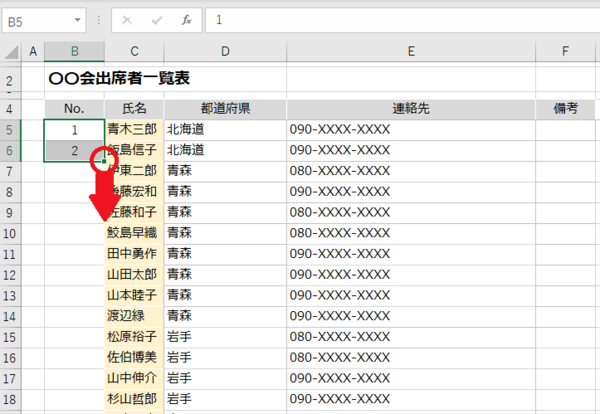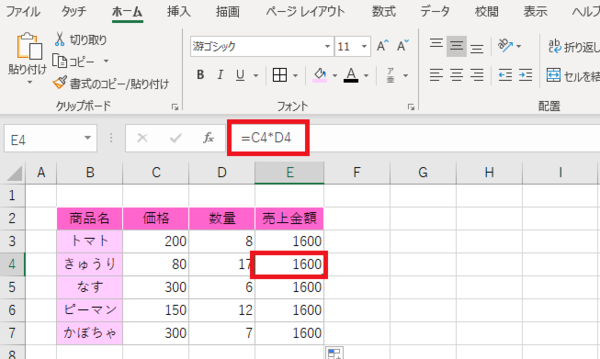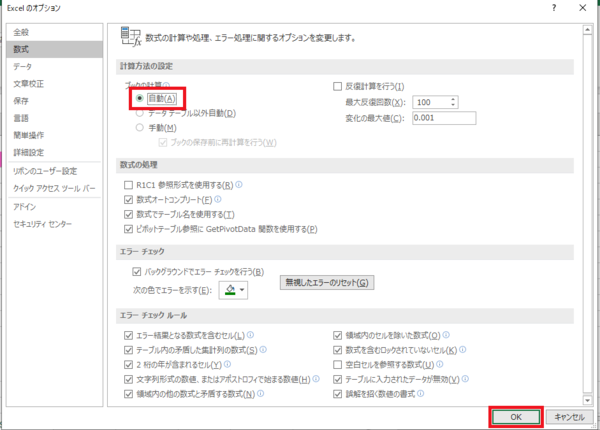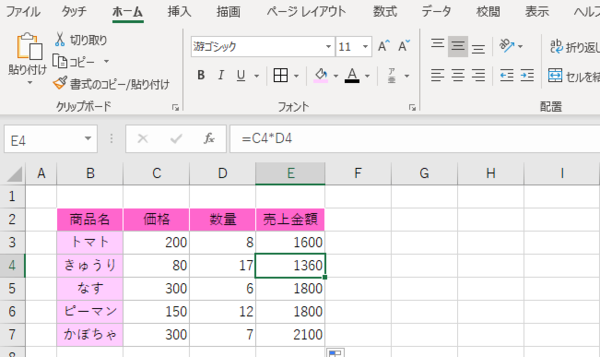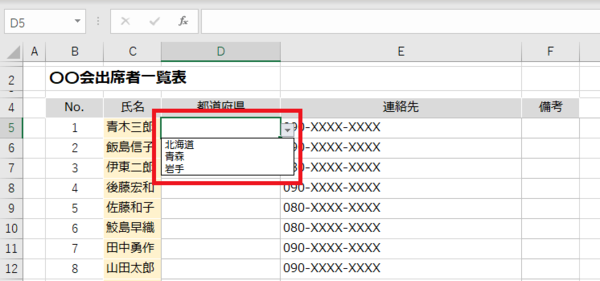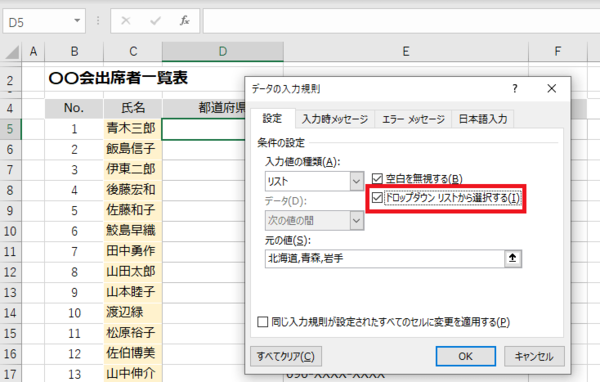- フレッシャーズトップ
- >社会人ライフ
- >ITスキル
- >Excelのオートフィル・プルダウン機能などがうまく行かない! 対処法は?
Excelのオートフィル・プルダウン機能などがうまく行かない! 対処法は?
Excelでデータを入力する際に便利なのが「オートフィル」や「プルダウン」といった機能です。ところが便利な反面、うまく動かない、思い通りの操作ができないといったトラブルもつきものです。そんなときの対処法を紹介します。
基本のExcel関数を覚えよう 作業効率がアップする便利な小技
Excelでオートフィル機能がうまく行かない
「1月」「2月」……など、規則性をもったデータを連続入力できる「オートフィル」。セルの右下にマウスポインターを合わせると表示される「フィルハンドル」(+マーク)を入力したい範囲までドラッグすることで、連続したデータが入力できます。
しかし、この「フィルハンドル」が表示されない場合や、連続データがうまく入力できないことがあります。その対処法から説明します。
オートフィル機能がうまく作動しない場合の対処法
セルの右下にポインターを合わせてもフィルハンドルが表示されない場合、「フィルハンドル」の設定が無効になっていることが考えられます。次の方法で、設定を有効にしましょう。
【1】Excelメニュー「ファイル」→「オプション」を選択。
【2】「詳細設定」→「フィルハンドルおよびセルのドラッグアンドドロップを使用する」にチェックマークを入れて、「OK」を選択。
これで設定が有効になり、フィルハンドルが表示されるようになります。
ドラッグして連番することができない際の対処法
続いて、オートフィル機能を使って、1、2、3、4、5…と連番を入力したいのに、うまくいかないときの対処法について。
連番にならず、すべて「1」が入力されてしまっています。これは実はエラーではなく、操作方法の問題です。
オートフィルで、数値のみのデータを連続入力するためには、ふたつ以上のセルを選択する必要があります。1、2、3、4、5…と入力したい場合は、「1」と「2」が入力されているセルを選択してフィルハンドルをドラッグしましょう。
または、一つのセルを選択して、「Ctrl」キーを押しながら「フィルハンドル」をドラッグしても連番で入力できます。
連続データがうまく入力できない場合の対処法
ほかにも、連続データがうまく入力できないケースが、いくつかあります。なかでも頻出するのが数式の連続入力です。オートフィルを使って数式を連続入力したはずなのに、計算結果が正しく反映されない場合があります。
オートフィルを使って数式自体は「=C3*D3」「=C4*D4」…と、正しく入力されているのに、実際の計算結果に反映されていません(すべて「=C3*D3」の計算結果になっています)。これは、計算方法の設定が「手動」になっていることが原因です。次の操作で設定を変更しましょう。
【1】Excelメニュー「ファイル」→「オプション」→「数式」の「計算方法の設定」の「自動」にチェックマークを入れて、「OK」を選択。
【2】正しく反映されました。
プルダウン機能がうまくいかない場合の対処法
「プルダウン」機能は、プルダウンリスト内の入力候補を選んでセルに入力する方法です。書式を統一し、入力ミスを防げるといった利点があります。選択したセルの右側に表示される「▼」アイコンをクリックすると、入力候補が一覧表示されるので、その中から選択して入力できます。
しかしこの「▼」アイコンが表示されないことがあります。その場合、Excelメニュー「データ」→「データの入力規則」→「設定」タブで「ドロップダウンリストから選択する」にチェックが入っているかを確認しましょう。チェックが入っていなければチェックを入れてください。
まとめ
オートフィルやプルダウンがうまく動かない問題は、ちょっとした操作で解決できる場合が多くあります。意図せず設定を変更してしまって気づかないこともあるので、まずは関連する設定を確認してみるとよいでしょう。
(学生の窓口編集部)
関連記事
新着記事
-
2024/07/25
-
2024/07/18
-
2024/07/11
-
2024/06/17
-
2024/06/17
HOT TOPIC話題のコンテンツ
-
PR
ウワサの真実がここにある!? クレジットカードの都市伝説
-
PR
【診断】セルフプロデュース力を鍛える! “ジブン観”診断
-
PR
かわいい×機能性がつまったSamantha Thavasa Petit Choiceのフレッシャーズ小物を紹介! 働く女性のリアルボイスを集めて開発された裏側をレポート
-
PR
社会人デビューもこれで完璧! 印象アップのセルフプロデュース術
-
PR
いつでもわたしは前を向く。「女の子の日」を前向きに♪社会人エリ・大学生リカの物語
-
PR
忙しい新社会人にぴったり! 「朝リフレア」をはじめよう。しっかりニオイケアして24時間快適。
-
PR
あなたの“なりたい”社会人像は? お仕事バッグ選びから始める新生活
-
PR
実はがんばりすぎ?新社会人『お疲れ度』診断
-
PR
視点を変えれば、世の中は変わる。「Rethink PROJECT」がつたえたいこと。