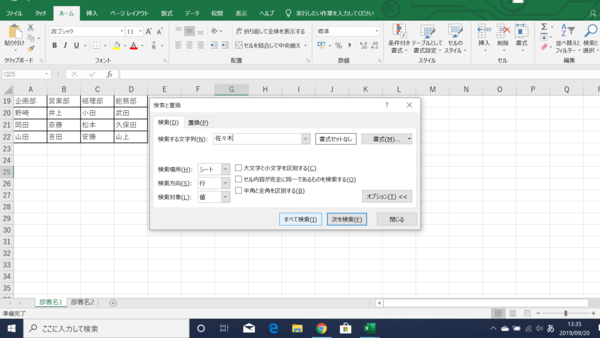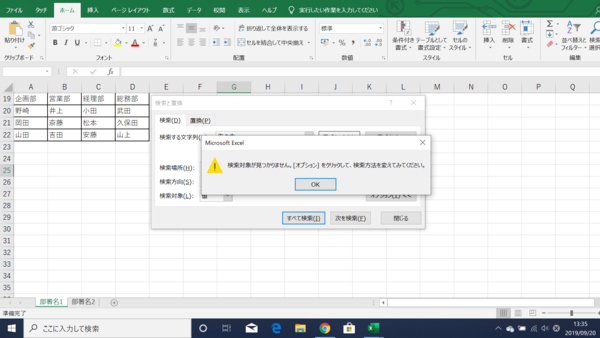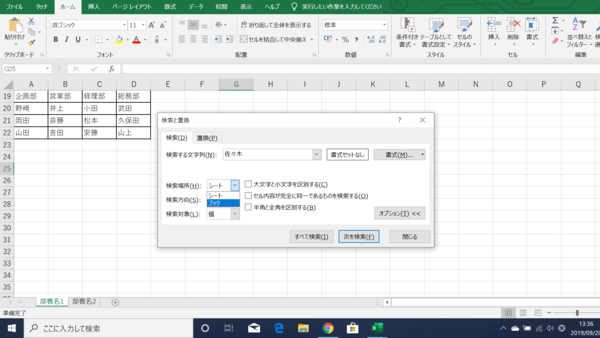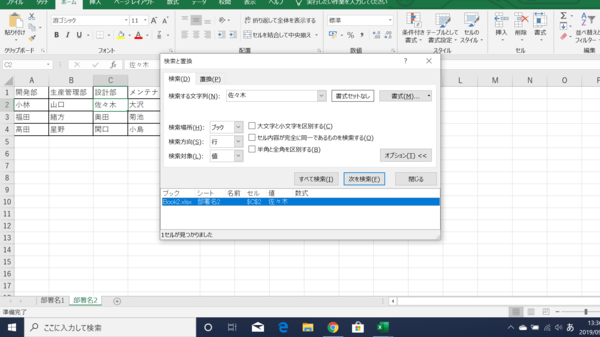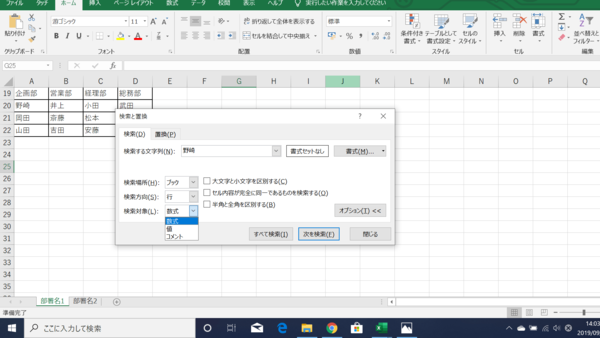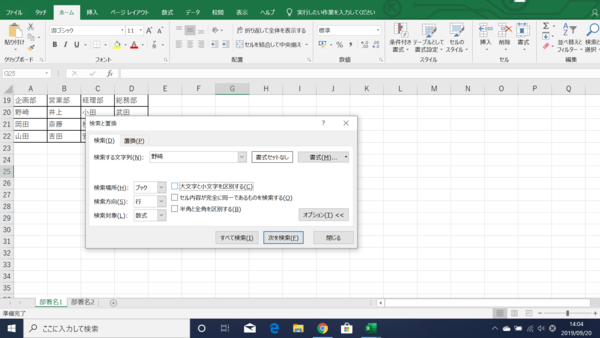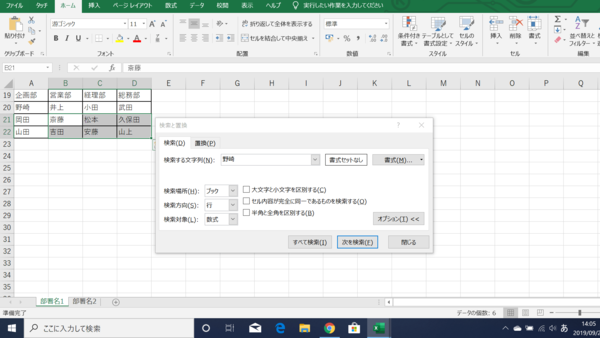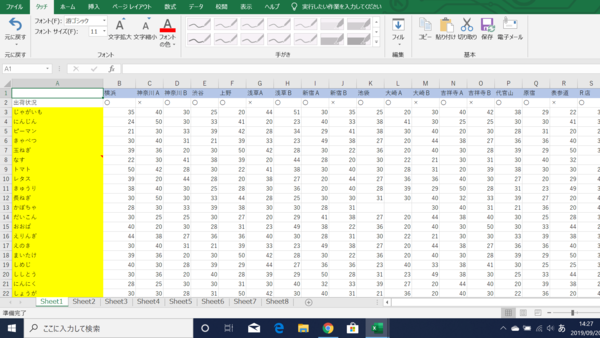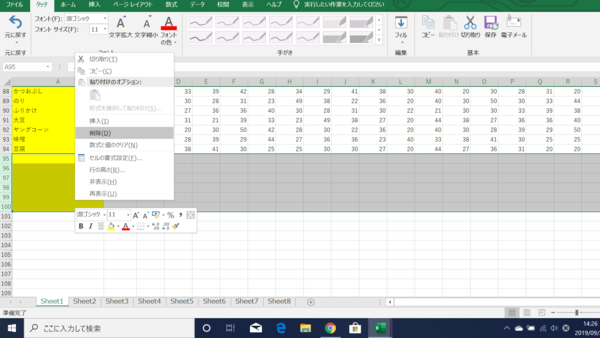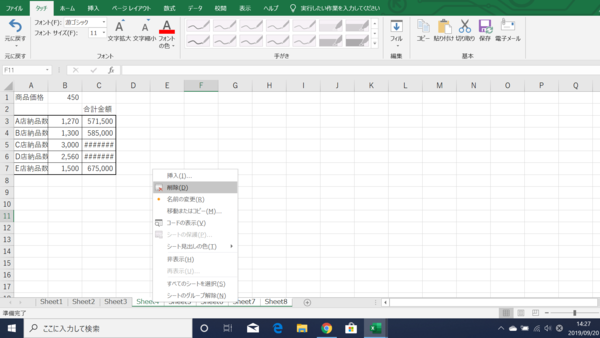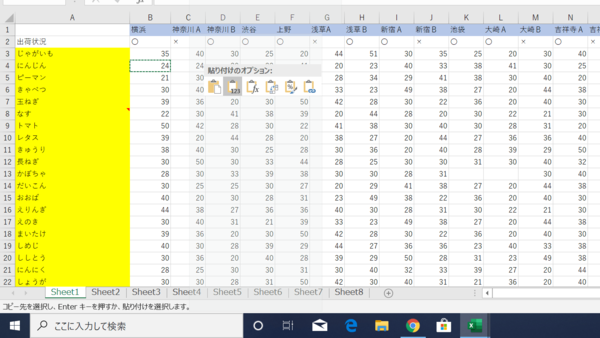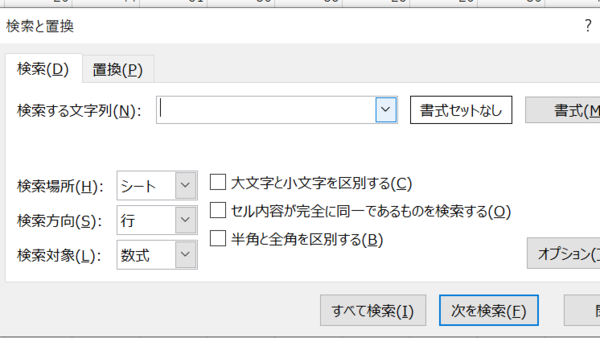- フレッシャーズトップ
- >社会人ライフ
- >ITスキル
- >Excelで検索がうまくいかない・できない場合の対処法は?
Excelで検索がうまくいかない・できない場合の対処法は?
Excelで検索をしようとしてもうまくいかない場合のために、対処法を覚えておきましょう。
検索のエラーが出た際などに、ぜひ参考にしてください。
▼目次
1.Excelで検索ができない時の対処法
2.Excelで検索の際にエラーが出たときの対処法
3.Excelでの検索が重くてうまくいかない時の対処法
4.Excel検索が機能しない、消えてしまう時の対処法
5.まとめ
Excelで検索ができない時の対処法
Excelで検索ができない場合の対処法を解説します。
まずはExcelの検索機能の「シート」を「ブック」を確認
検索範囲が不十分なことで検索できない可能性があります。
その場合、検索機能を選択し、表示されたダイアログボックスの「検索する文字列」に値を入力したが、検索がうまく表示されず、エラーメッセージが出てしまいます。
こちらの表は、シートが「部署名1」と「部署名2」の2つに分かれているため、「検索方向」で選択されていた「シート」を「ブック」に変更し、開いているシートだけでなく、シート全体が検索範囲になるように設定をし直します。
「すべてを選択」を押すと、エラーメッセージが消え、「部署名2」のシートにあったデータが検索結果として表示されました。
Excelで検索の際にエラーが出たときの対処法
上記以外の理由でExcelの検索の際にエラーなどが出てうまくいかない場合は、次の点をチェックしてみるとよいでしょう。
1. 「検索対象」をチェックする
文字列を検索しているのに、「数式」を選択していたなど検索対象が検索値に合ったものを選択しているかどうかをチェックします。
2. 3つのチェックボックスにチェックが入っていないかを確認
●大文字と小文字を区別する(C)
●セル内容が完全に同一であるものを検索する(O)
●半角と全角を区別する(B)
の3つにチェックが入っていないかどうかを確認します。
・エラー表示が出ないよう、3つのチェックボックスは、細かく条件を指定して検索をしたい場合以外はチェックが入っていないほうが望ましいです。
3.検索の際に、特定のセルを選択していないかどうかを確認
検索の際に、誤って特定のセルを選択していると、特定のセル範囲の中だけで検索がかけられ、エラーになってしまうことがあります。
Excelでの検索が重くてうまくいかない時の対処法
Excelで検索が重くてうまくいかない場合は、データが少しでも軽くなるよう、次のことを試すとよいでしょう。
1.不要なセルを削除する
データの中で、不要なセルはできるだけ削除していきます。
2.シートが多い場合、不要なシートを削除する
1つのブックにシートが多くある場合は、Excelが重くなりやすいため、不要なシートを削除します。
Ctrlを押しながら複数のシートを選択し、右クリックをして削除をすると、選択したシートが一気に削除できます。
3.数式を値に置き換える
数式が複数のセルにわたって入力されているとデータが重くなるため、数式の範囲をコピーし、貼り付けのオプションで値を貼り付け、数式を値に置き換えるとデータが軽くなります。
Excel検索が機能しない、消えてしまう時の対処法
Excel検索が機能しない、消えてしまうなどといった場合は、「Ctrl」+「J」が入力されていないかどうかを確認します。「Ctrl」+「J」は、セル内の改行に利用するものであり、気づかないうちに「検索する文字列(N)」の見えない場所に改行が入ってしまっているということがあります。
こういった場合は、「BackSpace」や「Delete」で「検索する文字列(N)」の中にある値を消していき、一旦、中身を何もない状態にします。そうすることで、検索がうまく機能することもあるので、Excel検索が消えてしまう場合は、一度試してみるとよいでしょう。
まとめ
Excel検索では、1つでも多くの対処法を覚えておけば、さまざまな種類のエラーにも対処することができます。ぜひ、これを機会にExcel検索の対処法を覚えてください。
(学生の窓口編集部)
まるっと分かる!『Excel 検索&置換』
- Excelで特定のデータを検索する方法
- Excelでデータの検索ができない場合の対処法
- Excelで使える検索機能一覧と使い方を解説
- Excelで複数条件検索の方法
- 空白セルを一括で置換したり消去する方法
- 作業効率アップ!Excelの置換機能の小ワザまとめ
- 検索と置換で細かい絞込みを効率化する方法
- 行・列にある値を検索する“INDEX関数&MATCH関数"の使い方
- 指定した値の総数を求める“CONTIF関数” の使い方
- 指定範囲内で検索値の場所を示す“MATCH関数”の使い方
- Excel表内で検索したセルを削除する方法
- Excel表内で検索したセルに色付けする方法
- Excelでの画像検索の方法
- Excelでファイルの別シートからデータ検索を行う方法
- Excelの検索機能に関するまとめ
関連記事
新着記事
-
2025/02/20
【医学博士・管理栄養士監修】免疫対策で感染症に負けない! 日常摂取が推奨される成分とは? レシピもご紹介 #Z世代pickフレッシャーズ
-
2024/11/24
【給付型奨学金】国内外の大学院にて博士号を取得したい社会人学生が対象『FASID奨学金プログラム』※2025年1月20日締切
-
2024/11/12
-
2024/11/04
-
2024/09/27
HOT TOPIC話題のコンテンツ
-
PR
【診断】セルフプロデュース力を鍛える! “ジブン観”診断
-
PR
忙しい新社会人にぴったり! 「朝リフレア」をはじめよう。しっかりニオイケアして24時間快適。
-
PR
社会人デビューもこれで完璧! 印象アップのセルフプロデュース術
-
PR
かわいい×機能性がつまったSamantha Thavasa Petit Choiceのフレッシャーズ小物を紹介! 働く女性のリアルボイスを集めて開発された裏側をレポート
-
PR
実はがんばりすぎ?新社会人『お疲れ度』診断
-
PR
あなたの“なりたい”社会人像は? お仕事バッグ選びから始める新生活
-
PR
視点を変えれば、世の中は変わる。「Rethink PROJECT」がつたえたいこと。
-
PR
ウワサの真実がここにある!? クレジットカードの都市伝説
-
PR
いつでもわたしは前を向く。「女の子の日」を前向きに♪社会人エリ・大学生リカの物語